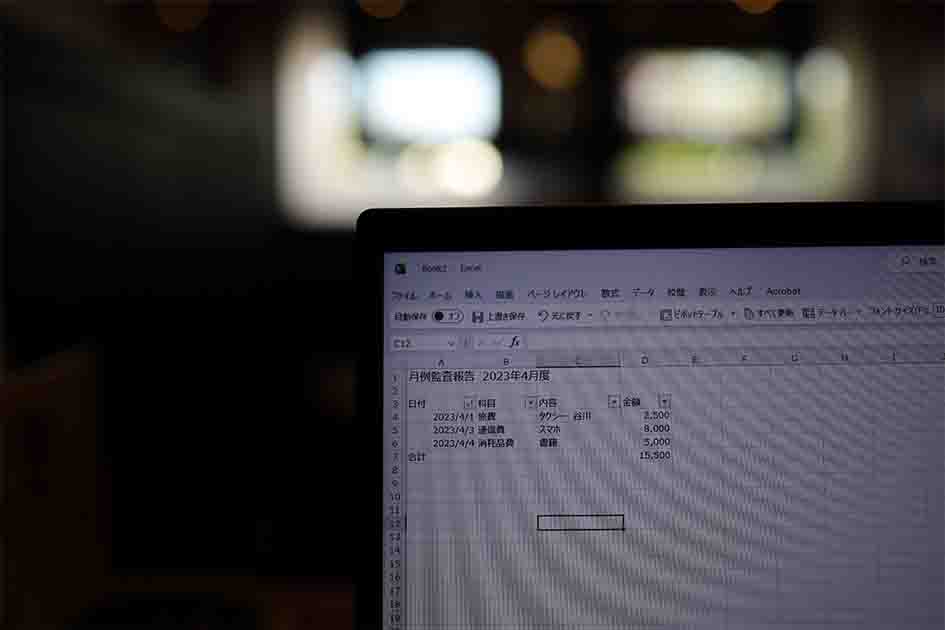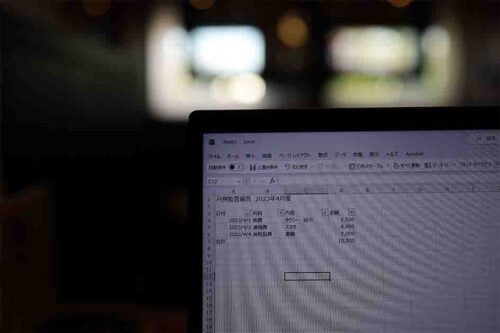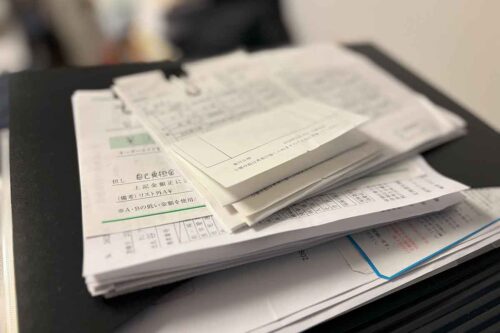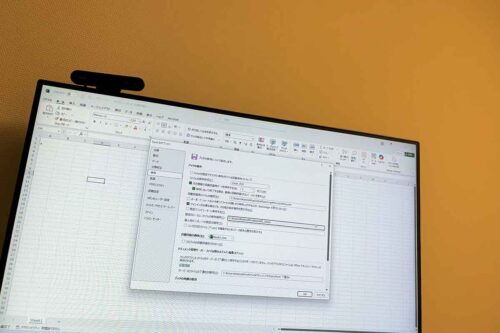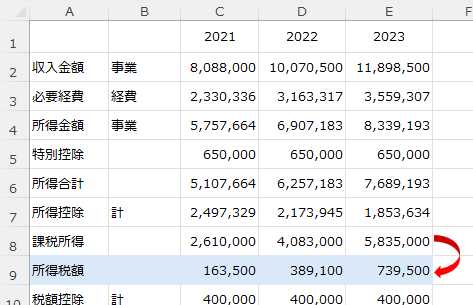Excelで資料をつくるなら、使う場面も多いのが「セルの書式設定」です。
わたしがよく使う設定について、地方自治体の支出伝票を例にまとめてみました。
Excel「セルの書式設定」
Excelの「セルの書式設定」、見やすい資料をつくるなら、積極的に使っておきたい機能です。
罫線を引く、日付表示、%表示、金額にカンマ「,」をつけるなど。
「セルの書式設定」は右クリックからでも操作できますが、よく使う機能であれば、操作もショートカットしておきたいもの。
セルの書式設定:[ctrl]+[1]
ちなみに、
・金額にカンマ:[ctrl]+[shift]+[1]
・日付表示にする:[ctrl]+[shift]+[3]
・%表示にする:[ctrl]+[shift]+[5]
・罫線を引く::[ctrl]+[shift]+[&]
セルの書式設定を使うことで、Excelで作った資料も見やすく変えることができます。
セルの書式設定で資料を見やすくする
Excelで見やすい資料をつくるなら「セルの書式設定」を使いましょう。
今回は、地方自治体の支出伝票を例であげてみます。
※地方自治体がすべて今回の例にあてはまるという訳ではありません(一部こういう自治体もあったという前提で以下読み進めていただければ)。
地方自治体の支出伝票を見やすくしてみる
支出伝票をつくるときに必要となってくる情報は「日付」「科目」「内容」「金額」といったところ。
たとえば、このようなものです(↓)。
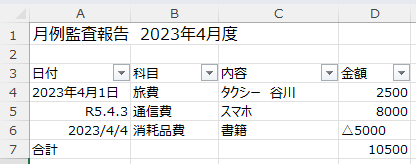
これが見やすいかと言われれば・・・。
このケースだと、とくに「日付」「金額」は、見やすくもありません。
まずは「日付」です。
気になるのは、
・「’2023年4月1日」が文字列
・「R5.4.3」だけ和暦表示
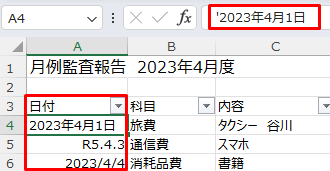
オートフィルタで見ると、このように(↓)、Excelが日付データとして扱っていないことがわかります。
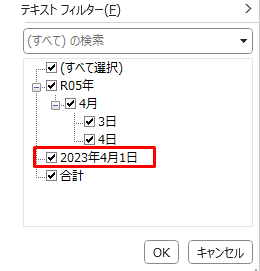
和暦の「R5年」も見やすいとはいえないでしょう(和暦=自治体特有ではありますが)。
ここは、西暦に統一しておきたいところです。
次に「金額」の列。
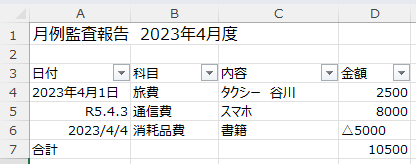
気になるのは、D5セルの「△5000」。
Excelが数値のデータとして扱ってないので、合計も10,500で計算されてしまってます。
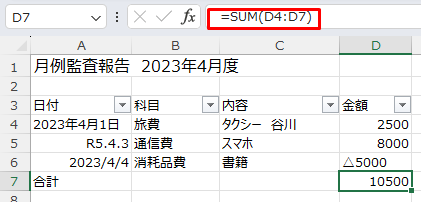
この資料を「セルの書式設定」で見やすくしていきます。
セルの書式設定で見やすく
「金額」には、まずカンマ「 , 」をつけましょう。
ショートカットキーであれば、[ctrl]+[shift]+[1]です。
「△」のマイナス符号は、今回のような会計の数字の場合は通常はありえないのでプラスに表示に。
もしマイナスの表示でいいという場合は、「文字列」から「数値」に変えておきましょう。
「△5000 」を半角英数字で「-5000」です。
そして[Ctrl]+[1]で[セルの書式設定]を開いて、このように選びます(↓)。
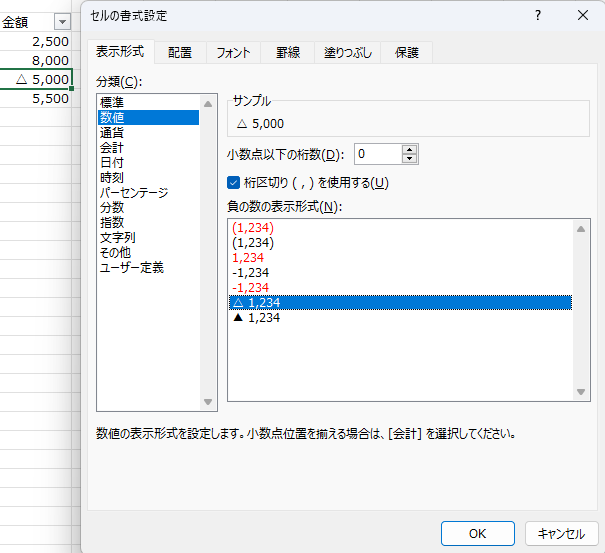
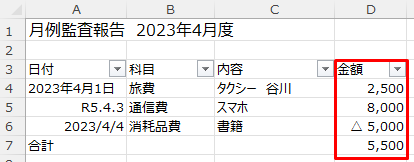
合計も「5,500」と正しく計算されます。
「日付」は、[セルの書式設定]→[ユーザー定義]で[yyyy/m/d]を選んで日付データに変えていきます。
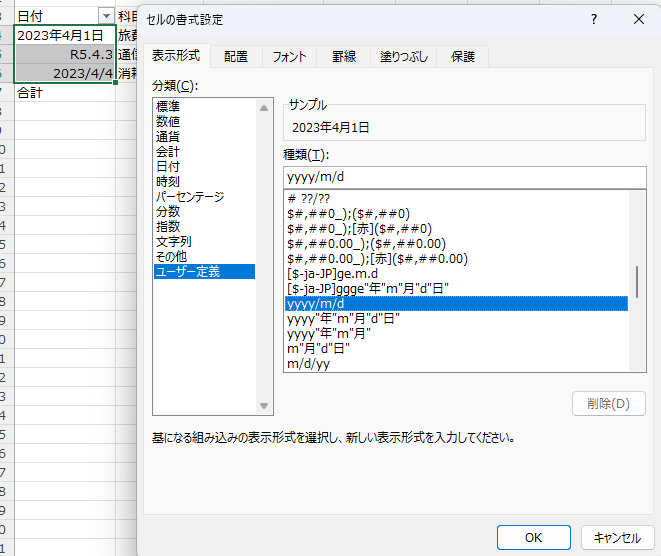
ただこれをやったとしても、A4セルの「2023年4月1日」だけは何も変化ありません。
それは「文字列」のデータとなっているからですね。
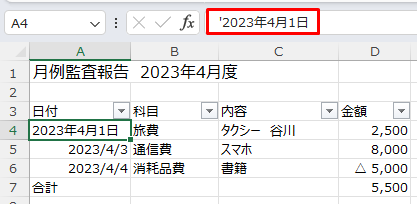
文字列かどうかは「 ’ 」の記号があるかどうかでも見分けることができます(「 ’ 」=シングル・クォートとかアポストロフィーと呼ばれる記号)。
今回もこの記号がセルの先頭にあるので、Excelは文字列として扱っているわけです。
ということで、文字列 → 日付 に変えましょう。
この記号を消すか、近くのセルを[ctrl]+[c]→[ctrl]+[v]でコピペして、
「4/1」(半角英数字で)と入力し直せば日付データに変えられます(↓)。
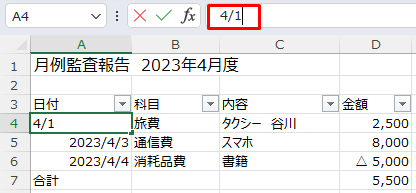
資料をデータとしても使うならここに注意
このように[セルの書式設定]→[ユーザー定義]を使うことで、
・「日付」 → 日付データに
・「金額」 → 数値データに
変えることができます(このような感じに↓)。
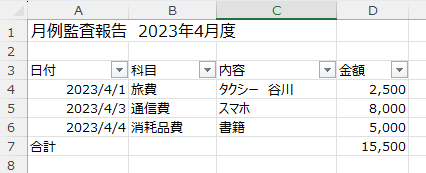
このように表示を変えておけば、オートフィルタで日付を抽出することも、
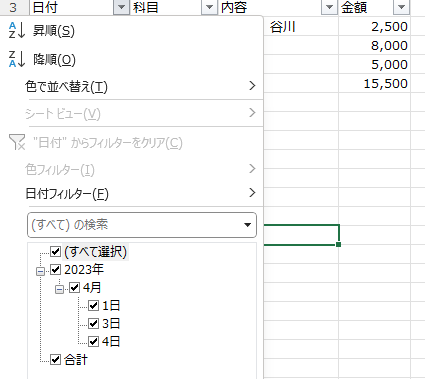
日付や金額も昇順、降順など好きなように並び替えることもできるわけです(↓金額を降順に)。
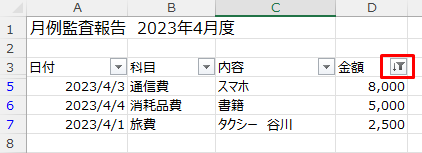
[セルの書式設定]→[ユーザー定義]で見やすくカスタマイズ
ちなみに、[セルの書式設定]→[ユーザー定義]を使えば、さらに見やすくカスタマイズすることもできます。
たとえば、日付がこういったデータです。
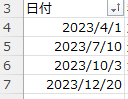
日付の見え方が不揃いで見にくいわけです(わたしだけかもしれまえんが・・)。
これを[セルの書式設定]→[ユーザー定義]の[種類]のところに、[yyyy/mm/dd]と入力すれば、
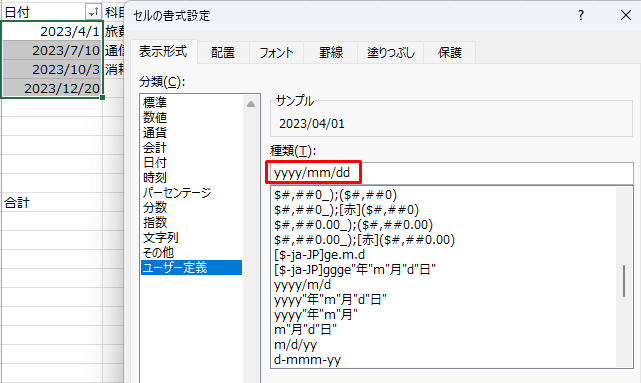
このように揃った日付とすることもできるわけです。
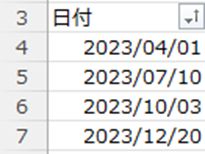
とまぁ、これは、気にならなければ別にやらなくてもいいですけど。
表示を変えることで見やすい資料に
今回の例のような会計や金額を使う資料であれば、レポートや報告用にまとめるといった使い方もするかもしれません。
であれば、Excelでつくった資料を「データ」として使えるように整えておくのが望ましいわけです。
つくった資料が「データ」であれば、ピポットテーブルで集計も楽にできますし、ほかの資料をつくるときの元ネタとして応用もきくからです。
元ネタの「データ」として使うのであれば、今回書いた内容(日付、金額)もさることながら、
・空白の行、列を作らない
・セルの結合はしない
・[テーブル]を使う
といったことに気をつけていただければ。
少し手間をかけてやれば、見やすい資料もすぐにつくることができますし、
一度つくった資料であれば、それを元ネタに他の資料にも応用させたいもの。
それが楽にできるのがExcel。
日々進化するソフトが多い中で、どちらかといえば古株なExcel。
それでも、未だにロングセラーな訳がわかりますね。
■編集後記
昨日は朝タスクのあと、月初なのでじぶんの月次(事務所と法人)を中心に。
夕方は息子と昨日に引き続きカーヴィーWii デラックスを進めました。ブログは夜に更新。
■息子(9歳)
夏休み9日目。今日も暑いのでお家の中でのんびりと(足につけたギブスの中が蒸れないかが気になり・・)。
夏休みの宿題は今日もこなして、ゲームや動画など。
ランチは、買い物に出かけた妻に代わり、パパが作ったチャーハンを(といっても冷凍食品をチンするだけ・・)。
無事完食してくれました(チャーハンは好物)。
■昨日の1日1新
・とあるデータをExcelで作成