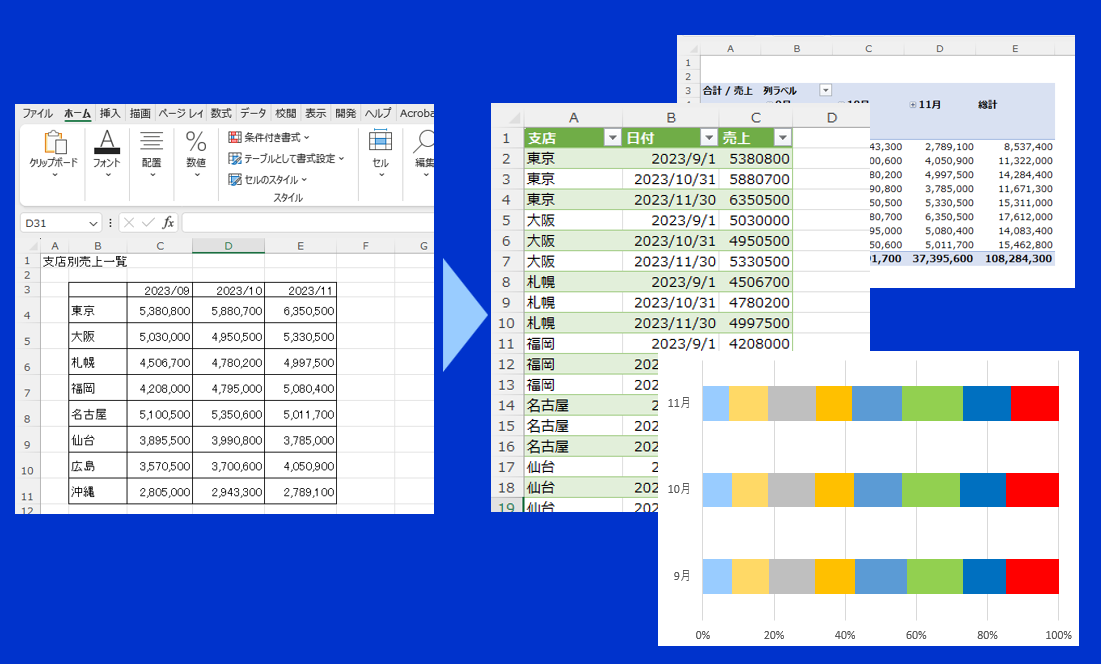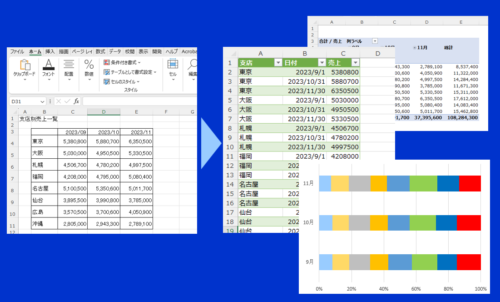Excelでデータをつくって加工したり、集計やグラフにしたりするときに、元ネタが「表形式の資料だった」ということがあります。
こんなときは、「Power Query(パワークエリ)」の”ピボット解除”が便利です。
1行ごとのデータに変換できます。
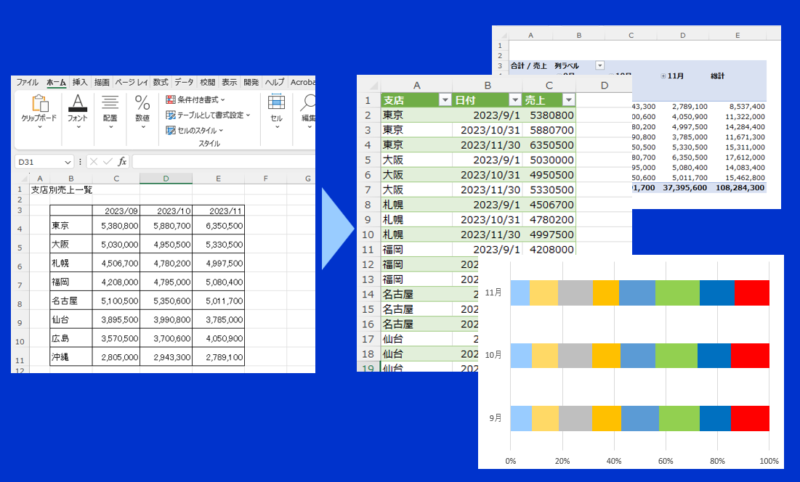
表形式のデータだと
ネットにあるデータや、提供いただいたデータが「表形式だった…」ということは多いです。
このような横方向に並んでる表を、
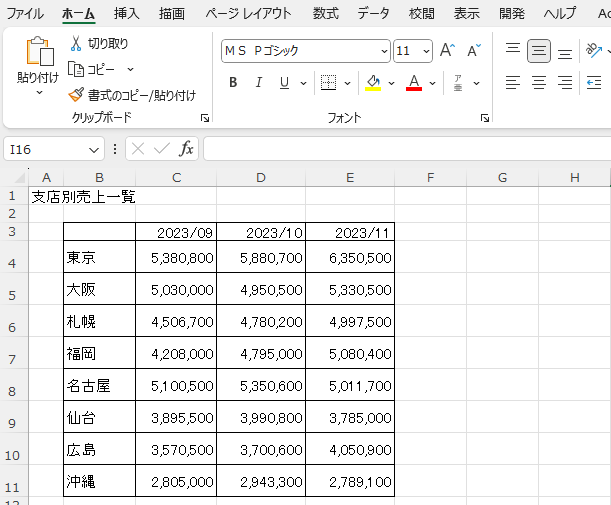
このような縦に並ぶ1行ごとのデータに変えれば、
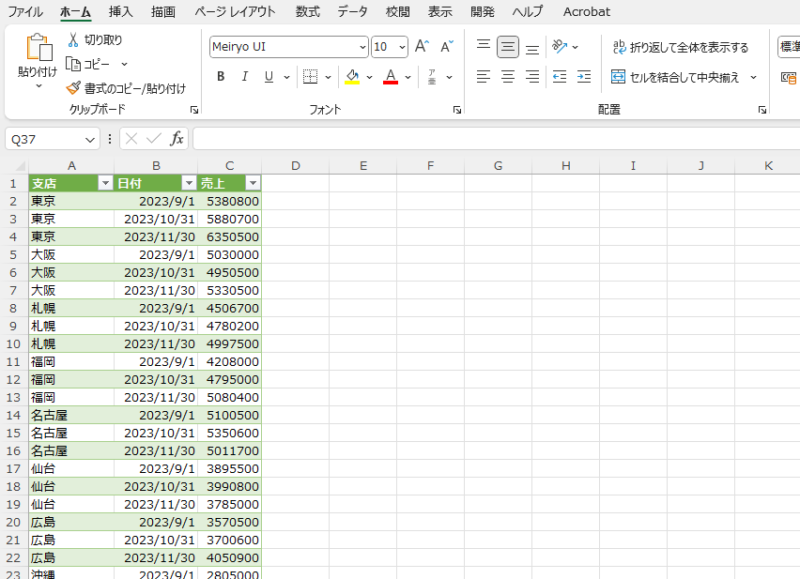
ピボットテーブルで集計したり、
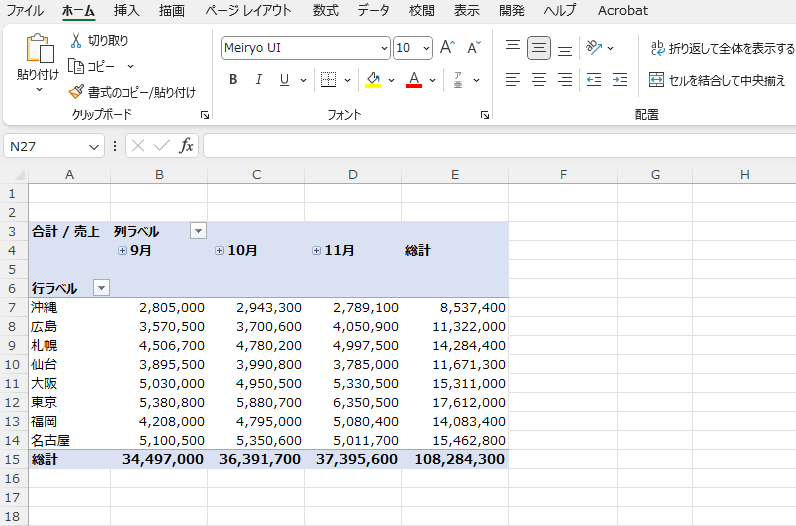
グラフにして違った見方をすることができます。
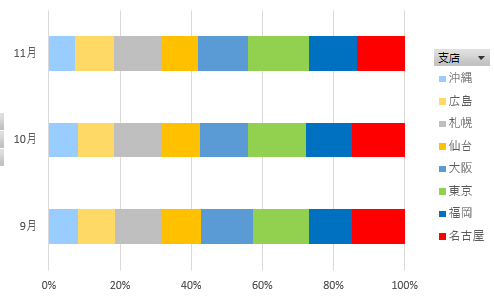
このような変換は、Excelにある「Power Query(パワークエリ)」と「ピボットの解除」という機能でできます。
データを加工する流れ
はじめにExcelでこの表形式のExcelブックを読み込みます。
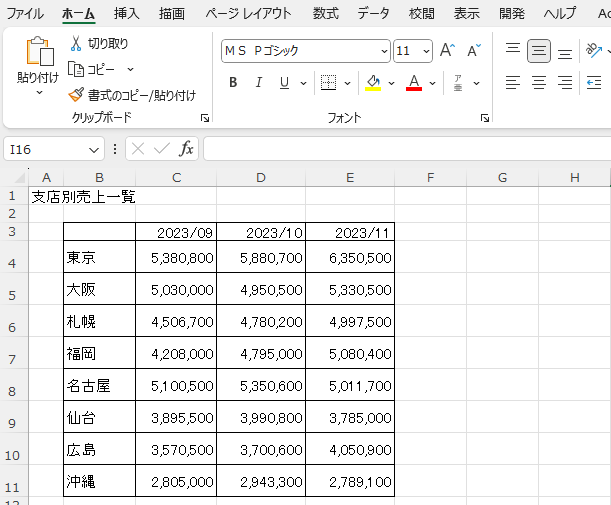
Excelの新しいブックから、「データの取得」→「ファイルから」→「Excelブックから」を選び、表形式のExcelブックをインポートします。
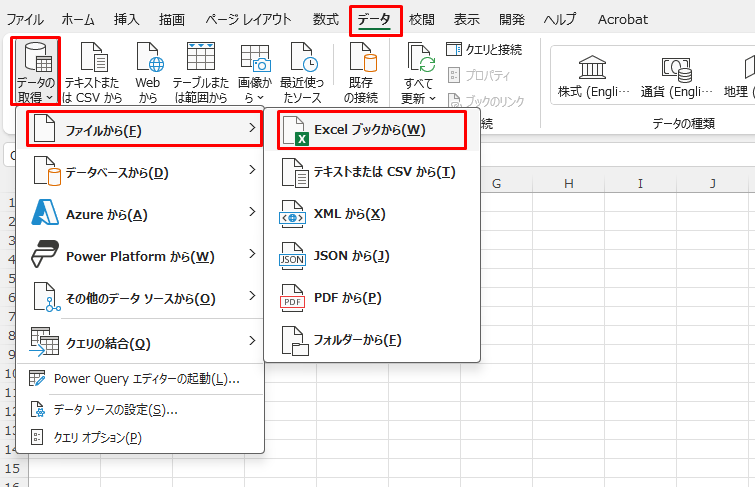
シート(今回は”支店別9-11”)を選ぶと、右側にプレビュー画面が表示されます。
ただ、このまま「読み込み」をクリックすると、ほんとうにこのままなので、「データの変換 」をクリックしましょう。
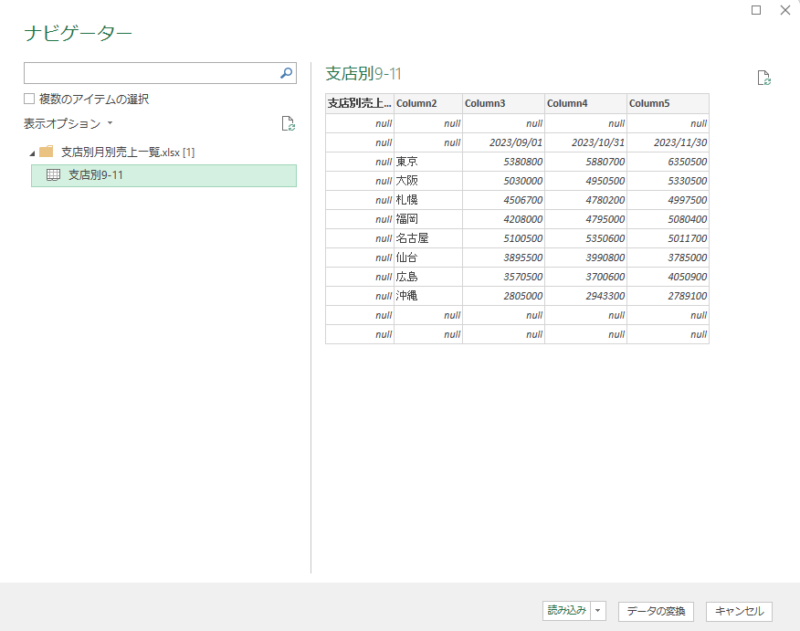
すると、このような画面が表示されます。この画面でデータの形式を整えていきます。
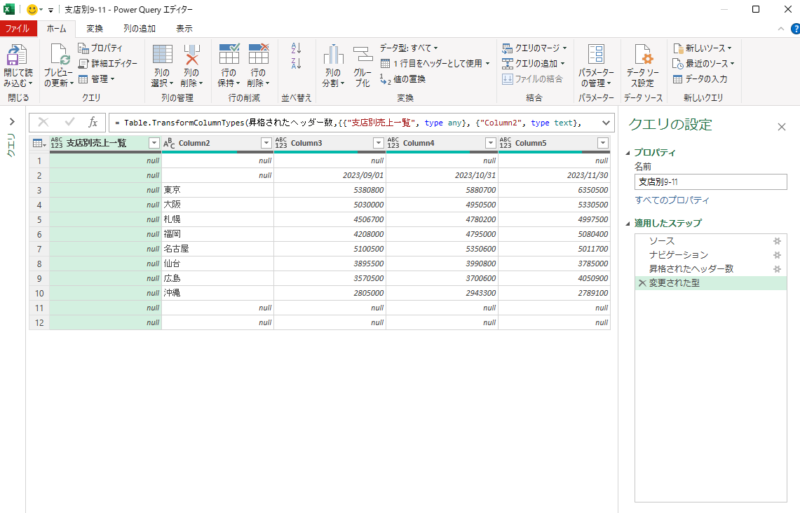
まず、気になるのが「null」と表示されたセル。「データがない(ブランク)ですよ」という意味なので、削除します。
まず、一番左の1列目を選択して右クリック→「削除」を。
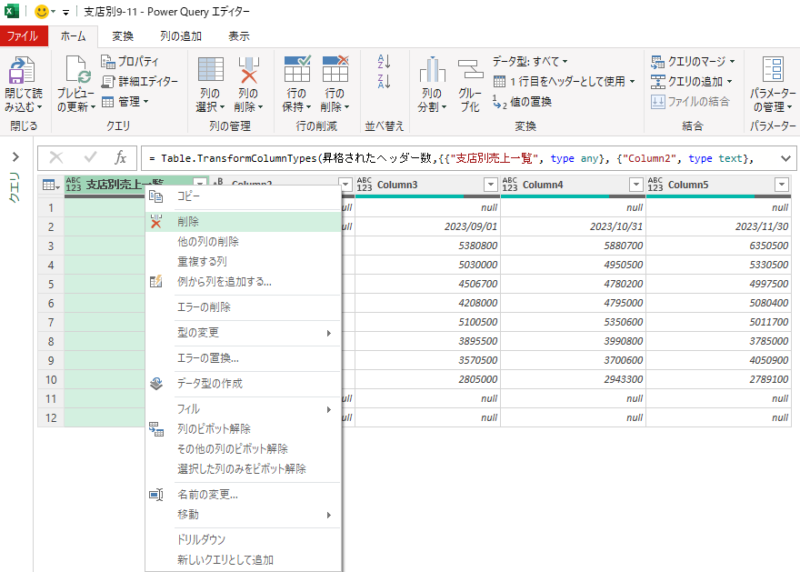
同様に、1行目は横にずらーっと「null」表示なので、1行目も削除していきます。
「行の削除」→「上位の行の削除」を選び、
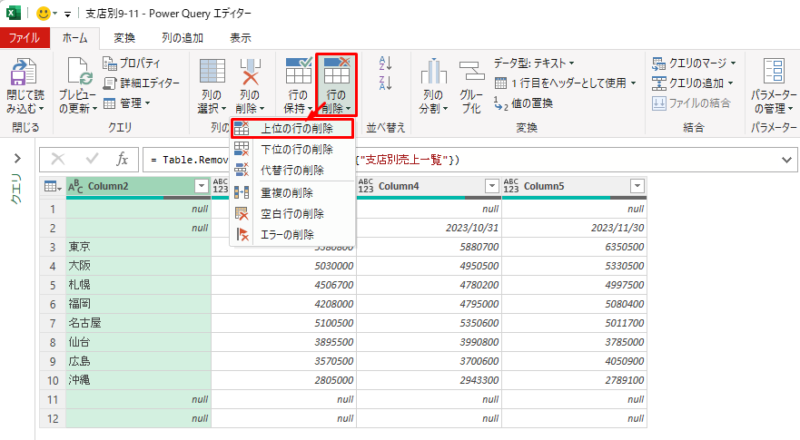
行数に” 1 “と入れると、上から1行目を削除できます。
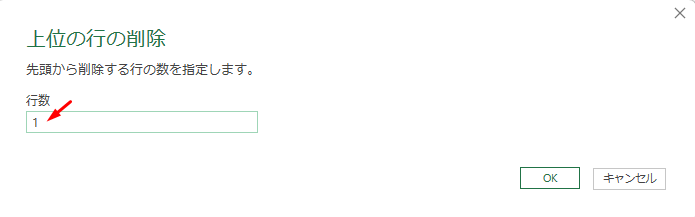
すると、1行目に見出し(今回だと年月日)行が繰り上がってくるので、「1行目をヘッダーとして使用」をクリックし、
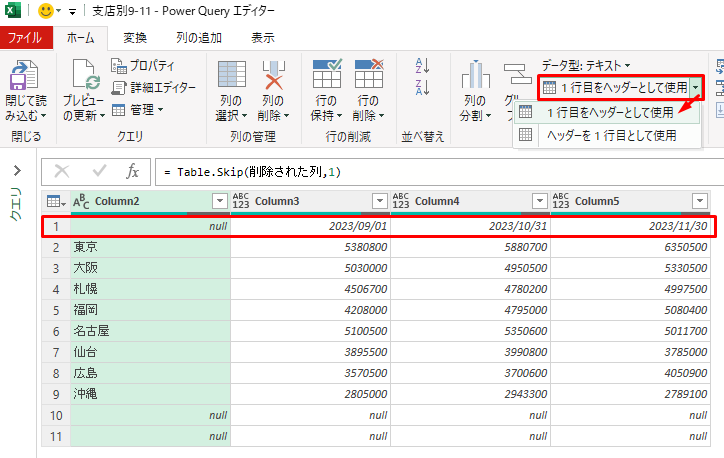
ヘッダーにします。
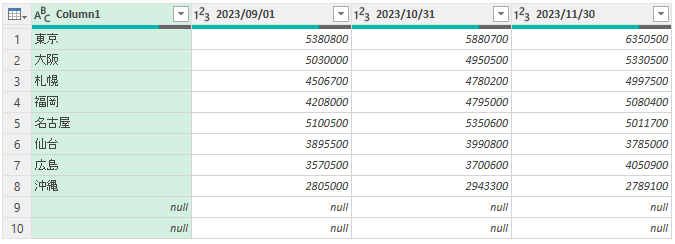
1列目に「null」が残っていたので、最後にこれも削除します。
1列目を右クリック→「null」のチェックをはずすと、
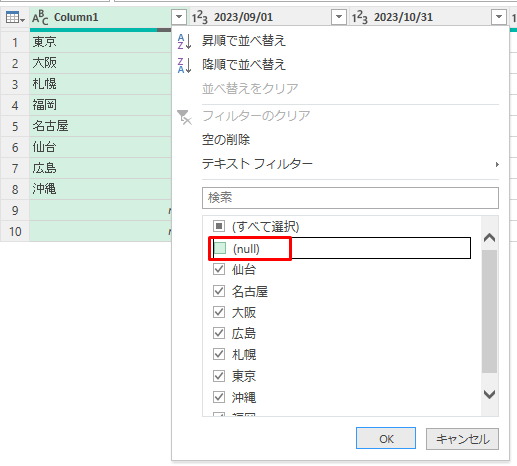
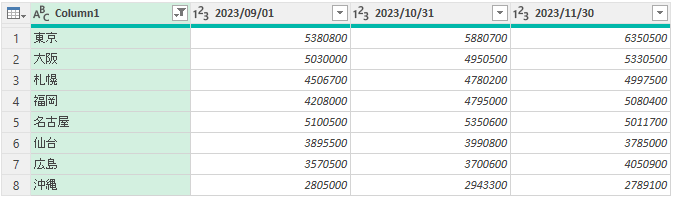
これで余分な列と行を消せました。
最初から、Excelの余分なセルがなければ、こういった「null」の削除は必要ないので、余分な空白のないExcelをつくっておくのが大事です。
1行ごとのデータに変換する流れ
まず、一番左の数字データの列をクリックし、
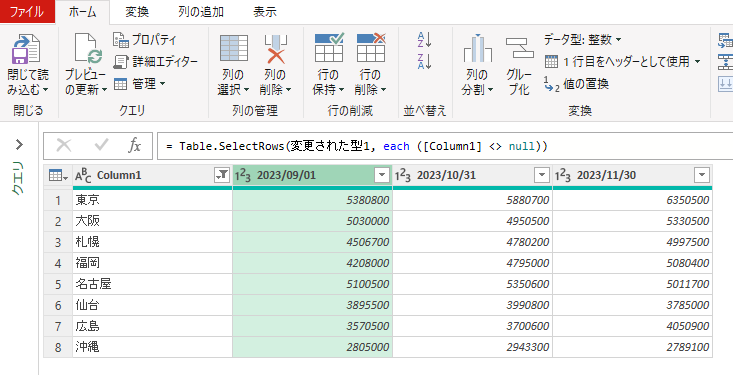
数字データが入っているすべての列を範囲選択します。shift+ → (方向キー)で。
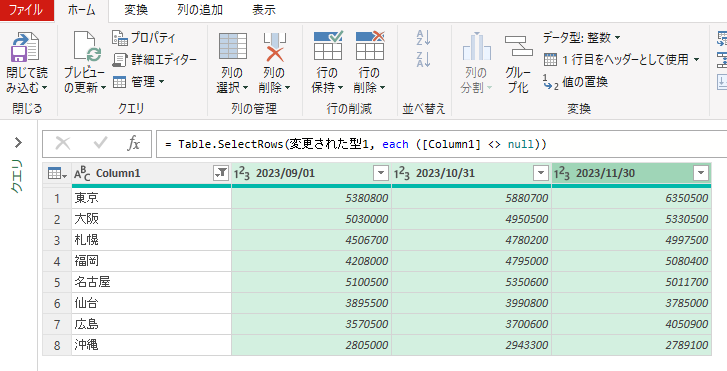
「変換」タブから、「列のピボット解除」をクリックすると、
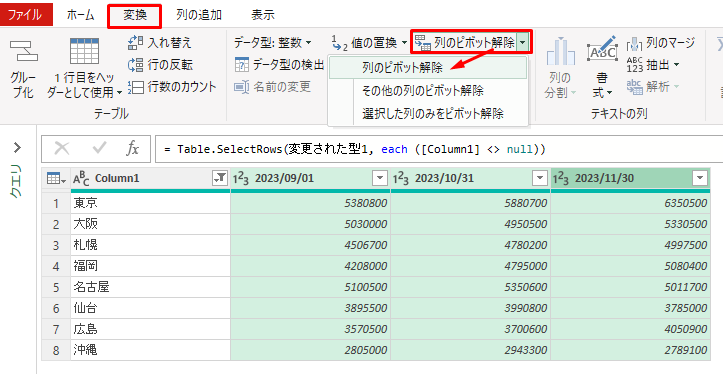
このように縦に並ぶデータに変換することができました。
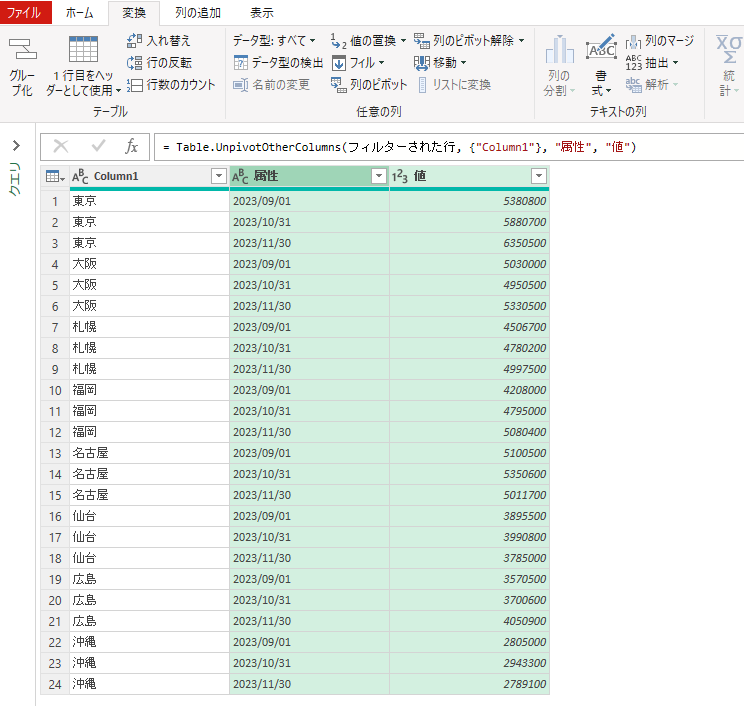
データの形式を整える
よく見ると、ラベル(見出し)が「属性」となっています。
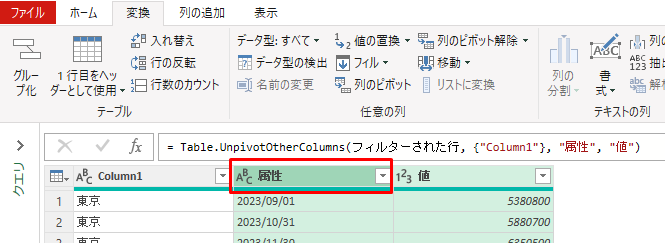
ここは日付の列なので、「日付」ラベルに手直します。
右側の「値」も「売上」に変えておきます(今回は売上のデータなので)。
ラベルを右クリック→名前の変更で、
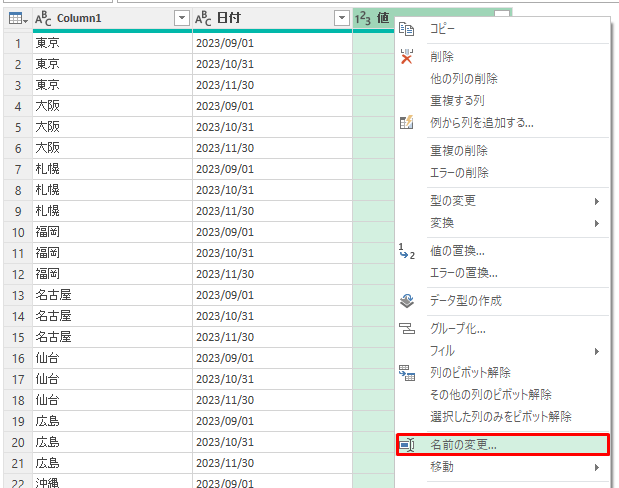
名前を変えられます。
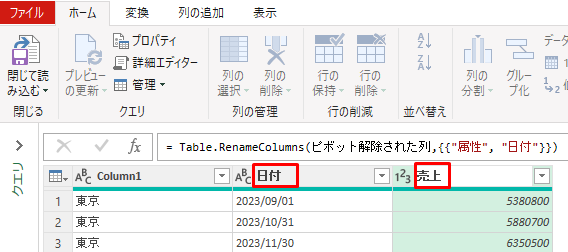
次にデータの形式を直します。
ラベル名の左隣のマークで、今どんな形式なのかがわかります。
たとえば、日付だと「ABC」のマーク。実はテキスト形式になっているとわかります。
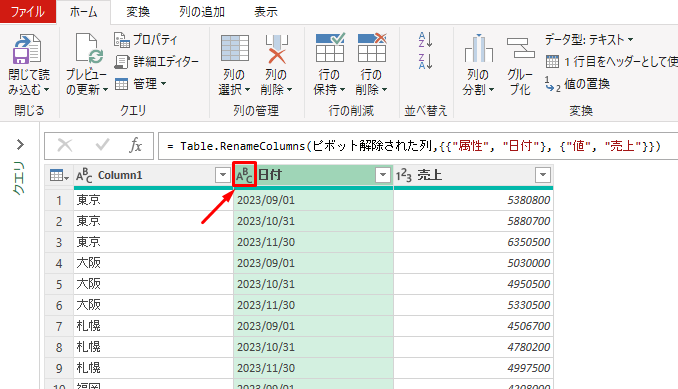
これをラベルと対応するように「日付」データに直しましょう。
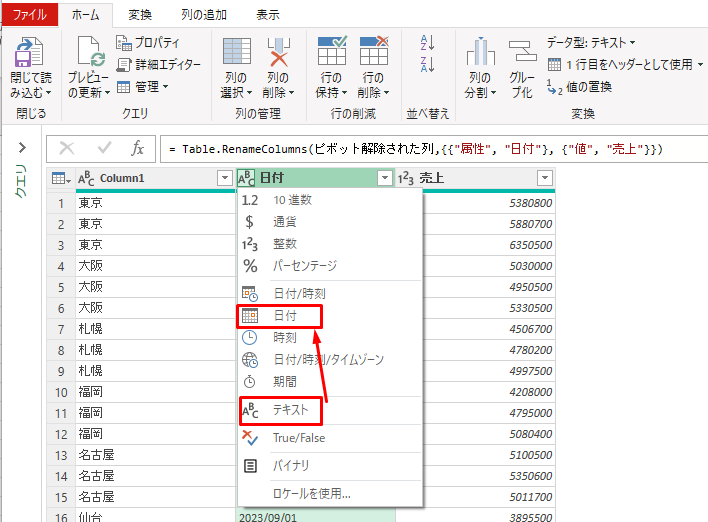
カレンダーのようなマークに変わっていれば大丈夫です。日付も右寄せになっているはずです。
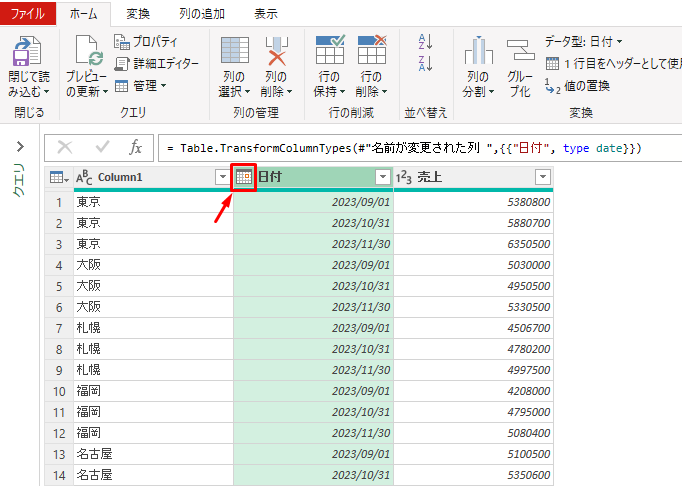
最後に「閉じて読み込む}をクリックすれば、
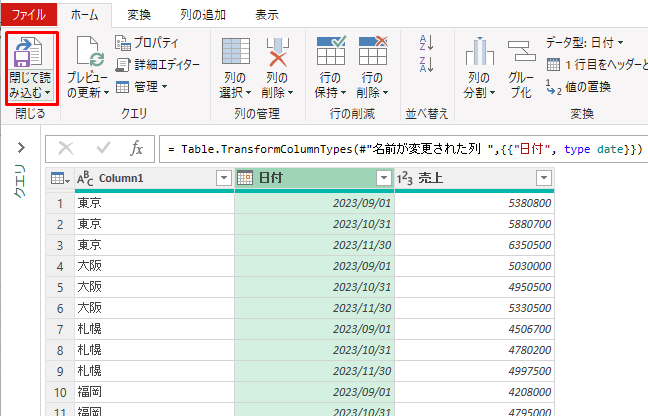
完成です。
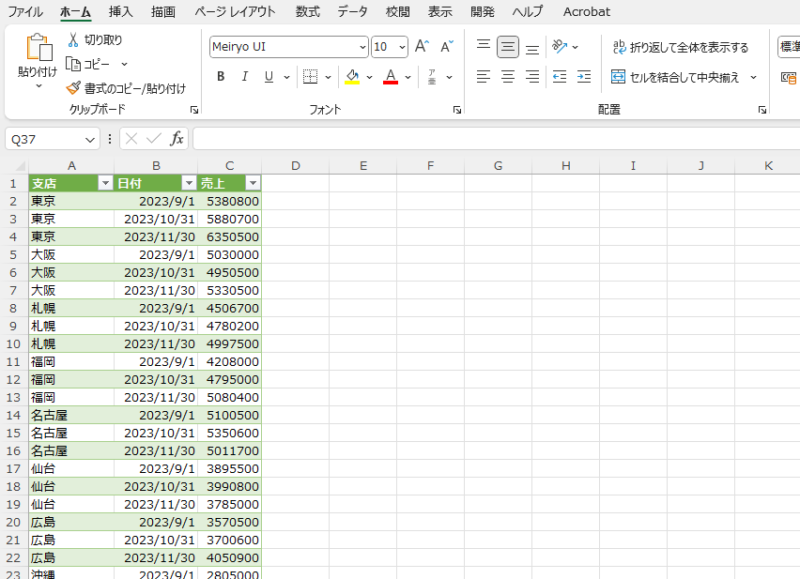
もし、表形式の資料をデータとして使いたいという場合、一度やってみるのがおすすめです。
どういうデータのカタチだと使いやすいかということの勉強にもなりますので。
■編集後記
昨日は朝のタスク、会計士業を中心に。
■息子(9歳)
学校に楽しんで行っています。どうやら担任の先生と毎回テーマを決めて遊びを取り入れた授業をやっているようで、それが楽しいんだとか。お風呂でも「あしたの学校、早くいきたいな~」と。やはり遊びは大事だなと考えさせられます。
■昨日の1日1新
・とある設定