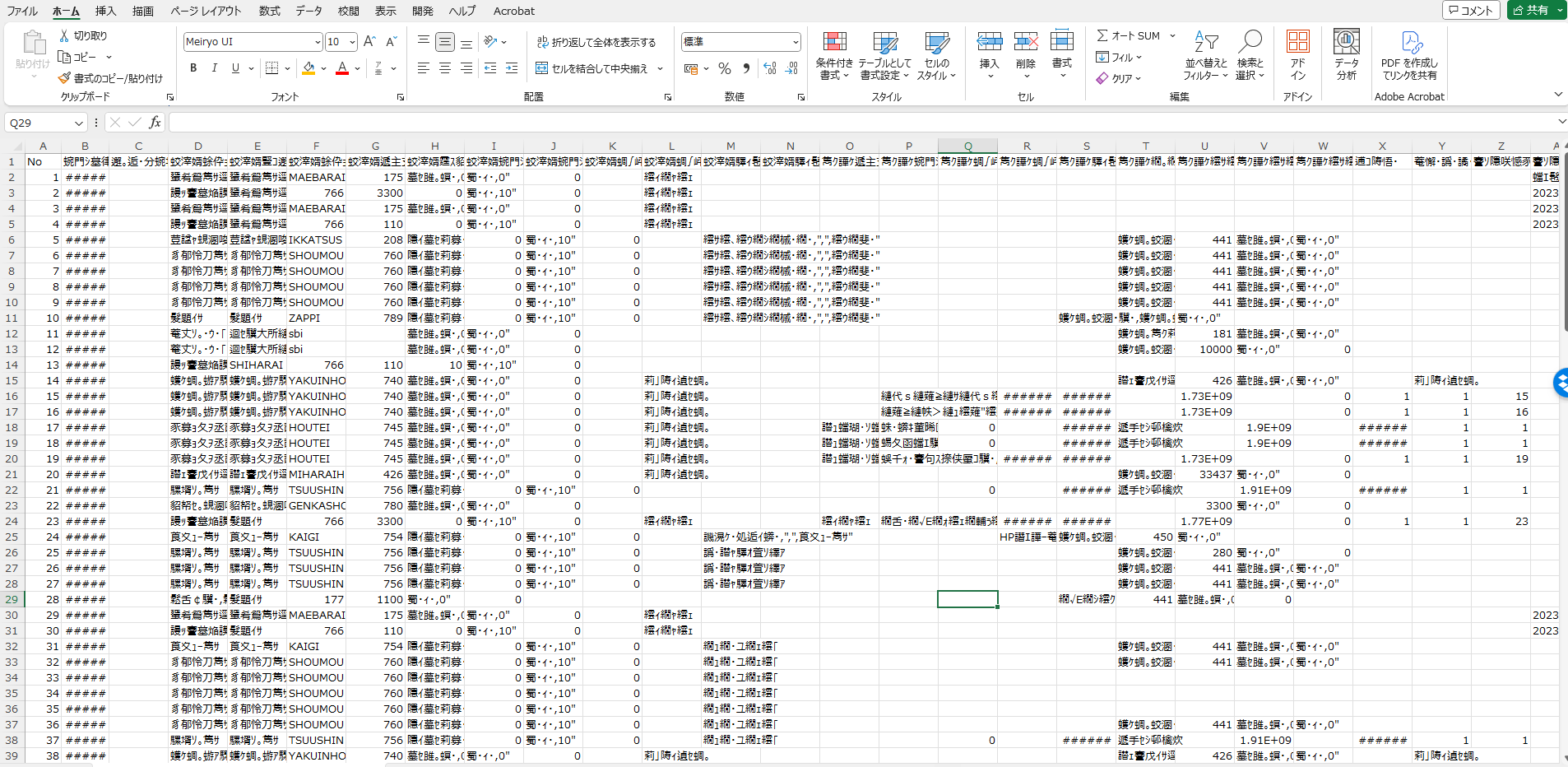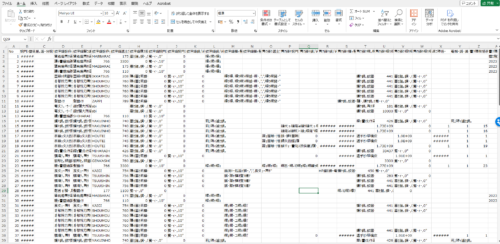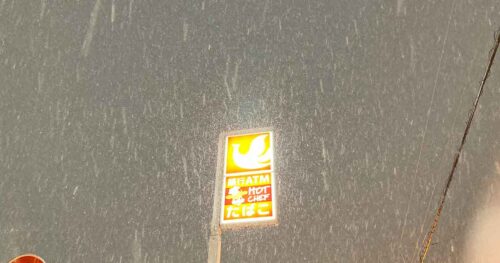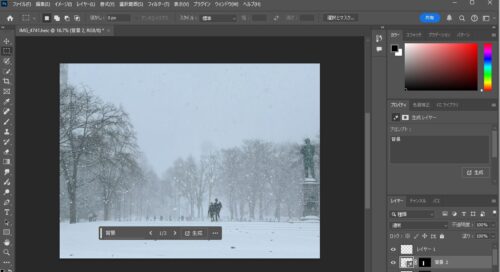CSVデータを開いたら文字化けしていた…ということもあるでしょう。
ただ、使えないからといって消去してはいけません。
開き方を変えることで文字化けを復元できます。
CSVファイルを開いたのに文字化け
仕事で何かと使う場面も多いCSVデータ。
システムやソフト、ネットなどからダウンロードできるデータの多くがこのCSVデータです。
”CSV”というのは、ひらたく言えば、データに含まれる情報をカンマで区切っているデータのことです。
なので、容量も軽できます。
このCSV。
データを開くと、Excelが起動してデータを開くことはできます。
ただ、いざ開いてみると、こんなふうに文字化けしていることがあります。
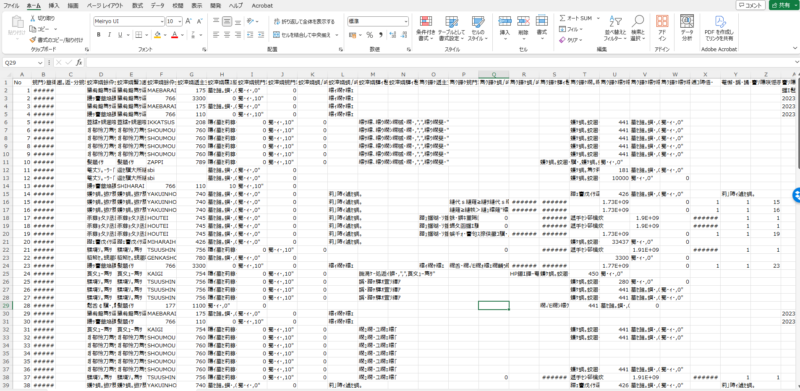
ここで、「データがおかしい」と、せっかくダウンロードしたCSVを削除してはいけません。
この状態からでも復活できる方法があります。
その前に、同じ轍を踏まないためにも、まずは文字化けする理由をざっとチェックしましょう。
どうして文字化けする?
CSVデータを開くと文字化けする理由は、文字コードの違いからです。
通常、CSVデータを保存するときは「CSV(カンマ区切り)」で保存します。
このときの文字コードは「Shift-JIS」。これが既定です。
ただ、CSVにはもう1つ、保存できる文字コードがあります。
それが「CSV UTF-8(カンマ区切り)」というもの。
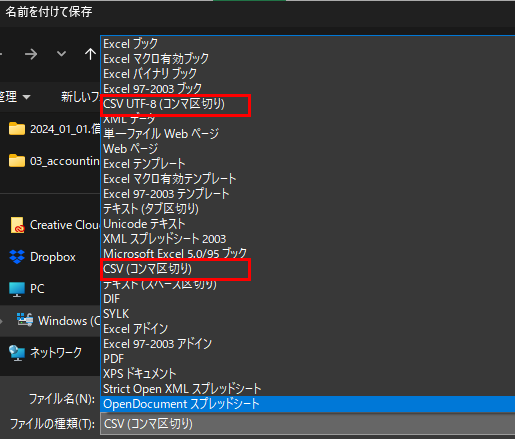
もし、保存されたCSVデータが「UTF-8」の保存形式だったとすると、
それを開くときのコードは既定の「Shift-JIS」となってしまいます。
結果、「コード違うよね」と文字化けしてしまうというわけです。
というような理由をざっとチェックしておいたうえで、次に復活させる方法です。
CSVデータの開き方を変えてみる
まず、Excelを開き、
[データ]タブの[テキストまたはCSVから]を選び、
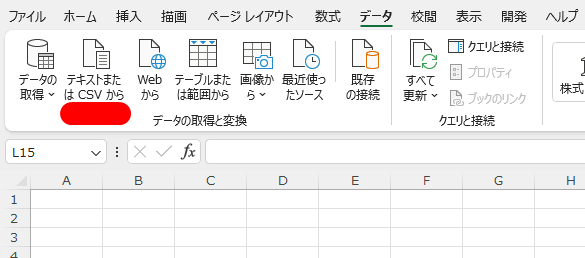
文字化けしたCSVデータを選んで「インポート」をクリックしましょう。
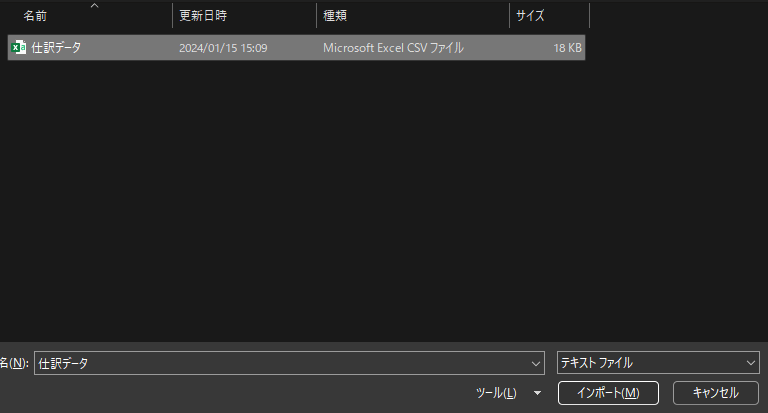
このようなプレビュー画面で、元のファイルが「UTF-8」なら、データが文字化けせず表示されているのがわかるはずです。で、「読み込み」をクリックすると、
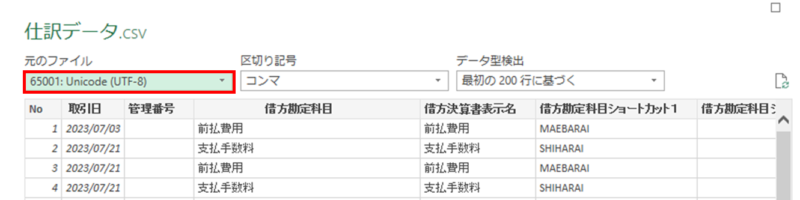
このようにデータが表示されます。便利なテーブル機能を使った状態です。
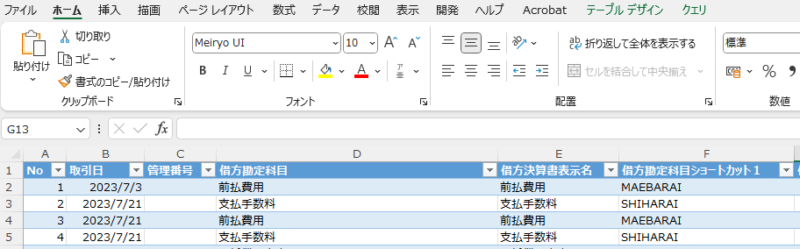
CSVデータをダウンロードして開いたときに文字化けしていると、驚くこともあるかもしれません。
「もしかして、よからぬウィルスか何かに感染したのかも…」というように。
ただ、ざっくりとした理由でも頭の片隅みにイメージできれば驚きも減らせます。
今回のケースも、普段のようにダブルクリックして開くと文字化けするのですが、
・Excelを開く
・CSVデータを読み込む
・文字コードを合わせる
ということで復活できます。
データであれば、なんとかできる場合もけっこう多いものです。
これが、紙の資料で字が読めない…となると、こうもいきません。
どうにかやりようがあるのもデータを使うメリットです。
■編集後記
昨日はオフ。買い物やブログ、とある基礎研究などを。
■息子(9歳)
ここのところ天気よくなくて外で遊べていません。
それもあってか、「ばあばのところに行く!」と。
ばあばとお話すれば少しは気が済むのかなと思いオンラインでお話してみましたが、火に油を注ぐことに…。
週間天気をチェックして週末行くということで納得してくれました。
■昨日の1日1新
・とある西友での食材の買い出し