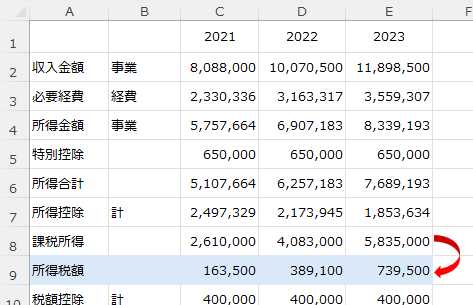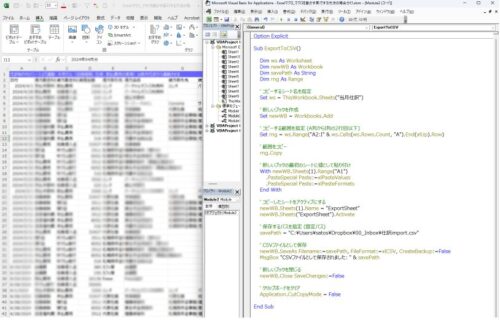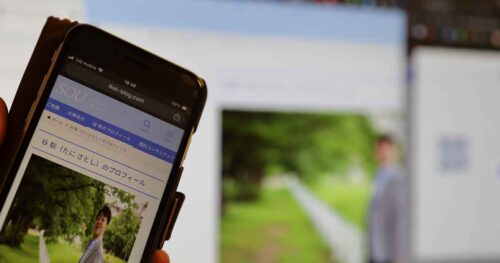毎日使うExcelで毎日やっている操作があればサクッとできるようにしておくと便利です。
毎日使うExcel、よく使うショートカットキー
Excelを毎日使うという方は多いはずです。
そしてその操作も。毎日とまではいかないまでも、使う機能はほぼほぼ同じ場合も多いでしょう。
たとえば、わたしの場合は、Excelつくる資料。
よく使うショートカットキーはたとえばこのようなものです。
・新規作成・・・・・・・・・Ctrl+1
・名前を付けて保存・・・・・F12
・上書き保存・・・・・・・・Ctrl+S
・検索・・・・・・・・・・・Ctrl+F
・置換・・・・・・・・・・・Ctrl+H
・コピー・・・・・・・・・・Ctrl+C
・貼り付け・・・・・・・・・Ctrl+V
・切り取り・・・・・・・・・Ctrl+X
・元に戻す・・・・・・・・・Ctrl+Z
・印刷・・・・・・・・・・・Ctrl+P
・テーブル・・・・・・・・・Ctrl+T
・オートフィルタ・・・・・・Ctrl+Shift+L
・セルの書式設定・・・・・・Ctrl+1
・カーソルを末尾に・・・・・F2
・前回と同じ処理・・・・・・F4
・リボンとステータスバーの移動・・・F6
・全角ひらがな・・・・・・・F6
・全角カタカナ・・・・・・・F7
・半角カタカナ・・・・・・・F8
Altを使うアクセスキーであれば
・改ページプレビュー・・・・Alt → W → I
・ウィンドウの整列・・・・Alt → W → A(→ V 左右に並べる)
・ウィンドウ枠の固定(解除)・・・・Alt → W → F → F
といったもの。
データを集計するときに便利なピポットテーブルでは、Alt → N → V → Enter
と4回もタッチしなければなりません。
また、Excelの資料をPDFにして送るときは、F12 → Tab → P
でPDF形式で保存できますが、サクッとできるかというとそうでもないわけです。
ショートカットキーやアクセスキーでもサクッといかない場合は、
クイックアクセスツールバーを設定すると便利です。
クイックアクセスツールバーの設定
クイックアクセスツールバーは、Excelの画面の上の方に表示されるものです。
ここに表示されるように設定します。
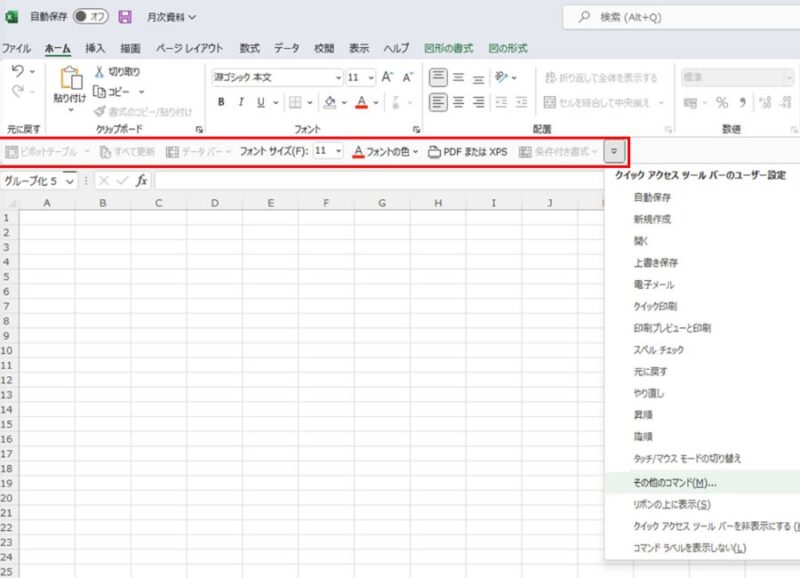
クイックアクセスツールバーの設定は、上の画面の下向き三角のアイコン[▽]をクリックし、
[その他のコマンド]を選び、
このような(↓)画面で追加したいコマンドを選び、追加していきます(最後にOKをクリック)。
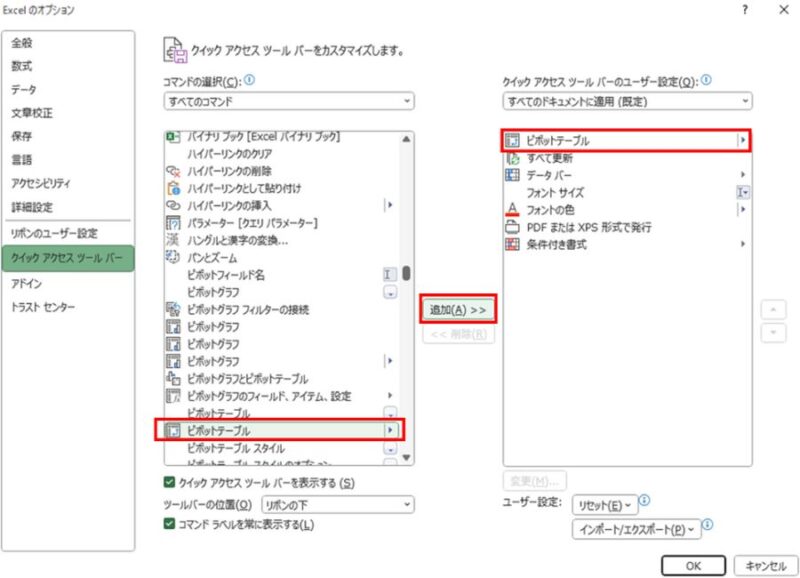
ピポットテーブルは[Alt]→[1]
このように設定してから[Alt]をタッチすると、
このように数字が表示されるようになります。
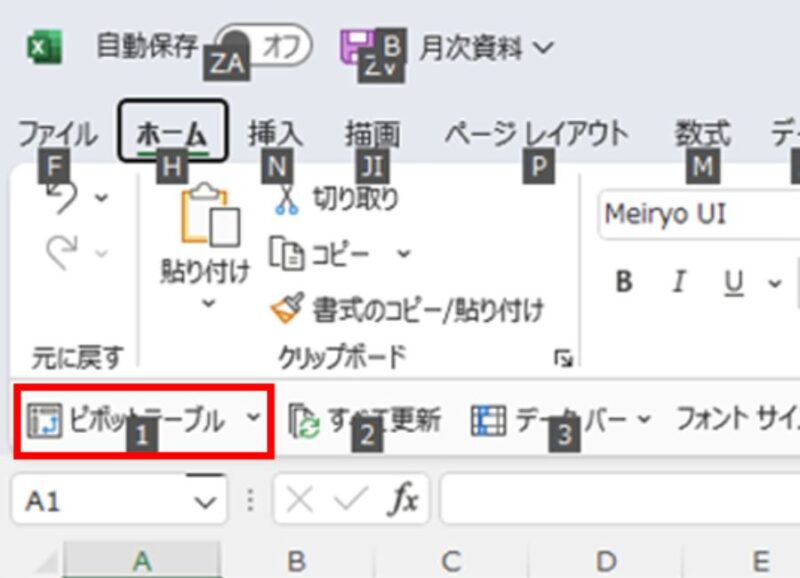
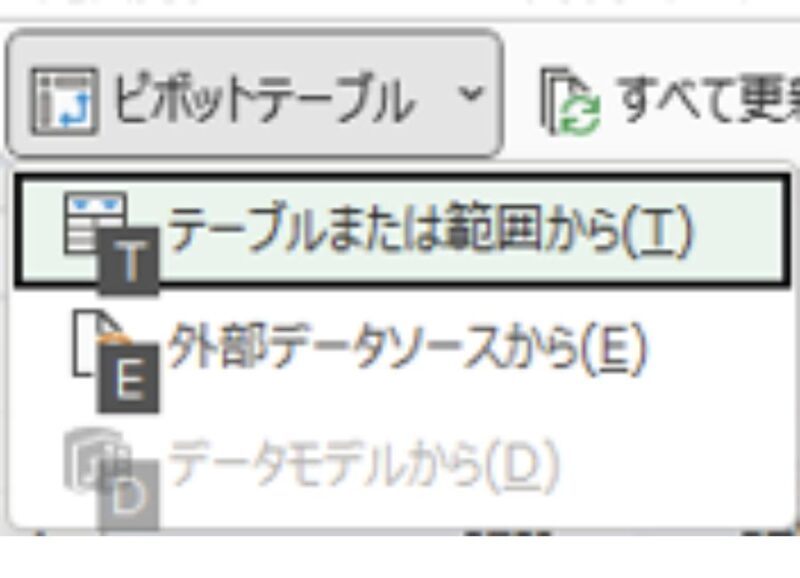
通常、Alt → N → V → Enter だったピポットテーブルは、
Alt → 1 → T の3回のタッチで動かすことができます。
まあ1回短縮されただけですが、画面上でどの数字キーかがわかるので、サクッと感は格段に上がります。
ExcelからPDF保存は[Alt]→[6]
同じように、Excelでつくった資料をPDF形式で保存することもサクッとできます。
わたしの場合だと[Alt]→[6]でサクッとPDF保存しています。
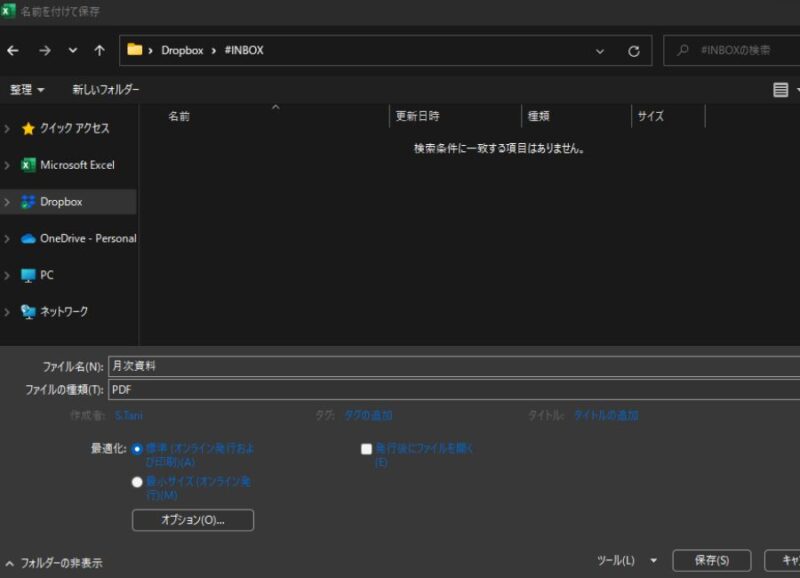
よく使うExcel操作は洗い出しておくのがおすすめ
毎日使うExcel、毎日やっている操作があれば、サクッとできるようにしておくと後々が楽です。
そのためにも、よく使っているコマンドがあれば洗い出しておくことがおすすめです。
洗い出し、そのショートカットキーやアクセスキーを繰り返し使うことで
徐々に覚えられるはず。
遠回りのようですが、結局は毎日のように使い続けるトレーニングが一番の近道だったりもします。
そして、ショートカットキーやアクセスキーでもサクッといかないものは、
クイックアクセスツールバーの設定。
もし設定されていなければおすすめです。
■編集後記
朝晩と昼間の気温差がだんだん出てきて着るものが悩ましい季節です。
今日は朝タスクのあとは外出、久々にJRで移動しましたが、
車内は混んでいて若干汗を。
これからの時期は風邪に(感染予防も)要注意ですね。
■息子(8歳6ヶ月)
休み明けの月曜日。いつもにようにぐずりながらも小学校へ。
帰りは雨だったので妻が車でお迎えでした。
■1日1新
・Coke ON