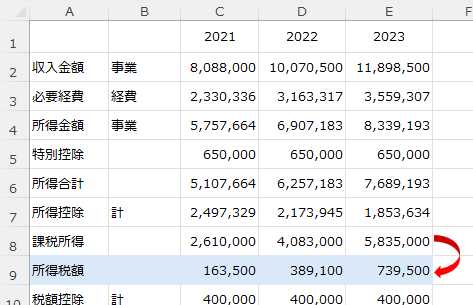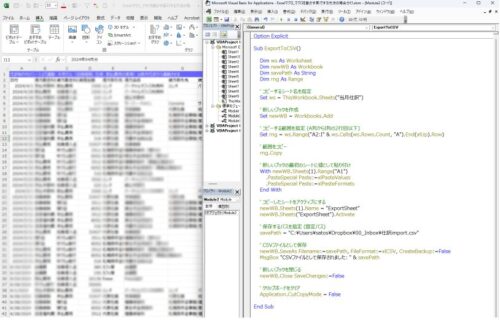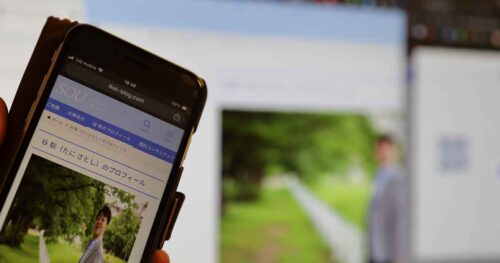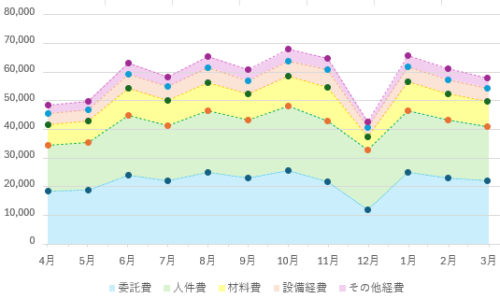Excelをよく使うなら、ショートカットキーも覚えておくと素早く操作できます。
そんなわけで、わたしもよく使っているショートカットキーをあげてみます。
毎日使う操作を素早くやるには
パソコンを素早く操作するには、性能のいいパソコンを使うことがまず大事です。
動作がモッサリしている、よく固まる、というのでは、なにかと支障があります。
さらに、性能以外で速さに関わってくるのが操作するスピード。
Excelを早く処理するというときも同じです。
1つはタイピング。
キーボードを見ながら入力するのと、キーボードを見ずに入力するのとでは、速さも違います。
わたしも以前は数字のキーを見て入力したり、自己流でキーをタッチしていたのですが、同じキーでタッチミスしやすい、スムーズにタッチできないモヤモヤがきっかけで、タイピングの自主トレを毎朝やっています。
タッチタイピングでは、どの指でどのキーをタッチするのがいいのか、というのが決まっています。桜木花道の庶民シュートのような自己流だと上達できないように。
以前のわたしのように自己流でキーをタッチしているという方は、タイピングを自主トレしてみるのはおすすめです、
キーを見ないで画面を見ながらキーをタッチします。わたしも実際毎日やってみて、少しずつですが慣れてきた実感があります(たぶん…)。
そして、もう1つはショートカットキーです。
マウスを使ったほうが早くできる操作も中にはあったりもしますが、マウスよりもショートカットキーのほうが早いことがほとんどです。パソコンをよく持ち運ぶという方であれば、マウスという道具1つが持ち運び不要になるというメリットもあります。
たとえば、コピーするときに、右クリックして、コピーを選んで…なんてやっていたら、時間がかかります。
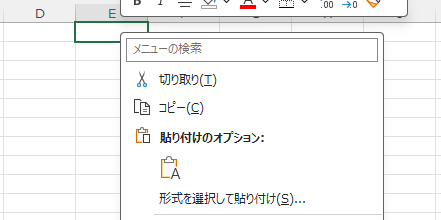
そこで使いこなせるようになっておきたいのがショートカットキーというわけです。
というわけで、わたしの場合で、今月どんなショートカットキーを多用してたかなぁということで、よく使っているものをあげてみました。
よく使っているExcelショートカットキー
Excelのショートカットキー、今月もよく使っていたものは次のようなものです。
何度も使ったものです。実際はもっとありますが、印象深いものの中からいくつかとりあげます。
【1】置換 Ctrl+H
会計データで2023年の日付なのに、カーソルを合わせてみると2024年になっていたということがあります。
これは、2024年になってから2023年のデータを入力しているような場合にこうなることがよくあります。
こういうデータは、置換で西暦の部分だけを置換します。
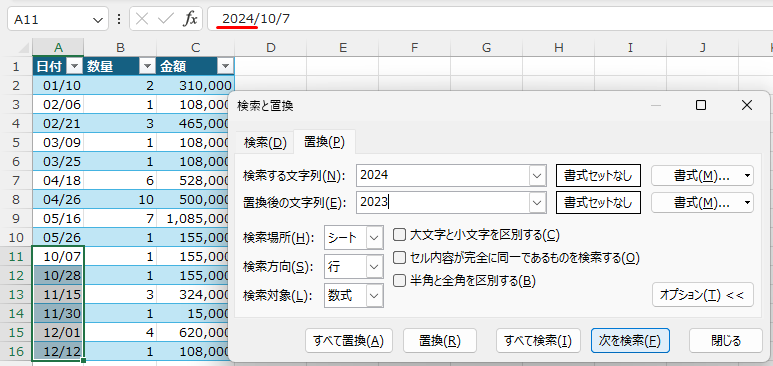
ちなみに、特定のキーワードで探したい場合は、検索(Ctrl+F)もよく使っています。
あと、地味に応用できることも。「(」のようなカッコ書きの記号を「[」に変更したいときとかです。
【2】すぐ上のセルをコピー Ctrl+D
すぐ上のセルと同じデータをコピーしたい場合には、Ctrl+Dでコピペできます。
このとき通常のコピペ(Ctrl+C→Ctrl+V)でもできるのですが、Ctrl+Dを使っています。
セル範囲を指定して、Ctrl+Dをタッチすれば、
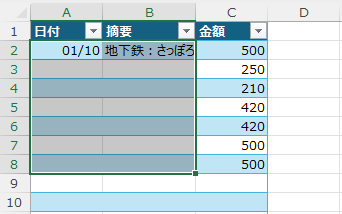
データのある一番上のセルを選択した範囲内すべてにコピペしてくれます。
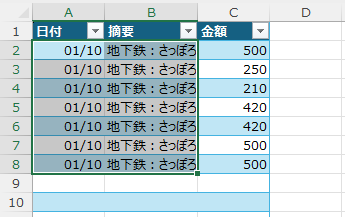
通常のコピペだと、Ctrl+C のあとに、Ctrl+V と2回の動作が必要になりますが、Ctrl+Dだと1回。
地味に重宝してたりもします。
【3】前の処理を繰り返す F4
直前にやった処理をもう1度繰り返したい場合には、F4キーです。
これがけっこう使います。
F4キーをタッチするだけなので、説明は割愛します。一度やってみていただければ。
ちなみに、F2キーで、ファイル名などの名前を変更できます。
【4】形式を選択して貼り付け Ctrl+Alt+V
「形式を選択して貼り付け」も使う場面は結構あります。値で貼り付ける、掛け算して貼り付けるといった場合です。
ショートカットキーはCtrl+Alt+V。
まずはCtrl+Cでデータをコピーして、
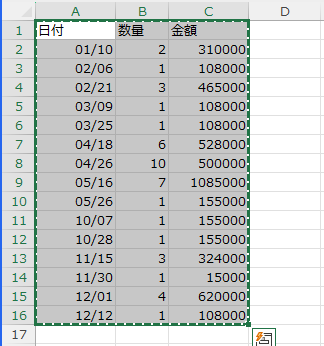
貼り付けたいセルで、Ctrl+Vではなくて、Ctrl+Alt+V。
すると、「形式を選択して貼り付け」の画面にいけます(ここでは、「値(v)」で貼り付けに)。
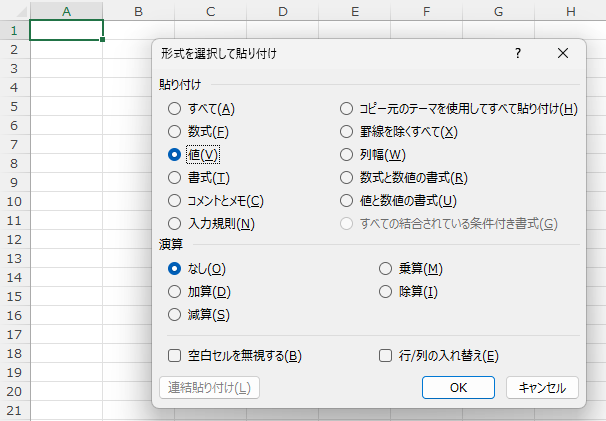
ただ、日付のデータが数字に…。
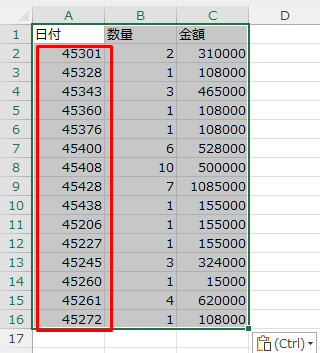
値で貼り付けたので、元の日付のデータが数値データで貼り替わってしまいます。
という場合には、次のショートカットキーです。
【5】数字を日付のデータに変換 Ctrl+Shift+3
先ほどの数値に置き換わってしまった日付を、日付のデータに変換します。
Ctrl+スペースキーで列を指定して、
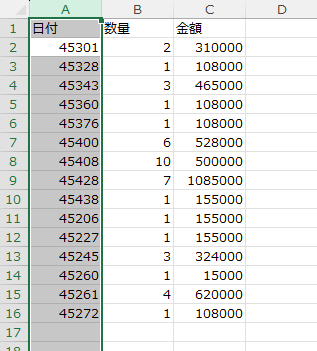
Ctrl+Shift+3をタッチすると、日付のデータに一瞬で変換することができます。
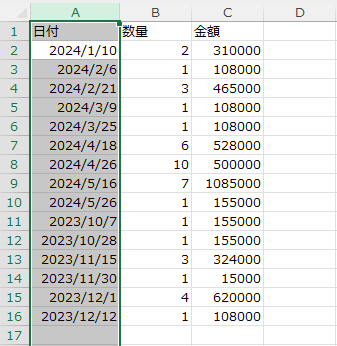
【6】合計を算出 Alt+Shift+=(イコール)
合計を出す方法はいろいろあります。
リボンの「Σ(オートSUM)」をクリックするとか。
でも、カーソルを画面上にあるリボンまで移動させなければならず、面倒です。
「=sum()」と入力してやることもできますが、入力にも時間がかかります。
合計を出すなら、Alt + Shift + =(イコール)がおすすめです。
「=sum()」と入力しなくても、サッと合計を出してくれますから。
合計を出したいセル(ここではセルC17)で、Ctrl + Shift + =(イコール)。
範囲選択が合っていることを確認して、Enter。
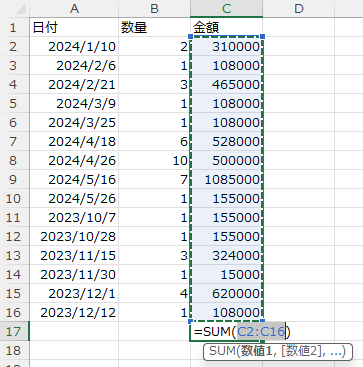
サッと合計を出してくれます。
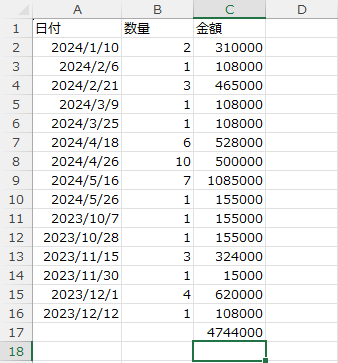
【7】カンマをつけて金額表示に Ctrl+Shift+1
ついでに金額にカンマもつけておきます。見にくいので。
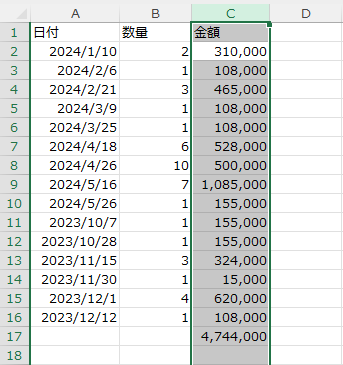
【8】改ページプレビュー Alt→W→I
プリントアウトやPDF形式で保存したりする場合、出力時のプレビューは確認しておきたいところです。
そのときに使うのが改ページプレビュー。Alt → W → I の順にタッチすると、
このように確認することができます。
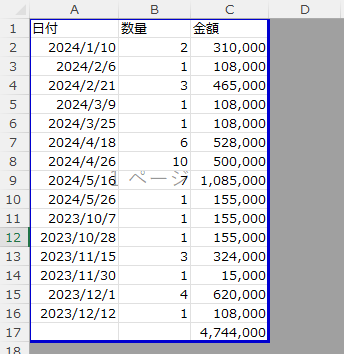
【9】PDF形式で保存 F12
F12キーは、名前を付けて保存するときに使いますが、PDFファイルで保存するときにも使えます。
まずF12キーで名前を付けて保存の画面を表示させます。
そして、Tabキーを1回タッチしてファイル形式のところにカーソルを移動させてから「P」を入力。
すると「PDF」をつぶさに選択できます。
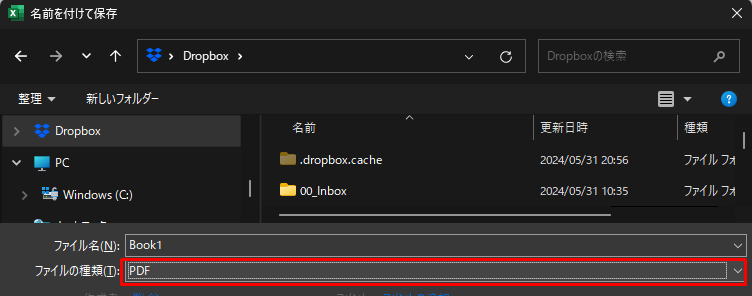
このほかにもPDFファイルを保存する方法はいろいろあるわけですが、こちらの記事にも書いています。
【10】ファイルを閉じて保存 Ctrl+W
ファイルを閉じるときは、Ctrl+W。
名前を付けて保存(F12)をしなくても、ここから同じように保存することもできます(この場合はPDFファイルにはできませんけど)。
ちなみに上書き保存はCtrl+S。どれも必須のショートカットキーです。
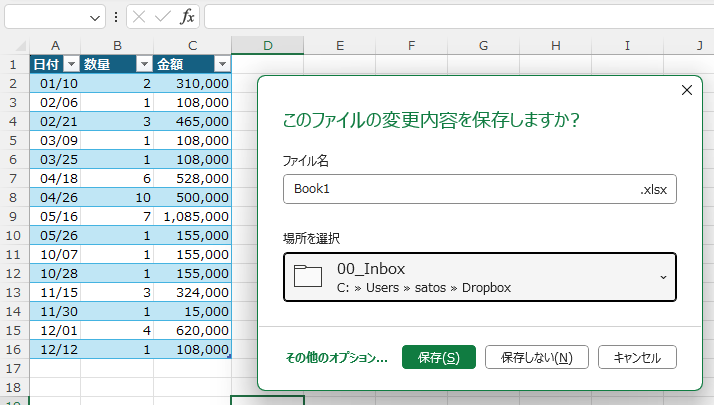
仕事をしつつトレーニング
Excelは仕事で使う方も多いでしょうし、わたしも毎日使っています。
仕事をこなしつつ、スキルも磨けるというのが、パソコンやExcelをスキルアップの特徴です。
勤務していた頃は、同僚や上司が作った関数などをマネしてじぶんで書いてみたりして勉強していました。
今はChatGPTに教えてもらうこともできますし、当時よりも勉強はしやすい環境です。
こういうときってどうすればいい?と躓いたときにインプットしてすぐに試すというアウトプットがしやすい点もパソコンスキルを磨くメリットといえるかと。
「勉強しなきゃ」というより、楽しみながら学べて、仕事にも効果を発揮するExcelスキル。
タッチタイピングも含めて、何度も繰り返しやっていくことで、少しずつでも着実にレベルアップを実感できますし、その過程も楽しめます。
■編集後記
昨日は朝の習慣のあとは会計士業を中心に。午後は打ち合せ(経理の仕組みづくり)。運よく雨にあたらず移動できました。
■息子(10歳)
昨日は学校と放課後デイサービスに。遊びも勉強も楽しくやれているようで、イヤイヤいう事もだいぶ少なくなりました。
■昨日の1日1新
・とあること