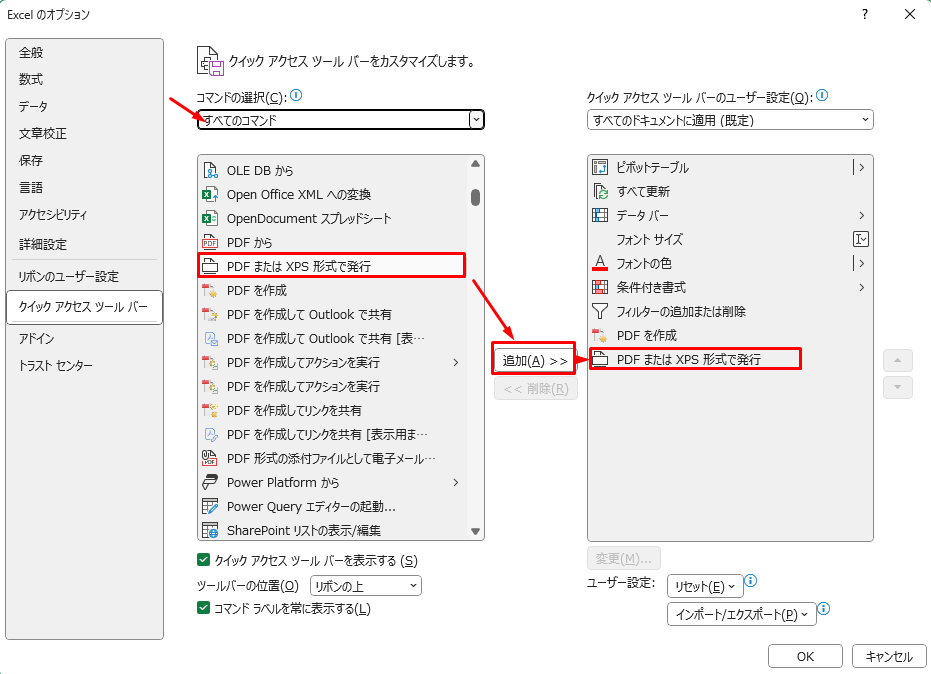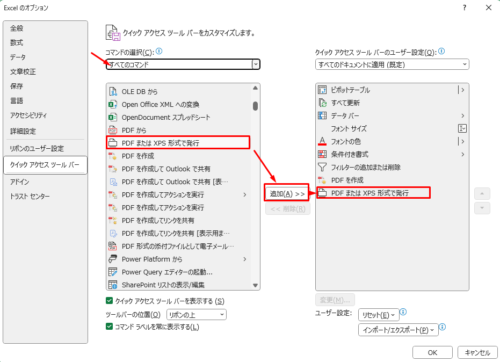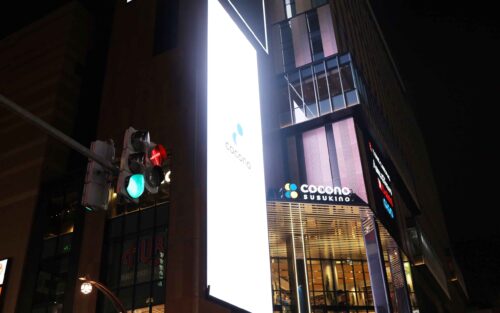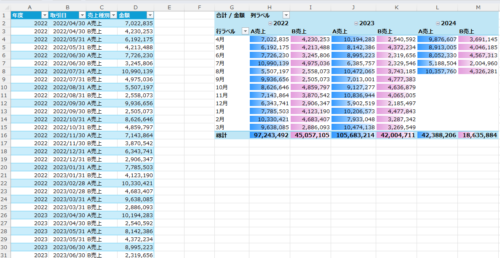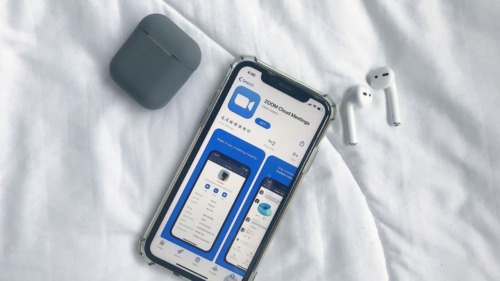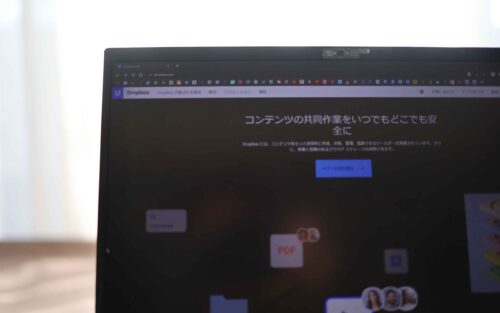ペーパーレスで仕事をすると、Excelでつくった資料をPDFファイルにすることは多いでしょう。
そのときの「Excel→PDFファイルで保存」の操作はサッと済ませたいところです。
そのためにクイックアクセスツールバーは設定しておくのがおすすめです。
Excelでつくった資料を提供するには
Excelでつくった資料をお客様などにお渡しして見ていただくことがあります。
「どうやって見ていただくか」は、いろいろ想定されますが、プリントアウトして紙で見ていただく、郵送する、データを共有するといったことが多いかと。画面共有というケースも。
いずれにしても、見ていただくまでの過程はサッと済ませたいものです。
プリントアウトして紙を見てもらうとすると、Ctrl + P (印刷)→ 紙を渡す ということになり、印刷することが大前提となります(遠隔地であれば郵送も)。
いっぽうで、メールやチャットでやりとりするなら、印刷は前提とはならず、データを添付すれば済むわけです。
Dropboxでファイルを共有すれば、添付することも必要なくなります。
その場合、Excel(やWord)をそのままというよりも、PDFファイルでやり取りするということの方が多いかと。
そんな出番の多いPDFファイル。
Excelからサッとつくれるようにしておくのがおすすめです。
ExcelシートをPDFファイルとして保存するには?
ExcelシートをPDFファイルで保存するやり方は複数あります。
たとえば、「Ctrl + P 」で印刷画面を呼び出し、「プリンター」にPDFを選べば、
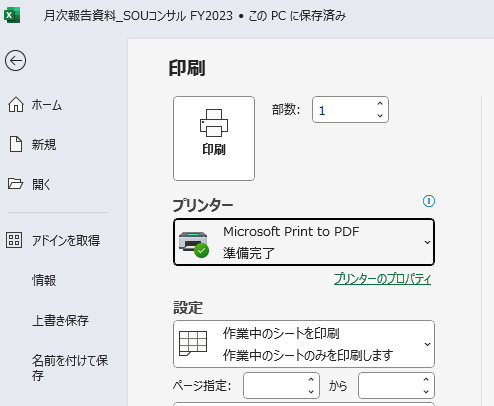
PDFファイルとして保存できます。
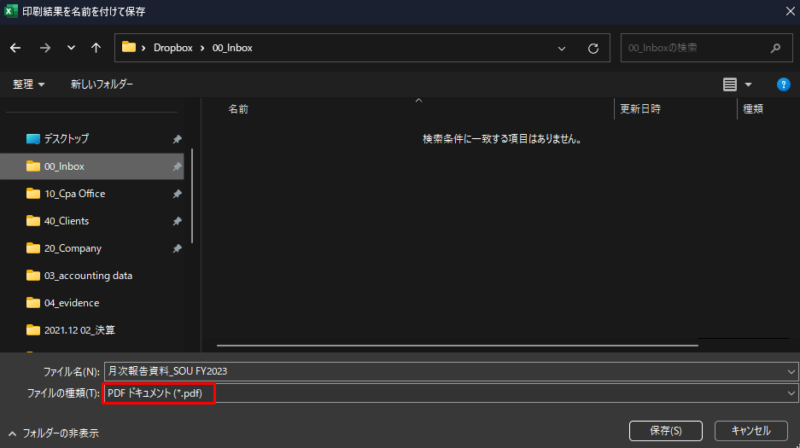
そのほかだと、「F12」で名前を付けて保存の画面を呼び出し、ファイル形式に「PDF」を選んで「保存」をクリックすれば、
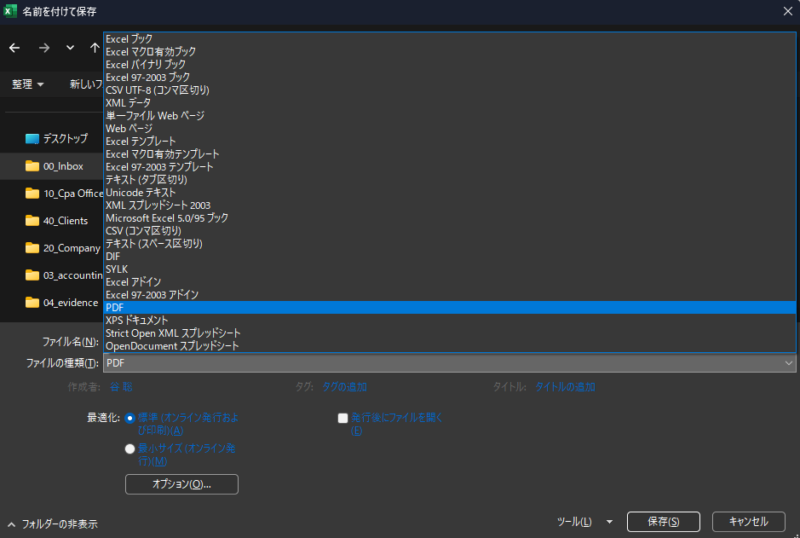
PDFファイルとして保存することができます。
1つ目の「印刷→PDFファイル」のやり方だと、
「Ctrl + P」→ 「プリンター」でPDFを選ぶ → 「印刷」をクリック → 「ファイル名」を入力 → 「保存」をクリックで5つの操作。
2つ目の「名前を付けて保存→PDFファイル」のやり方では、
「F12」→「ファイルの種類」でPDFを選ぶ → 「保存」をクリックで3つ操作することになります。
2つ目の方が若干手数が少なくて済みますがさほど変わらないかと(5つ→3つ)。
PDFファイルをさらに少ない手数でサッとやるには、クイックアクセスツールバーをつかうのが便利です。
操作2つでPDFファイルとして保存する(クイックアクセスツールバーの設定)
クイックアクセスツールバーを設定することで、操作2つでPDFファイルの保存まで済ませることができます。
次のように設定してみましょう。
いちばん右にあるプルダウンアイコンをクリックして、「その他のコマンド」を選んで、
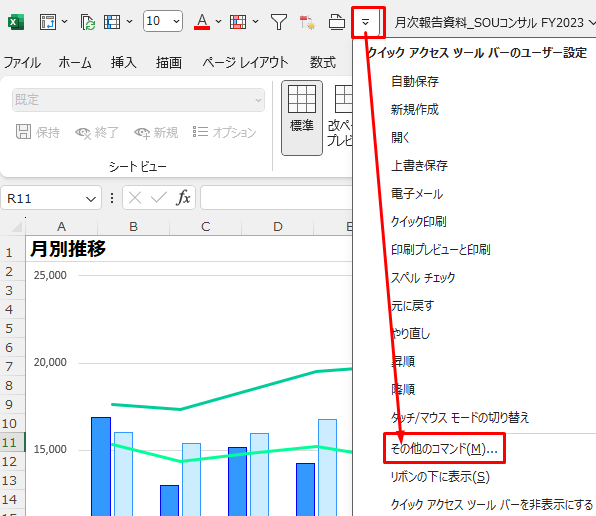
コマンドの選択を「すべてのコマンド」にしてから、「PDF または ・・・で発行」を追加してみましょう(既に追加されていれば右側に表示されているはずです)。
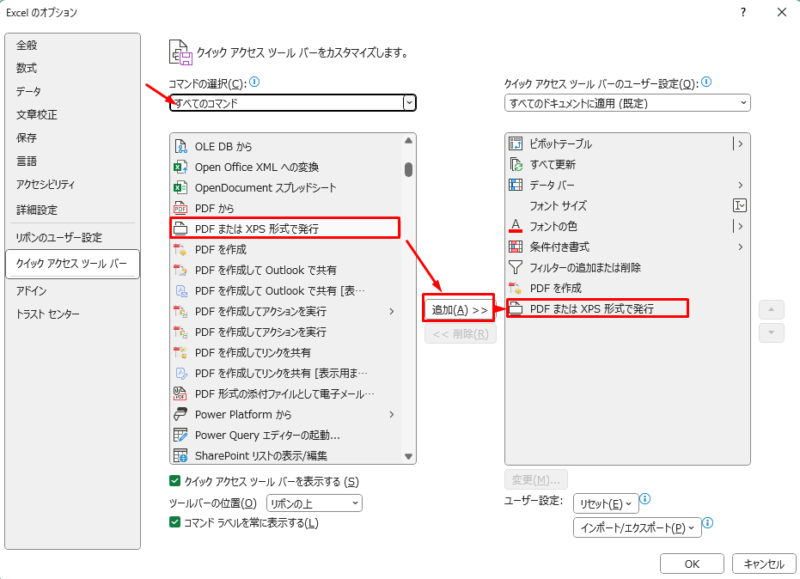
操作は、アイコンをクリックしてもできるのですが、「Alt」キーを押すと、数字が表示されます(今回は「9」)。
なので、「Alt → 9」 の順でタッチしてみましょう(これが「アクセスキー」といわれるものです)。
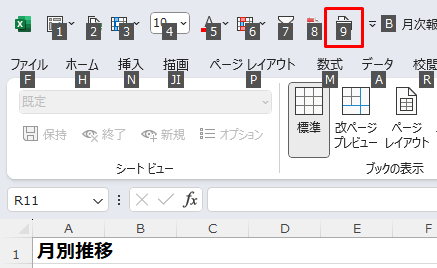
このあたりのお話については、こちらの記事を参考にしてみていただければ。

「発行」をクリックすると、PDFファイルとして保存されます。
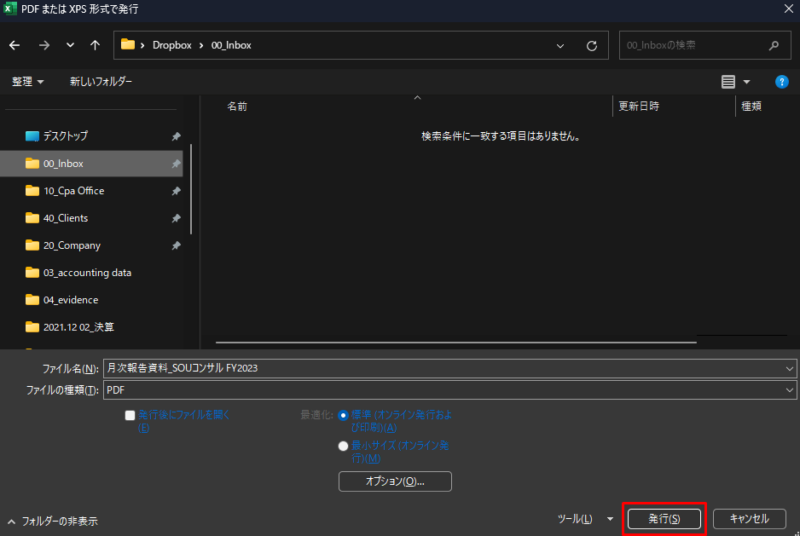
クイックアクセスツールバーを使うと、
・Alt → 9
・「発行」をクリック
と、2つの操作でPDFファイルの保存までできます。
余談ですが、同じくクイックアクセスツールバーで「PDFを作成」という手もありますが、これでやると操作が3つに。(「Alt → 8」 →「PDFに変換」→「名前を付けて保存」)。
「F12」で名前を付けて保存するやり方と手数は同じかと。
最後に取り上げたやり方(「Alt → 9」→「発行」をクリック)がおすすめです(マクロを使わない前提で)。
ということで、試してみていただければ。
■編集後記
昨日は朝のタスクのあとは会計士業、息子の下校の付き添い、基礎研究を少し進めました。
■息子(9歳)
担任の先生と仲が良いようで、迎えに行くと「きょうも学校たのしかったよ~!」と。
通学路、雪は積もりましたが、ところどころ凍っていて、わざわざ氷の上を歩いて(滑って)帰りました(わたしも子供のころよくやったなぁと思い出しつつ)。
■昨日の1日1新
・息子と氷の上を歩いて下校