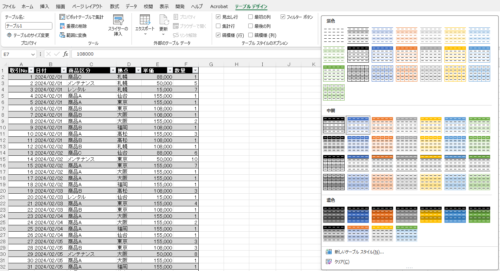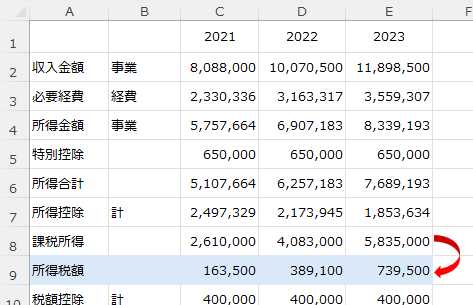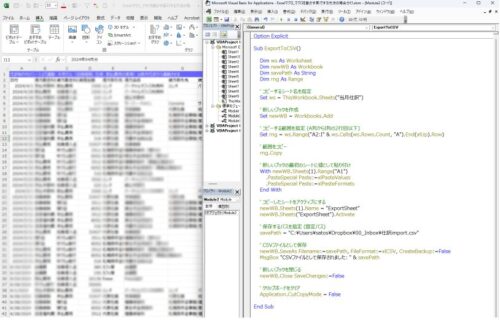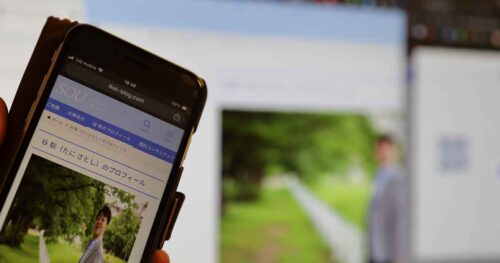Excelを見やすい表、使いやすい表にするなら「テーブル」という機能が効率的です。
データの加工をするなら、是非とも使っておきたい機能です。
「テーブル」で一瞬で見やすい表に
Excelのテーブルという機能。
たとえばこういったデータで、
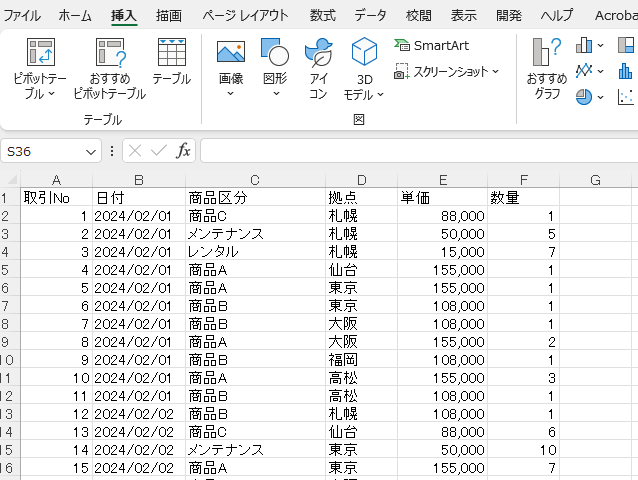
表の中の適当なセルにカーソルを置いて、[データ]→[テーブル]をクリックします。
ショートカットキーはCtrl + T。table(テーブル)のTで覚えやすいかと。
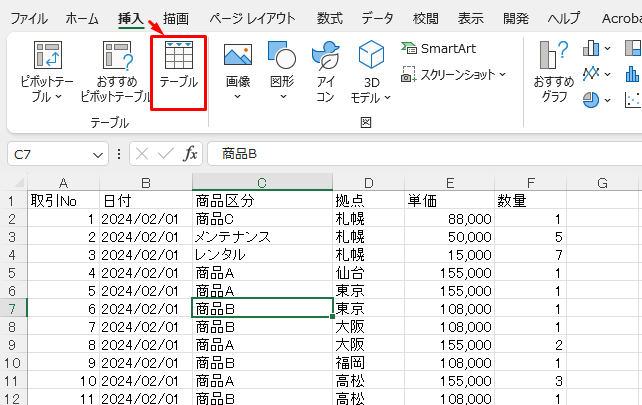
「先頭行をテーブルの見出しとして使用する」にチェックをして、
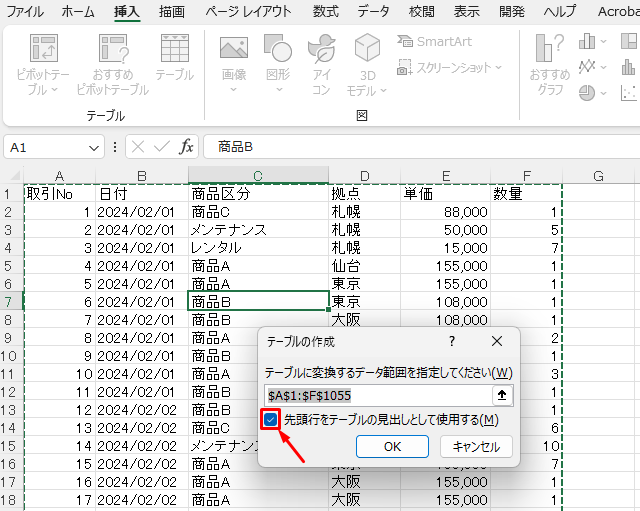
このように行ごとが見やすい表が一瞬でできます。
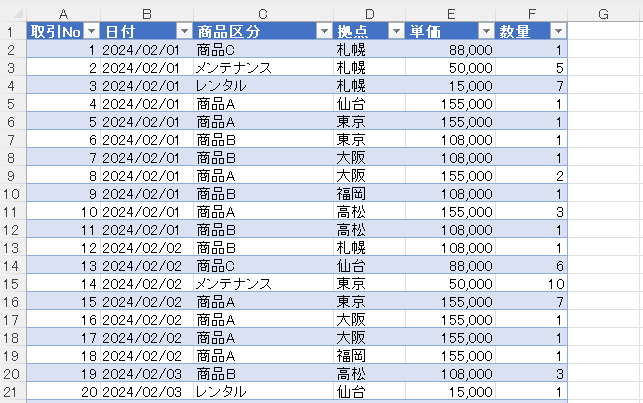
オートフィルタも同時に設定されます。
で、このテーブルの表の中にカーソルがある限り、先頭行の見出しが見えなくなることもありません。
下方向にスクロールしても見出しは追随して表示されます。
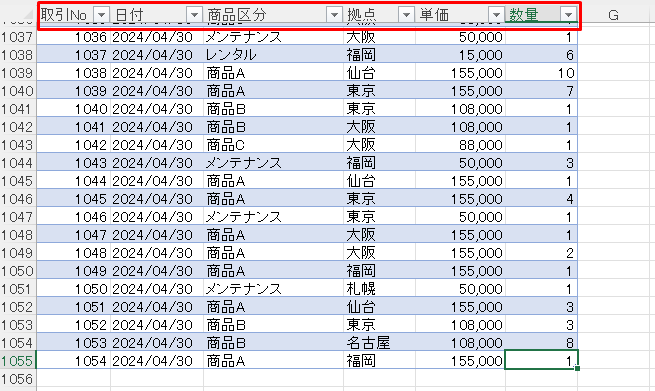
色合い、配色も[デザイン]から好みのものを選ぶことができます。
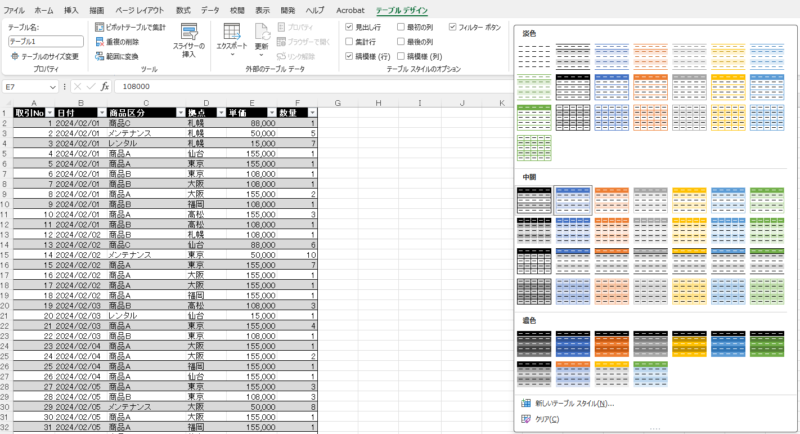
このように[テーブル]の機能を使うと、一瞬で見やすい表にすることができます。
さらに見やすさ以外にもテーブルを使うメリットがあります。
見やすい表にできる以外にできること
[テーブル]の機能は見やすさだけではありません。使いやすさも見逃せないメリットです。
・数式が最下行まで一瞬でコピペされる
・行を挿入してもコピペ不要
・集計も一瞬
では順にやってみます。
数式が最下行まで一瞬で
まずはテーブル内に列を挿入し、「売上金額」という項目を加えてみます。
テーブル内の適当なセルを選択した状態で、右クリック→挿入→テーブルの列(右)を。
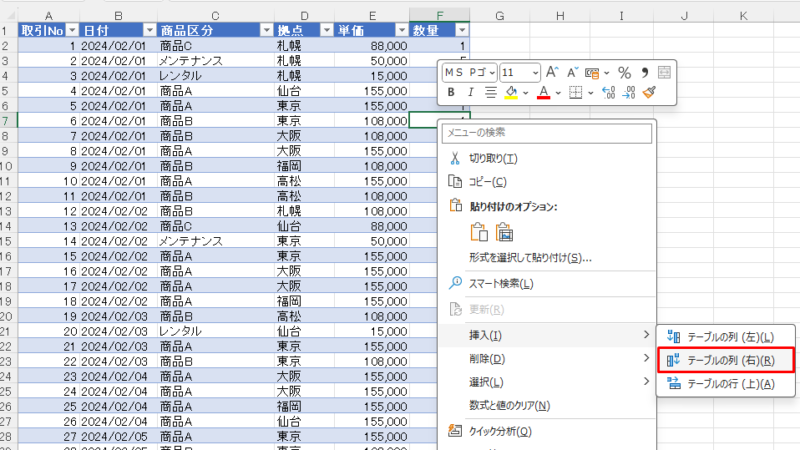
挿入したG列に新しい項目が加わり、項目名を入力(今回は「売上金額」)。
で、セルG2に数式(=E2*F2)と入力し、
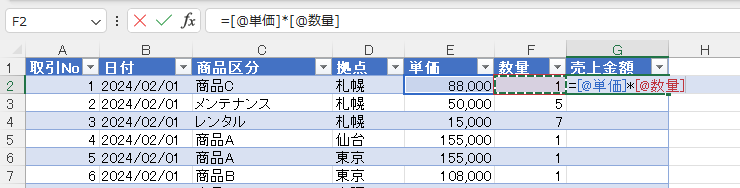
Enterを押すと、セルG2の数式が確定して、セルG2にだけ数式の計算結果が表示されるのが通常。
ところが、テーブルの機能を使っていると、そこだけにとどまらず、その下のG列すべてに数式が反映されます。一瞬で。
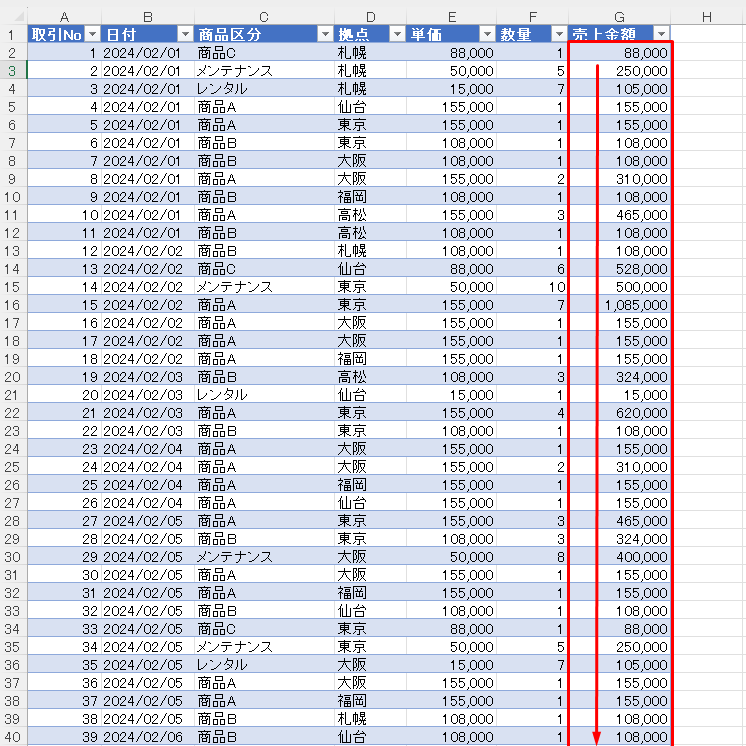
というわけで、テーブルを使うことで、数式が最下行まで一瞬でコピペされます。わざわざコピペの操作をする必要がなくなるわけです。
行を挿入してもコピペ不要
たとえば、表の途中で行を挿入すると
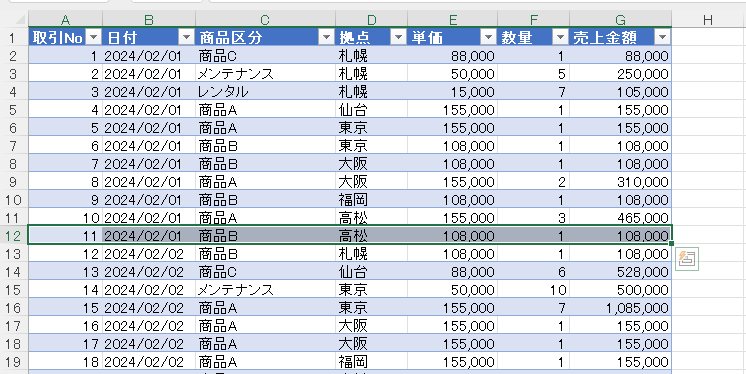
12行目に表示されていた行データは13行目に移動し、12行目には新しい行が挿入されました。
このとき、G列の数式も連動して反映されます。
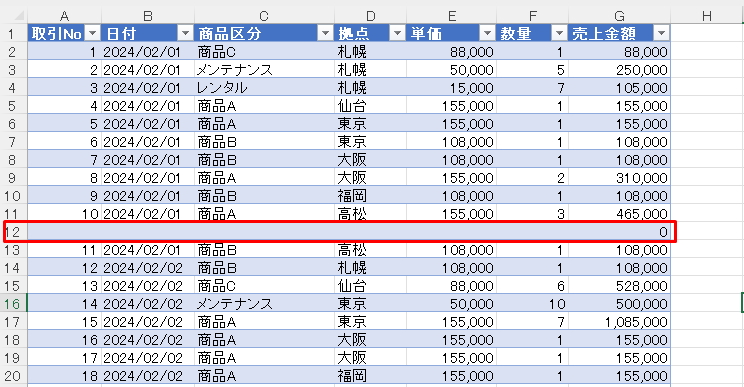
行ごとの色分けも崩れていません。
さらに、テーブルの一番下の行で、連番の続きをたとえば「1055」と入力して「Enter」を押すと、
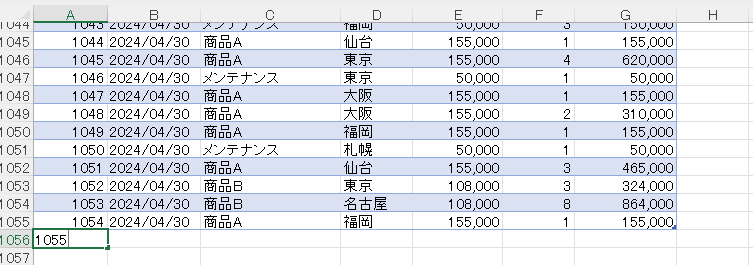
その行の色が変わって、G列にも同じ数式が反映されます。
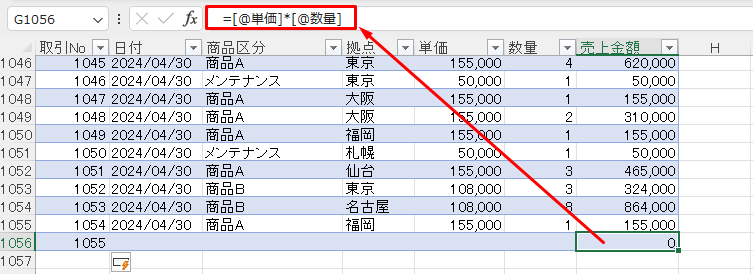
というように、テーブルの途中に行を挿入しても、末尾の下に項目名に対応した入力をすると、同一のデータとしてカウントされて、そのテーブルの規則が自動で反映されます。
最下行をTabキーでカーソルを進めていっても、新たな行が追加されます。
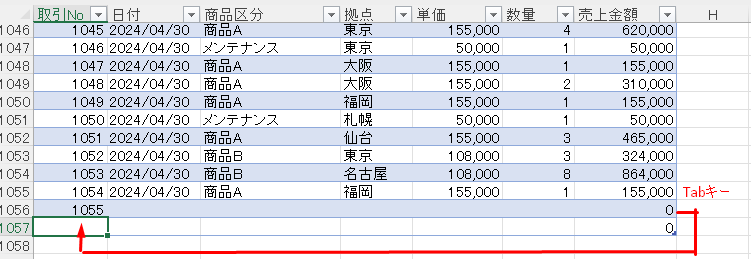
集計も一瞬
テーブルの中の適当なセルにカーソルをあわせて、右クリック→テーブル→集計行 とすると、
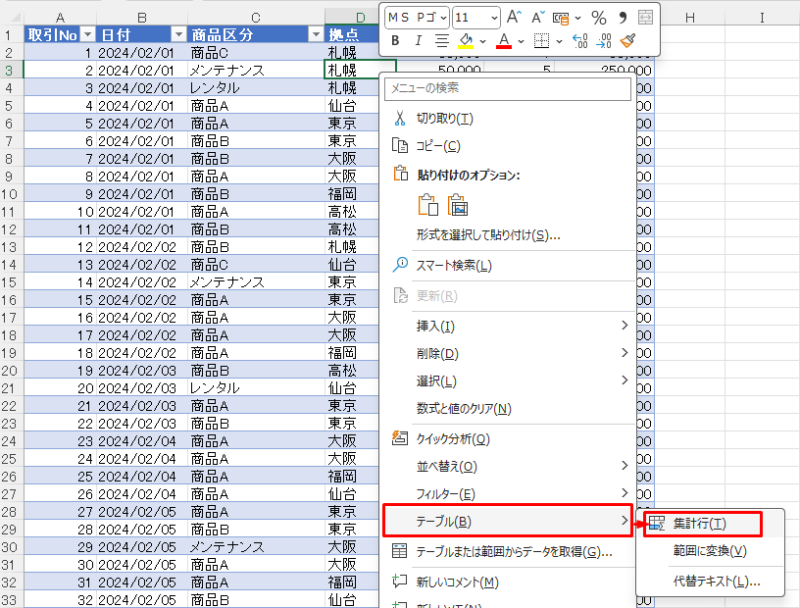
テーブルの末尾に「集計」行が追加され、合計金額が算出されます。
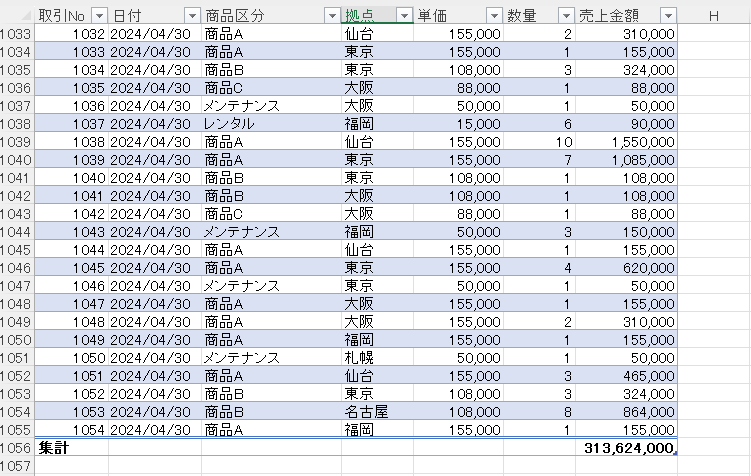
さらに、テーブルを使えばオートフィルターが自動で設定されるので、任意の項目を抽出して、その集計を求めることもできます。
このように「商品A」だけの集計もできます。
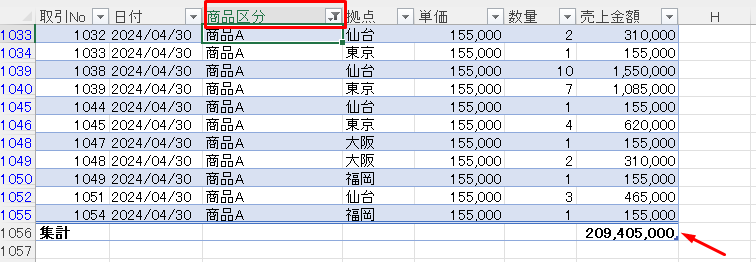
テーブル→ピボットテーブルで集計化
テーブルの表を元にピボットテーブルをつくることもできます。
テーブルの中の適当なセルにカーソルをあわせた状態で、[挿入]→[ピボットテーブル]です。
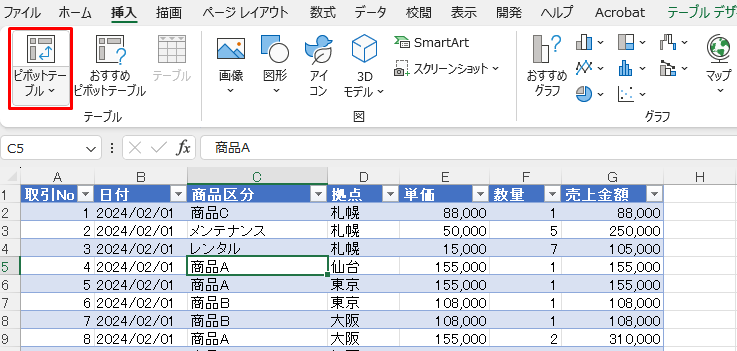
このような集計もテーブルからの流れでスムーズにできます。
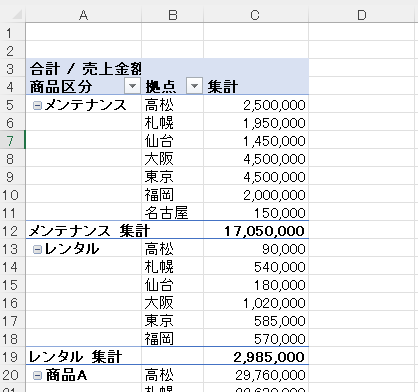
ピボットテーブルについては、こちらの記事も参考にしてみていただければ。
Excelを集計や加工しやすいデータとして使いたいという場合、テーブルにしてみると、できることの選択肢も広がりますし、おすすめです。
■編集後記
昨日はオフに。朝の習慣のあとは基礎研究、ブログ執筆、天気も良かったので息子とベランダに出て読書などを。
■息子(10歳)
天気が良くて暖かい日はベランダに出てswithで遊ぶのが気持ちいいようです。昨日も。ただ、虫が大の苦手で、遭遇したとたん家の中に戻りました。
■昨日の1日1新
・八つ橋チョコラ
・GoogleAnalyticsカスタマイズ