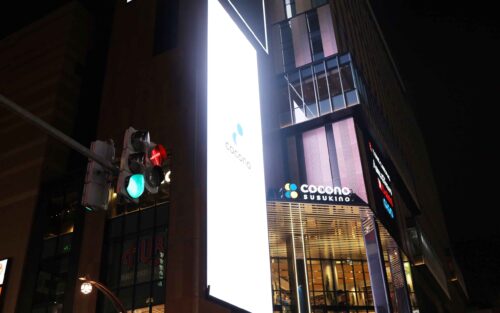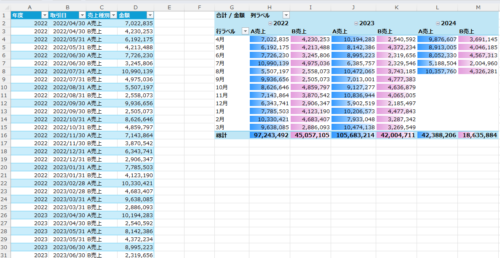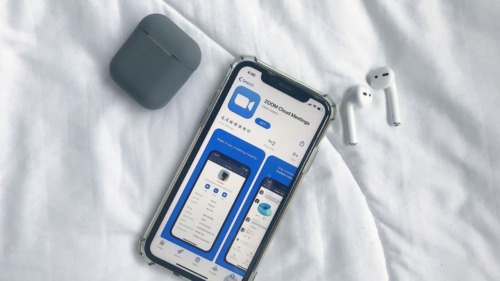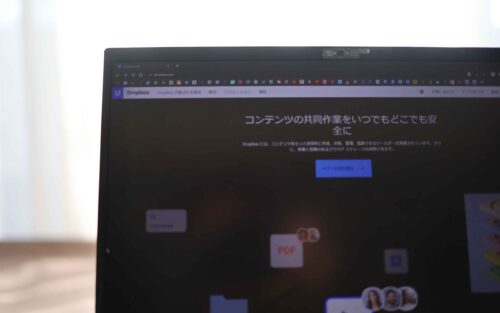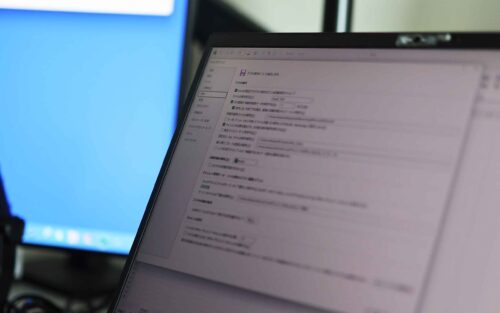昨日に続いてGmailついて取り上げます。
前回は、
・独自ドメインを含めた複数のメールアドレスをGmailで設定
・Gmailの[受信トレイ]のカラクリ
・わたし求めるスッキリした設定
について取り上げました。
今回は、Gmailの仕組みと[受信トレイ]設定について取り上げます。
なお、わたしが求めるGmail設定は次の3つがポイントです。
・返信必要なメールは[受信トレイ]に残る(通知される)
・返信不要なメールは[受信トレイ]に残らない
・広告メールなど見なくていいメールは即ゴミ箱に行ってほしい
タブ付き受信トレイを非表示にする
Gmailではデフォルトで[受信トレイ]に「タブ]が設定されています。
メイン、ソーシャル、プロモーションがタブです。
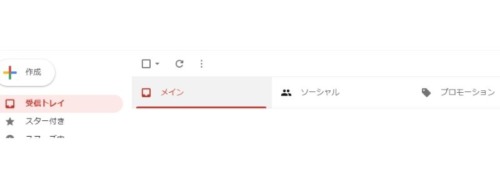
TwitterなどSNS経由で受信されたメールはソーシャル、コーポレイトサイトからのメールはプロモーションのタブに自動で振り分けられます。
これはこれでいいのですが、個人的にこのタブ機能は求めてないので次のように非表示します。
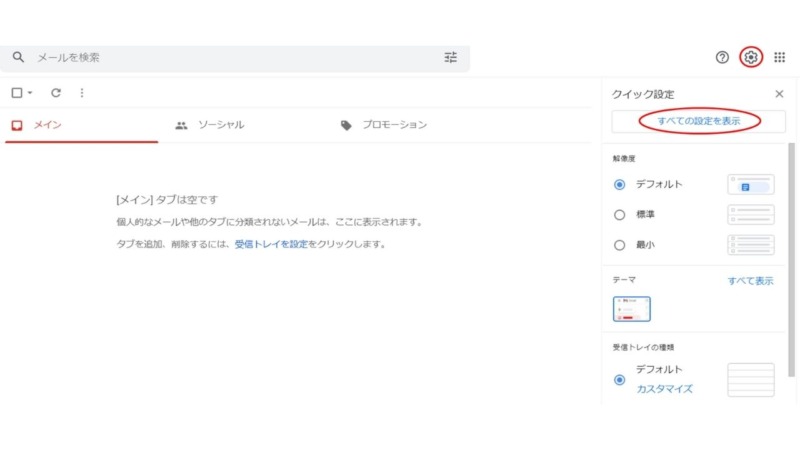
歯車のマークをクリックし
→「すべての設定を表示」をクリックします。
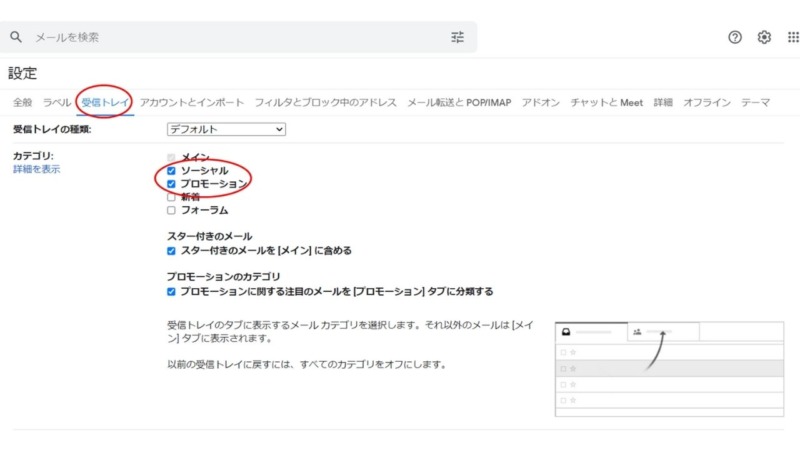
受信トレイを選んで、
→ソーシャルとプロモーションのチェックを外し
画面下にある「変更を保存」です。
これで、受信するメールは[受信トレイ]に集まります(イメージ図↓)
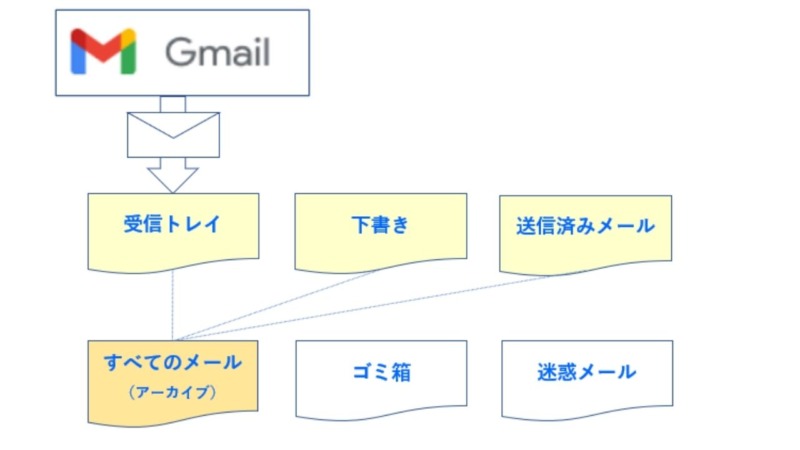
見た目もスッキリします(↓)
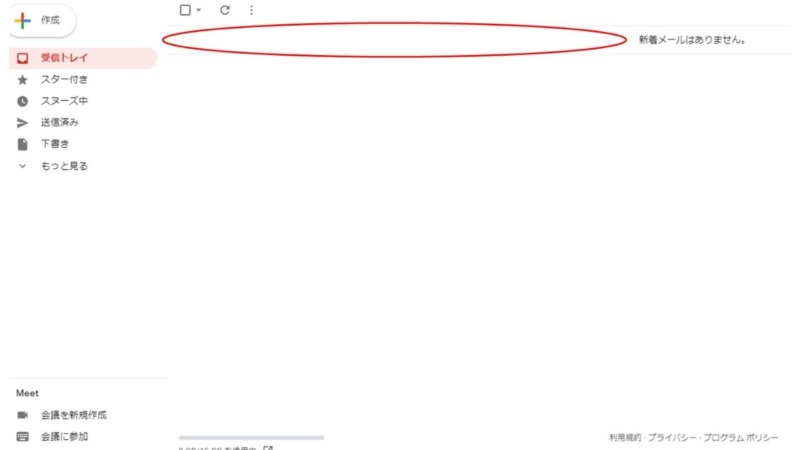
「スター付き」と「ラベル」の違い
この見た目は、ラベル設定でどれを表示するか変更できます。
わたしの場合はこんな感じで設定してます(↓黒の太字に設定されています)。
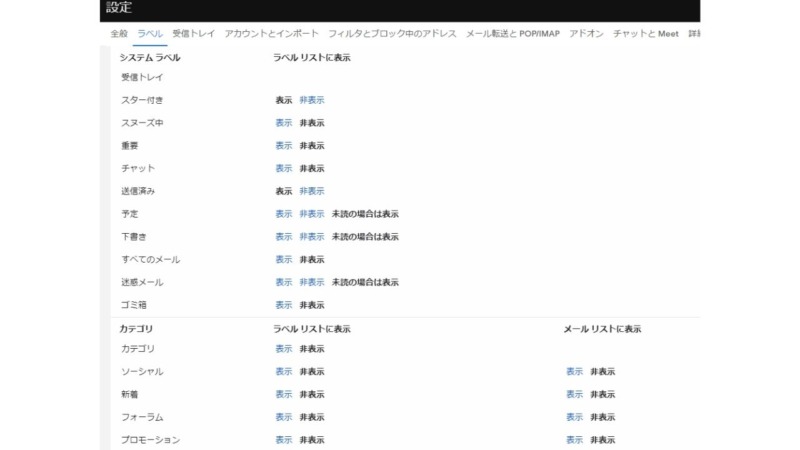
「スター付き」を表示に設定すると、スター(☆)を付けたメールだけが「スター付き」に抽出されます。
受信トレイとスター(☆)で ☆を付けたメール を見ることができます。
あくまで抽出するだけで、[受信トレイ]からは移動しません。
「☆ スター付き」から[受信トレイ]の中にある☆を付けたメールだけ見にいくイメージです。
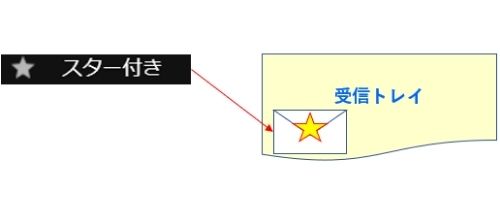
ラベルも同じで、作ったラベルから[受信トレイ]にあるメールを見ることができます
(↓「amazon」がラベルです)。
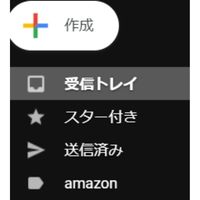
受信トレイをからっぽにする「アーカイブ」
繰り返しになりますが、受信するメールは通常、[受信トレイ]に集まります。
でもわたしは
・[受信トレイ]には返信すべきメールだけを残しておきたい
・返信しなくていいものは、[受信トレイ]には残したくない
・返信すれば[受信トレイ]はからっぽでスッキリする
という設定を求めてます。
そこでまず使う機能は「アーカイブ」です。
[受信トレイ]に表示させず、[すべてのメール]に格納させます。
消すわけではなく、倉庫に収納しておくイメージです。
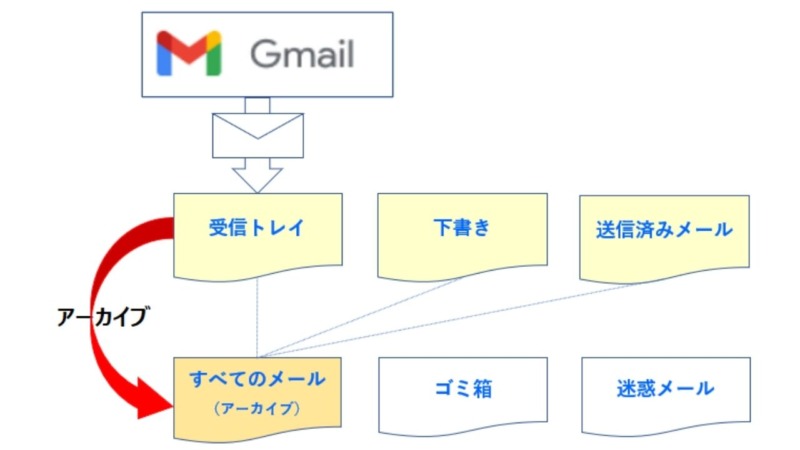
アーカイブの設定
アーカイブの設定は2パターンあります。
[受信トレイ]からアーカイブ
[受信トレイ]にあるメールをアーカイブしていきます。
メール右側にある↓矢印アイコンでアーカイブされ、[受信トレイ]から消すことができます。
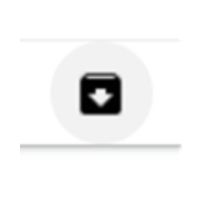
返信&アーカイブ
[受信トレイ]にあるメールに返信して、また[受信トレイ]を開いてアーカイブというのは手間です。
設定で送信と同時にアーカイブすることができます。
歯車マークの「設定」→「全般」から
送信&アーカイブを表示するに設定します。
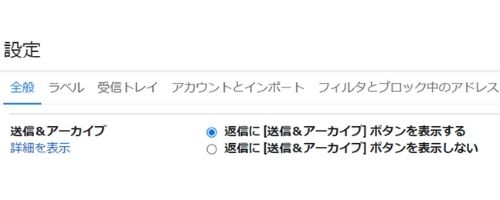
返信するときは、「送信と↓」で送信するとアーカイブできます。
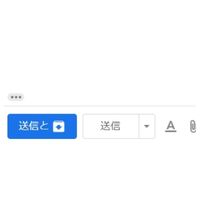
まとめるとこんなイメージです↓。
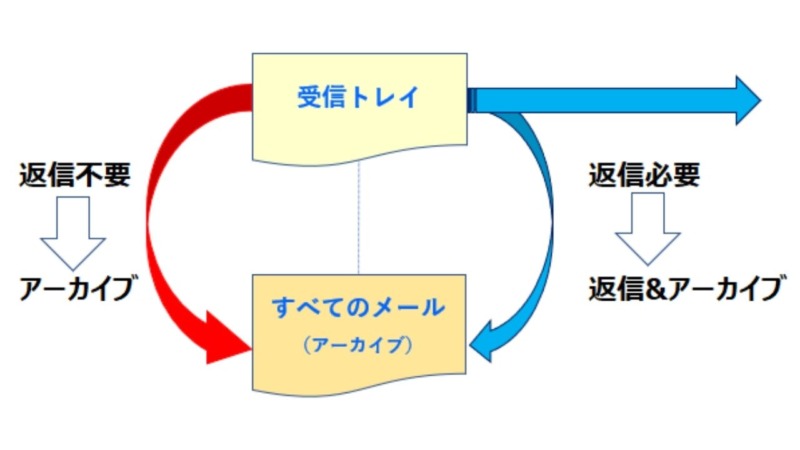
ただ、今回のポイントは
・返信不要なメールは[受信トレイ]に入らない(通知はいらない)
・見なくていいメールは即ゴミ箱に行ってほしい (同じく)
要は、返信必要なメールだけ[受信トレイ]に入ってほしいわけです。
これには「フィルタ」という機能を使えば
受信トレイに入る前に”後で見るだけ”と”即ゴミ箱”に振り分けができるようになります。
「フィルタ」については別記事にして取り上げます。
■編集後記
今日は朝タスクのあと、息子の通学付き添い、確定申告準備、会計士業(公会計)を。
今回も画像をたくさん使った記事になり、画像加工スキルが少しはマシになった気が勝手にしています。
■息子(7歳8か月)
今日はひとり早起きしてバック・トウ・ザ・フューチャーPartⅠのDVD鑑賞してました。
しかも、音声英語、字幕で。「パパ、日本語にして~」が朝の第一声でした。。
朝食後は訪問リハビリして学校に。
クリスマスが待ち遠しいようで、明日の予定を何度も聞いてきました。
■1日1新
・事前セットアップ