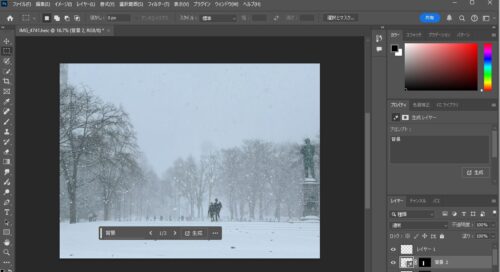Gmailではラベルを設定することで、メールを分類しておくことができます。
細かくラベルを設定するとあとで確認するときに便利な面もありますが、
細かすぎるとかえって非効率にもなり得ます。
そこで今回はラベルの設定をやり直したいケースを想定してその方法、ラベルを削除した場合の影響について取り上げます。
今回のGmailでやりたいことは別記事で書いています(興味があれば是非)
ラベルの仕組み
そもそも「ラベル」とは、受信したメールに印(しるし)を付けるものです。
パソコンでいうフォルダがGmailでは「ラベル」というイメージです。
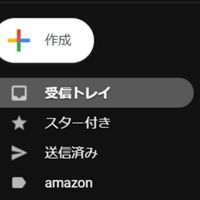
この場合は↑amazonがラベルです。
ラベルを付けておくと、[受信トレイ]の中からラベルを抽出して、そのラベルの付いたメールだけを見ることができます。
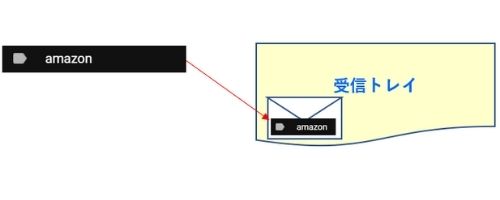
「amazon」というラベル(しるし)が付いているだけなので、受信したメールはあくまで[受信トレイ]の中になります。
受信トレイは返信が必要なメールのみ入ってほしいので、ラベルを付けるだけではダメで、別に「フィルタ」という機能を使う必要があります(フィルタについては、別記事で取り上げます)。
ラベルを整理する方法、削除
ラベルは好きなように設定することができます。
その反面、付け方次第ではかえって管理が面倒にもなり得ます。
ラベルの付け方次第で、Gmailの効率化はかえって非効率になってしまいます。
ラベルを整理するには、次の方法があります。
①ラベルの表示方法
②ラベルを付け替える
③ラベルを削除
順番に解説します。
ラベルを未読の場合は表示にする
ラベルの右側にカーソルを合わせ、ラベルリストから、
表示、未読の場合は表示、表示しない を設定します。
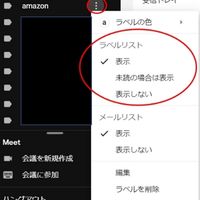
[表示]は常に表示されます。
[未読の場合は表示]は未読メールが1つでもあればラベルが表示されますが、
[表示しない]は未読メールがあったとしても表示されず、ラベルが見かけ上で消えてしまいます。
[表示しない]は未読のまま放置してしまう可能性があるので、これ以外で設定しておきましょう。
わたしは、未読なものがなければ目につかないようにしたいので、
[未読の場合は表示] にしています。
ラベルリストから消えますが、あくまで表示されないだけです。
「もっと見る」から非表示のラベルを確認することはできます。
ラベルを付け替える
一度付けたラベルを他のラベルに付け替えるという方法もあります。
ラベルを付けたメールの一覧を表示して、「✔」し、ラベルのアイコンをクリックします(↓)。
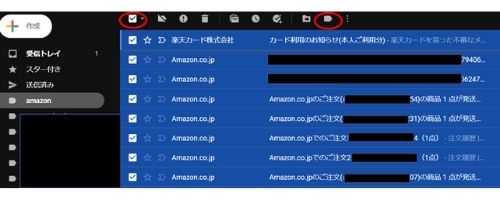
他のラベル名にチェックを入れれば、ラベルの付け替えができます。
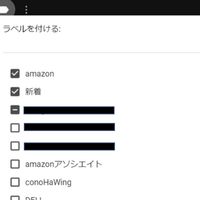
ラベルの削除
ラベルをゼロからやり直したいときは削除してしまうのもありです。
上記①と同じラベルリストから「ラベルの削除」で
削除できます。
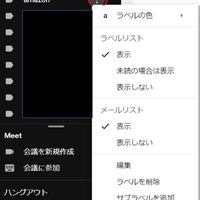
今回やりたいことは、
・返信必要なメールは[受信トレイ]に残る(通知される)
・返信不要なメールは[受信トレイ]に残らない
・広告メールなど見なくていいメールは即ゴミ箱に行ってほしい
というもの。
ゼロから設定を見直す趣旨もあり、いっそのことラベルも削除しました。
ラベル削除後の影響
ラベルを削除すると「ラベルを付けていたメールも消えてしまうんじゃ?」との疑問がわきますが、
メール自体が消えることはありません。
そもそもメールに付ける印(しるし)がラベルなので、印を消したしたとしても、
メールには影響ないということで腑に落ちました。
(実際メール自体は消えてませんでした)
今回はGmailのラベルについて、仕組みと付け方(消し方)を取り上げてみました。
Gmailは仕事でもプライベート・家庭でも毎日さわるものですから、
ストレスなく活用していきたいです。
はじめは確かに手間はかかりますが、毎日ふれるものだからこそ、自分に合うようにカスタマイズしていきたいところです。なんだかんだでお金をかけず確実に効率化につながる近道です。
■編集後記
今日は朝タスクと経理、その後は明日の法事のため移動でした。
昨夜やできなかったクリスマスパーティのリベンジも。
冒頭の写真は吹雪の様子。
■息子(7歳8か月)
昨日の救急車から1夜あけ、朝はいたって元気で一安心。
起きてツリーに直行しプレゼントを発見。
窓から空をみながら「サンタさん、ありがとうー!」と何度もお辞儀。
昨夜のひと手間が報われました気がしてます・・
■1日1新
・ヒートテックグローヴ
・ホワイトデコレーション(柳月)