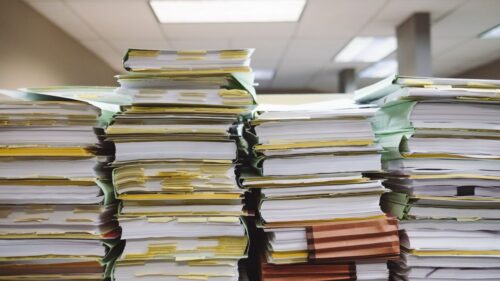Excelで「応答なし」と固まってしまうことは、できれば避けたいものです。
その対処法とリスクヘッジについて、書いてみました。
Excel「応答なし」となってしまう原因
Excelを使っているときに「応答なし」と固まってしまうことはあります。
画面が真っ白になり、ポインタががぐるぐるとなる現象ですね・・・。
この原因で最たるものが”データが重い”というもの。
このようにファイルサイズが大きいと固まってしまう可能性があります。
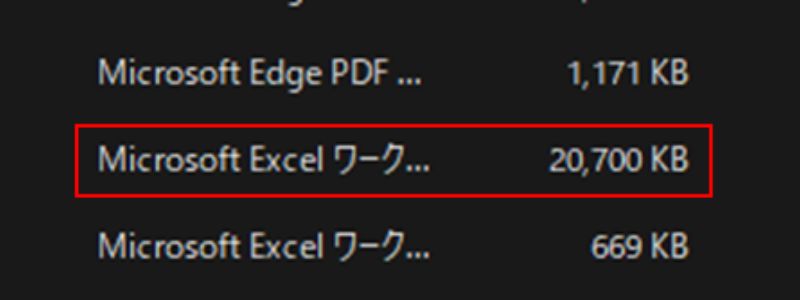
↑では20M(メガ)でそこまで重たいわけではありませんが、
わたしの経験上、30Mを超えてくると固まりやすいかな というところです。
他の原因としては、セキュリティソフトが邪魔をしていたり、パソコンのスペック(CPUやメモリ)が古すぎる、そもそもスペックが足りていないこともあり得ます。
こういった原因であれば、セキュリティソフトの設定、パソコンを新しいものに買い替えることで対処は可能です。
ここでは、ファイルサイズが大きいという原因の場合について、その固まらないようにするにはどうすればいいかを踏まえてその対策についてみていきます。
Excel「応答なし」への対処法(ファイルサイズが大きい場合)
時間にゆとりがある、ちょっと待ってみるのも一つです。
5分、10分と余裕があるなら、まずはパソコンを見守ってみましょう。
ただ、わたしの経験上、待ってみて復活したことはほぼありません。
画面真っ白・、ポインタぐるぐるの様子を見るのも正直虚しくなります。
せっかくのExcelのデータがもったいない気持ちをおさえつつ、
Excelを強制終了するほかありません。
Ctrl+Alt+Deleteキーで[タスクマネージャー]をクリック、
→[Microsoft Excel]→ [タスクの終了]をクリックで強制終了することができます。
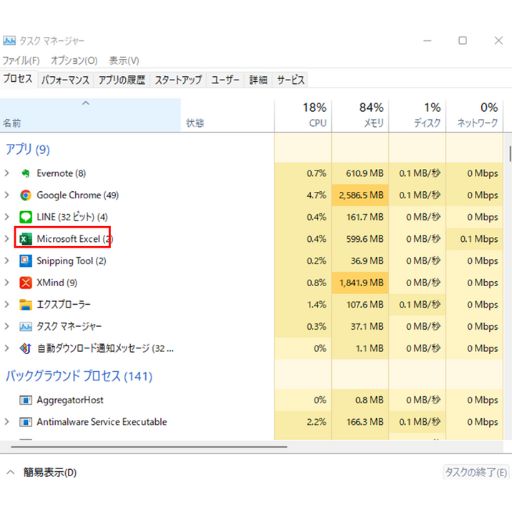
その後に再度、Excelを起動すると前回の自動保存時から復元できる可能性があります。
ただ、再開しただけでは”ファイルが重い”という根本原因に変わりはありません。
ふたたび同じことが起こらないように対策しておくのが得策です。
その対策としてわたしは次のようなことをやっています。
Excelの自動保存の設定
まず重たいデータを軽くできないか確認してみましょう。
・シートが多い
・関数、条件付き書式が多い
・オートフィルタをかけている
・画像が多い
・別のファイルを参照してる
ような場合はファイルサイズが大きくなりがちです。
このようにスクロールバーが小さくなっていれば、データのある行が多いのが一目でわかります。
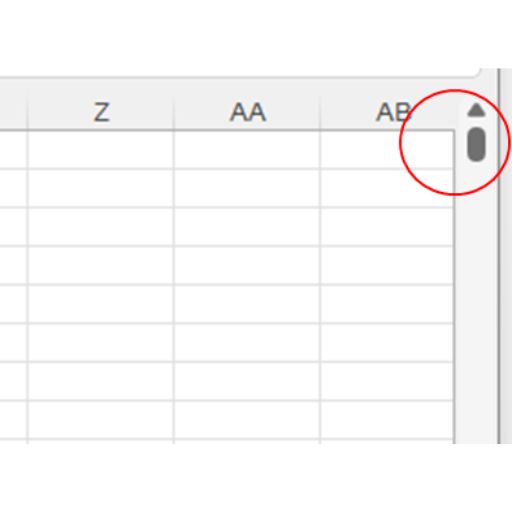
そして、なによりは小まめな保存が不可欠です。
強制終了して復元できる可能性があるのは直前の自動保存時のものです。
この自動保存、初期設定では10分間隔で設定されています。
つまり、仮に初期設定のままで、自動保存されてから9分後にフリーズし、
ファイルを復元できたとしても、それは9分前のExcelなわけです。
初期設定のままという場合はもっと短く変更しておきましょう。
開いているExcel上で[ファイル]→[オプション]→[保存]をクリック
[次の間隔で自動回復用データを保存する]で変更できます。
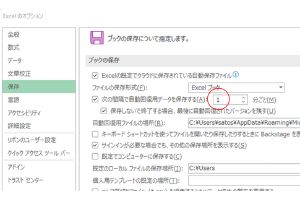
短ければいいというわけではありませんが、
できるだけ間隔は短くしておいた方がいいでしょう(わたしの場合は1分です)。
せっかくExcelに費やした時間、「応答なし」で結局台無しというリスクは避けたいもの。
自動保存が初期設定のままという方がいらっしゃれば設定を見直してみていただければ。
■編集後記
ランチで食べた夏野菜カレー。
日替りランチでしたが、ものすごいボリュームでした(野菜が)。
ルーカレーでしたが、野菜はスープカレー並みの大きさで満足できました(辛かったですが・・・)
■息子(8歳3ヶ月)
夏休み2日目。
夏休みの宿題(こくご・さんすう)をこなしてから遊んだようで、今日もいいリズム。
この習慣を続けていければうれしいのですが。
■1日1新
・はじめてのお店で夏野菜カレー