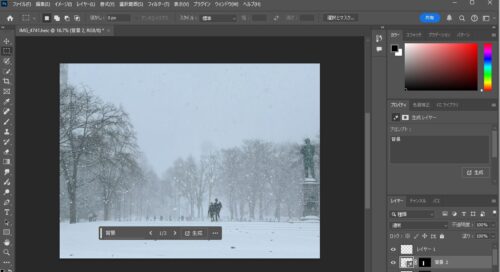メモにはNotionを使っています。
Evernoteから乗り換えて1か月ほどですが、手軽にメモするならFast Notionがおすすめです。
これまでのメモ遍歴
仕事に限らず、プライベートでも毎日メモをとるなんてこともあるかもしれません。
かくゆうわたしも毎日メモはとっています。
とはいっても、メモを意識しだしたのは独立してからですが。
やるべきタスクはもちろんですが、生活するなかで、そのときに考えたこと、感じたことなど、ささいなこともメモするようにしています。
とったメモは翌朝にジャンルごとに分類して整理しています。
ただ、何にメモするかは、これまで試行錯誤を繰り返してはきました。
独立前は紙の手帳からはじまり、Google Keep、Evernoteときて、いまはNotionです。
Google Keepはサッとメモできる点ではよかったのですが、体系だてて整理しにくかったので、Evernoteに切り替えました。
そのEvernoteは使い勝手はやはりよく、しばらくは使い続けてはいました。
ただ、バージョンアップのつど、モッサリとした動作がどうしても気になったわけです。
やはり「サッとメモできるか」は欠かせないポイントです。
そんなこともあり、いまはNotionを使っています。
そのNotion、使いはじめてからまだ1か月ほどですが、サクッと感には申し分ない印象です(いまのところはですが)。
とくに「Fast Notion」というアプリをつかえば、さらにサクッとメモすることができ、音声入力もできて便利です。
Fast Notionの設定
「Fast Notion」は、Notionの指定したページ(ブロック)へ連動して素早くメモできるアプリ。
EverNoteでいうところの「FastEver3」のようなイメージかと。
この「Fast Notion」も、まずアプリをダウンロードします。
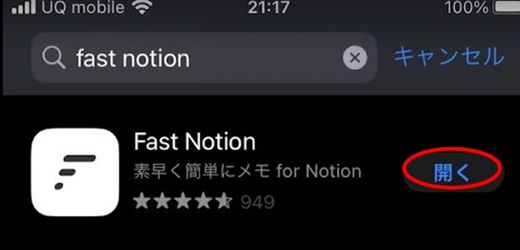
つぎに、「Fast Notion」でとったメモをNotionの指定したページ(ブロック)に連動させるための設定が必要です。
「Fast Notion」を開き、[ページ設定]の画面下にある[かんたん設定]をタップします。
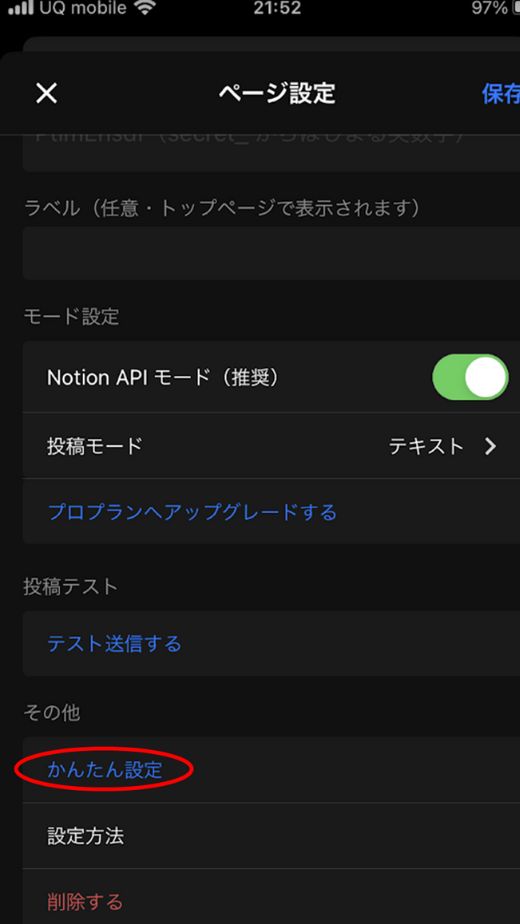
[かんたん設定]をタップすると、ブラウザ(SafariやChromeなど)画面が開きます。
ここで、Fast NotionとNotionを連動させるため「Notionで認証する」をタップします。
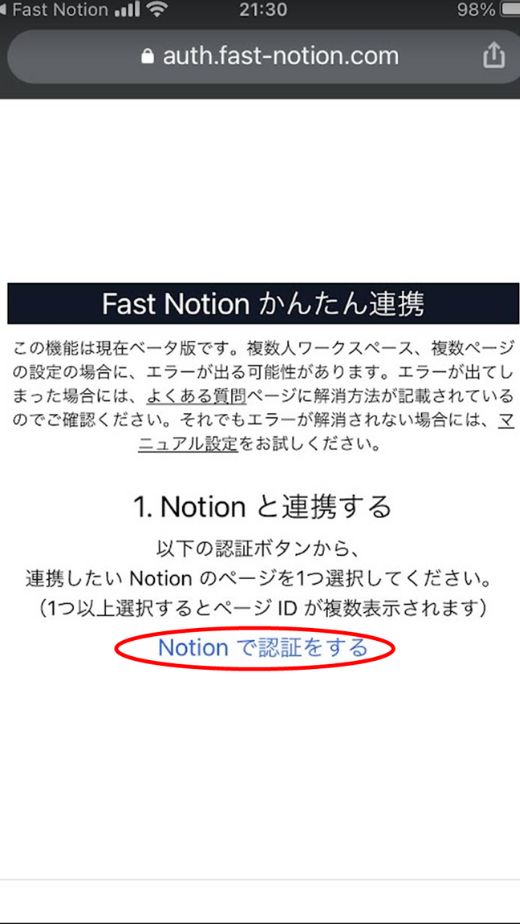
画面(↓)の下にある[ページを選択]をタップします。
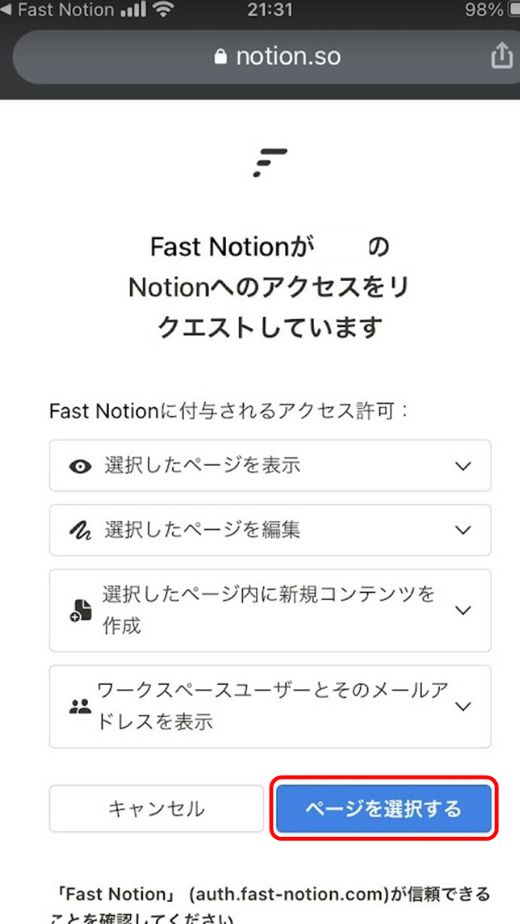
Notionのページリスト(↓)が表示されるので、とったメモを連動させたいページを選びます。
わたしは「oo.Inbox」に集めるようにしているので、これを選んでいます。
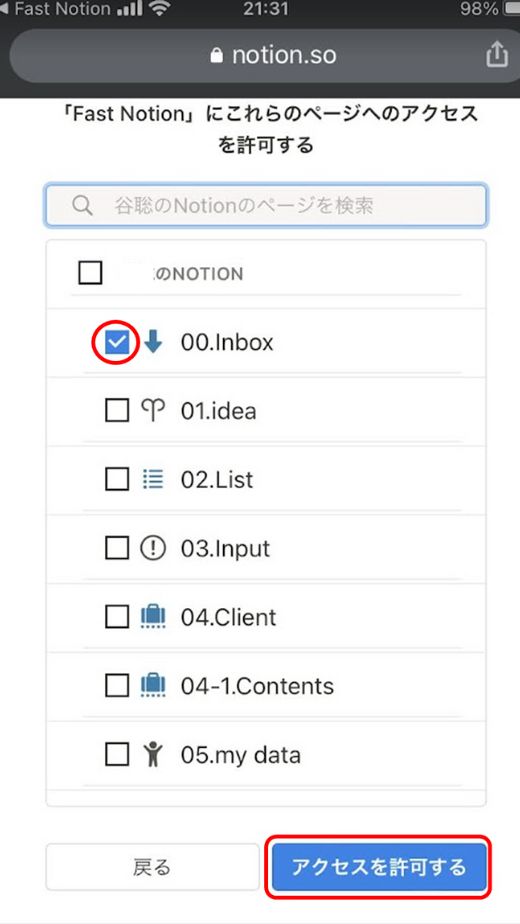
[アクセスを許可]をタップすると、このようなブラウザ画面(↓)が開きます。
インテグレーショントークンとページIDをそれぞれコピーして、
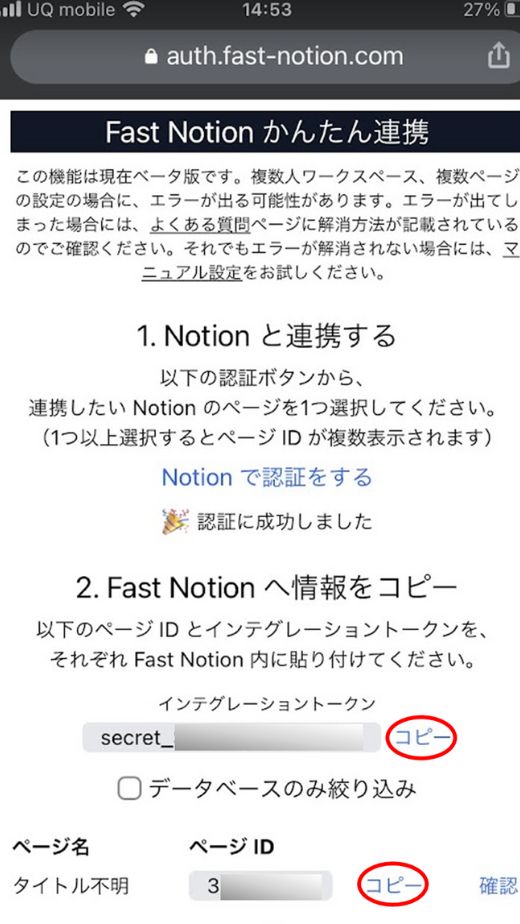
Fast Notion(↓)にそれぞれ貼り付けましょう。
ラベルはわかりやすい名前をつけておくのがおすすめです(わたしは「inboxへメモ」としました)。
[テスト送信]でNotionの指定したページに転記されていれば成功です。
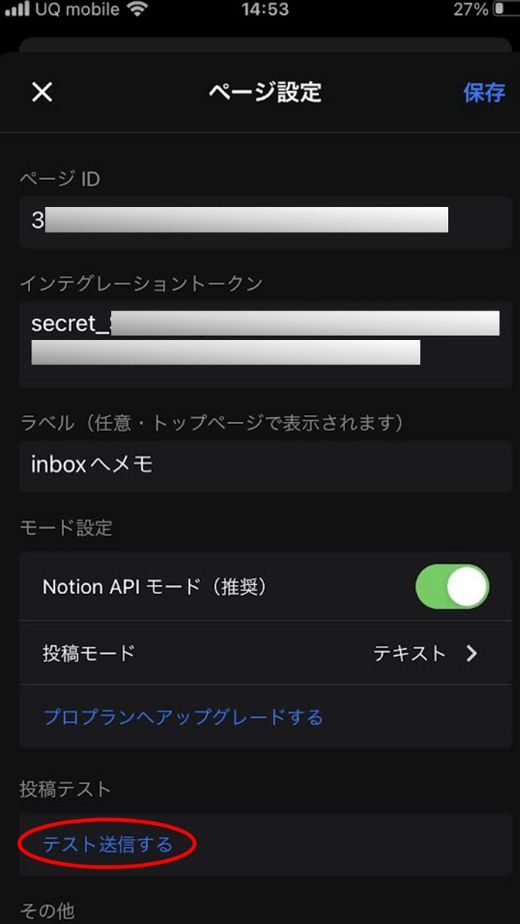
Fast Notionで音声入力
Fast Notionは文字を手入力する以外にも音声入力することもできます。
画面下(↓)のマイクのアイコンをタップして声を出すだけです。
ここでは「テスト」と声にしてみましたが、テキスト欄に「テスト」を入力されます。
[送信]をタップすると、
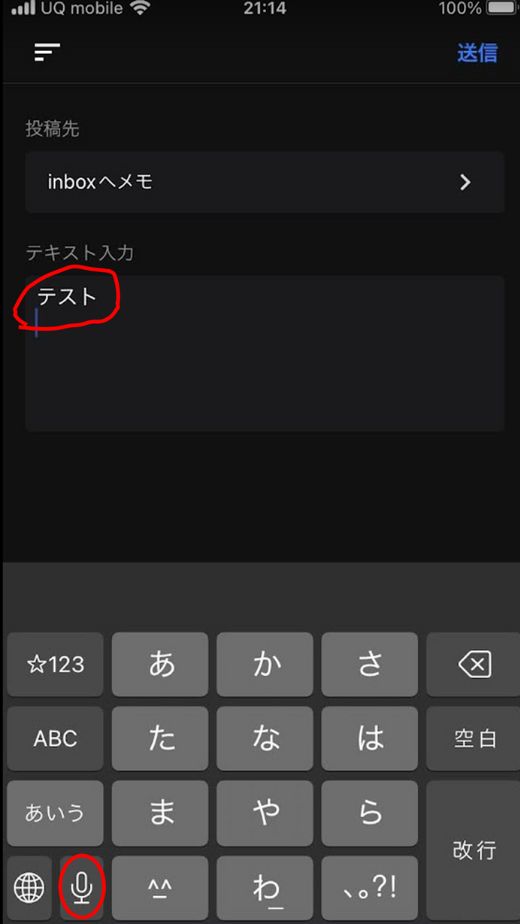
このように(↓)Notionの指定したページ「00.Inbox」に転記されます。
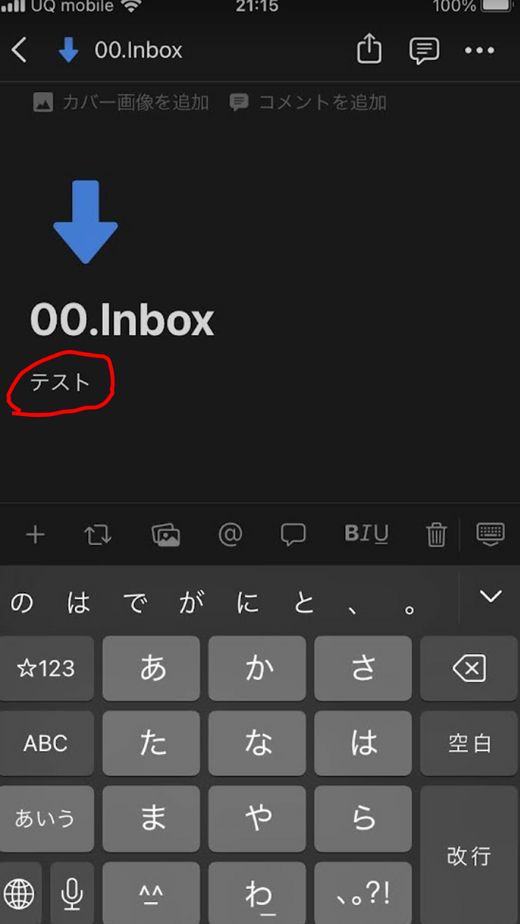
音声入力と聞くと、
・活舌しっかりしなきゃならない
・ある程度は大きな声でなきゃならない
と考えがちですが、いい意味で期待を裏切られました。
音声認識の精度はかなり良い方かと。
ふだん独り言をぼそっと言う程度の声で問題なく認識されました(もちろん個人差はあるのでしょうが)。
IphoneのIOS16以降は音声入力の精度が格段に向上したようなので、その影響もあるのかもしれませんが。
デメリットとしては、
・「送信」をタップする手間(タップしないとNotionに連動されない)
・Notionの連動先にデータベースを指定できない(指定できるのは有料版のみ)
という印象です。
なので、今はこのままいろいろ試しながら、使い続けようかというところです。
参考になればうれしいです。
■編集後記
昨日はオフ。Notionメモ整理の仕組み構築など。
今日は朝タスクのあとはWebで研修受講と自宅で会計士業を。
■息子(8歳7ヶ月)
週末は近所に食材買い出しにお出かけを。お決まりのチョコエッグを買って満足そうでした。
今日は学校で学級閉鎖が相次いでいるので念のためお休みしました。
■1日1新
(週末の1日1新)
・Fast Notion
・Notion Web Clipper