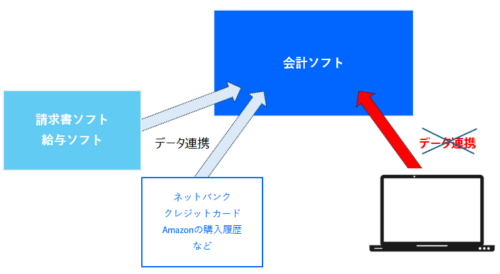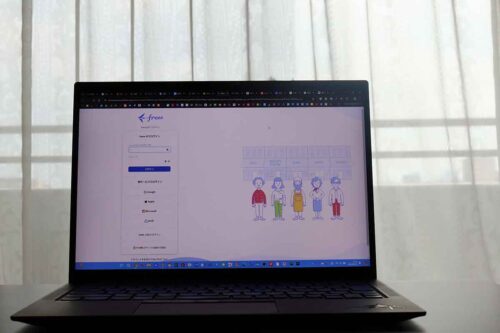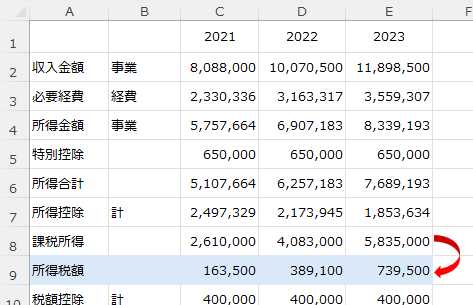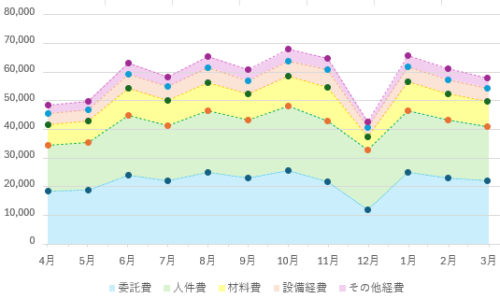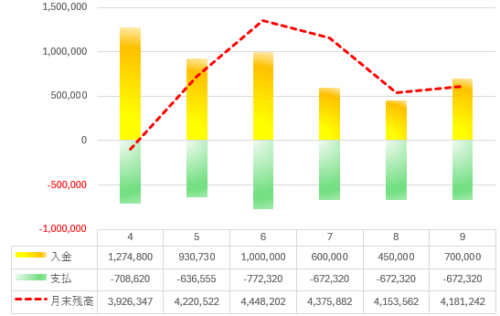経理の仕訳入力を減らすには、Excelをインポート(取り込み)する方法がおすすめです。
インポートと聞くと敷居も高く感じてしまうかもしれませんが、やってみる価値はあります。
クラウド会計の仕訳登録パターン
経理に時間がかかるのは、仕訳を入力しなければいけないという理由はやはりあるでしょう。
クラウド会計を使えば、その入力を減らすことはできますが、やっぱりゼロにはできないもの。
クラウド会計で仕訳を登録するパターンとしては
・データ連携で登録
・手動で登録
・インポートで登録
といったもの。
データ連携ができる取引だと、クラウド会計にイチから入力しなくても済みます。
・預金
・クレジットカード
・モバイルSuica
など。
この連携があるので、預金はネットバンクを使ってます(すべて連携できれば楽でいいんでしょうけど…)。
モバイルSuicaはあえて連携させてません(わたしは)。
たとえば、プライベートのお金で支払ったものは、レシート(領収書)から入力しなければなりません(仕事に関係しないプライベートの口座は連携させませんので)。
未入金の売上代金である売掛金も、マネーフォワード請求書と連動させていない場合は、請求書から入力しなければなりません(マネーフォワード請求書と連動については、過去記事に書いています)。

いっぽうで、データ連携に対応しない取引は、手動で仕訳登録する方法もしくはインポートで登録する方法を使うことになるわけですが、インポートする方法をおすすめしています。
手動で仕訳登録する方法も、「仕訳辞書」を使えばたしかに入力を減らせるかもしれませんが、Excelを使うインポートだと、
・Excelはサッと開ける
・Excelのコピペが使える(Ctrl+C、Ctrl+V)
・Excelのオートコンプリートで入力が楽(例:「た」→「谷 聡」と自動で変換される)
・Excelの勉強につながる
といったメリットもあり、自由度の高いExcelを使った方法を選んでいます。
インポート(取り込み)の準備
インポート用Excelを準備
まず、インポート用のExcelを準備します。
マネーフォワード側でも、インポート用のExcelは用意されています。
※画面左の「会計帳簿」から「仕訳帳」を選び、仕訳帳画面「インポート」からサンプルフォーマットをダウンロードできます。
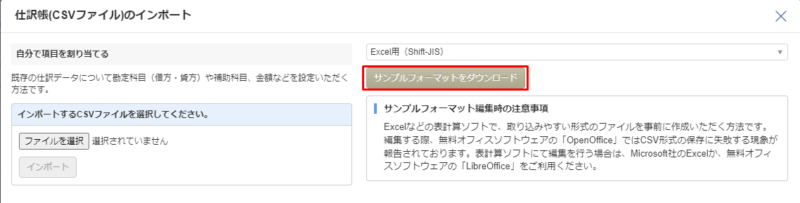

ただご覧のとおりなわけです(なんのこっちゃ?と感じるのも無理ありません)。
もし参考にならないなら、既に登録した仕訳帳をエクスポートして使う方法がおすすめです。
仕訳帳の画面で、日付などでフィルターをかけてエクスポートします。
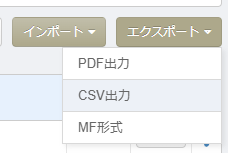
CSV出力をクリックします(MF出力もありますが、CSVの方が何かとシンプルなので)。
すると、こういった仕訳帳が開けるはずです。

このデータをインポート用に更新していきます。
※今回は毎回あるような仕訳を例にしています。
インポート用Excelを更新
準備したインポート用Excelのうち、次の項目を更新していきます。
・日付
・金額
・取引No
日付の更新
まず仕訳の日付を更新する必要があります。
ここでは、Excelの置換を使って日付を変換します。
日付の列を選択した状態で、CtrlとHで開くこのような画面に置換後の更新したい日付を入力して、「すべて置換」をクリック(一部の日付だけ選んだ場合は、「置換(R)」をクリック)。
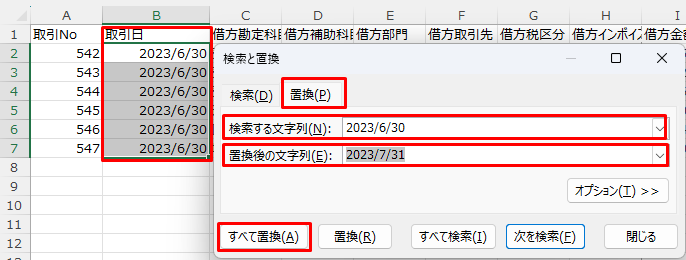
このように日付が更新されるので、1か所ずつ日付を更新しなくても済みます。
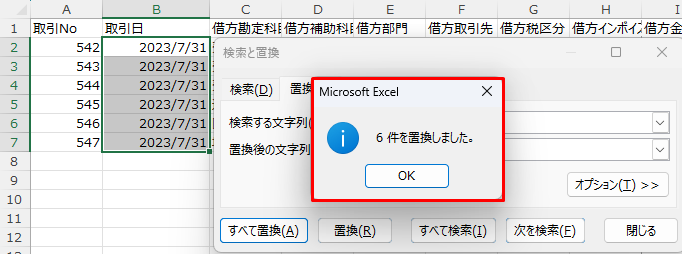
金額の更新
金額は左側「借方金額」と右側「貸方金額」で2か所あり、それぞれを修正すると手間になります。
基本的には左右(借方金額、貸方金額)同じ金額が入るので、手間を減らすためにも1~2のように修正しましょう。
1. P2セルに「=I2セル」の数式
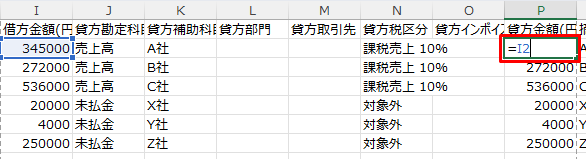
同様の数式を下までコピー&ペースト(Ctrl+C、Ctrl+V)で貼り付けます(P2セルをドラッグしてもOKです)。
このようにExcelの「テーブル」という機能を使うと、数式なども自動でコピーしてくれるので便利です。

2. 借方金額(I列)の金額を修正
左側の借方金額(I列)には、過去の古い数字が入っているはずなので修正しましょう。
修正すると、先ほど数式を入れた貸方金額(右側)にも反映されるはずです。
同様に、摘要や補助科目、メモなどの項目もここで更新しておきましょう。
取引Noの更新
「取引No」は、1行で1つの仕訳とするか、複数行で1つの仕訳とするかを区別するために更新します。
たとえば、取引Noを
・1、2、3・・・のように仕訳1行単位で連番をつけると、1行=1仕訳
・1、1、1・・・のように同じ番号をつけると、複数行=1仕訳
というイメージです。
ここではすべて別々の仕訳となるように連番に更新しました。

ちなみに領収書などの電子証憑の紐づけは、仕訳単位に添付する必要があるので、その仕訳単位を決める取引Noの入力には気をつけましょう。
インポート用Excelを保存
インポート用のExcelで問題なければ、Ctrl+SでCSVデータのまま上書き保存します。
次回インポート用として再度使うのであれば、「名前を付けて保存」しておきましょう。
※ファイルの種類は、CSVから「Excelブック」に変えておくと、上記の数式も残ります。
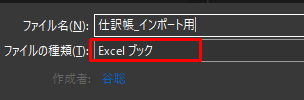
インポート(取り込み)する
ここまででインポートする準備ができました。
では、実際にインポートしていきましょう。
インポートする
仕訳帳画面のインポートする画面から赤枠の「ファイルを選択」をクリックして、準備したインポート用Excel(CSV形式)をインポートしましょう。
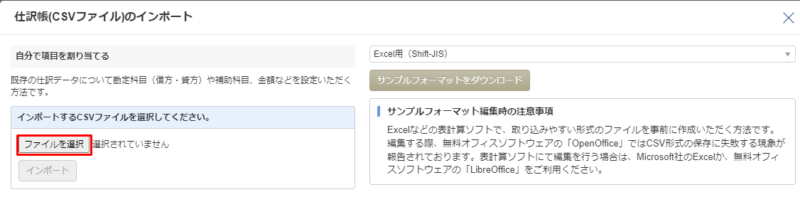
このようにエラーが出ることもあります。修正して再度インポート。
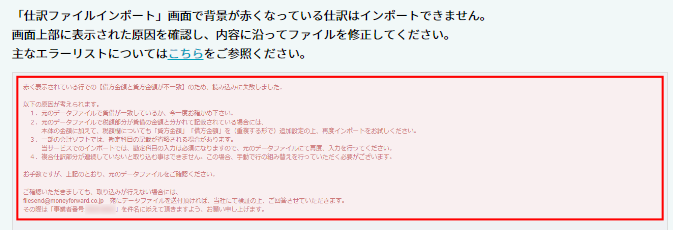
※左右(借方と貸方)の金額が不一致だと必ずエラーになるので、エラーになったらまずはそこを疑ってみましょう。
ちなみに、クラウド会計側で設定されていない勘定科目や補助科目などがインポート用のExcelにある場合、「このまま登録していいですか?」と聞かれます。
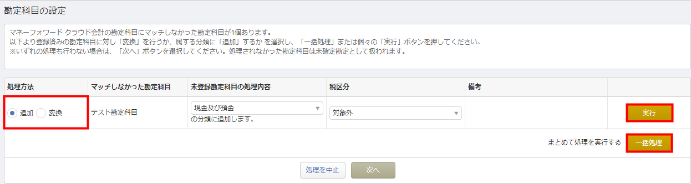
ということで、わざわざ設定画面に戻らず、ここでインポート時に登録しましょう(わたしも楽なのでそうしています)。
結果をチェックする
インポートが完了したら、必ずチェックするようにしましょう。
「インポートされたんだから、大丈夫でしょ?」と思われるかもしれませんが、インポートが完了したこと、インポートした仕訳の内容に間違いがないことは、また別の話なわけで。
仕訳帳の「取引日」の欄に「インポート」と表示された仕訳をチェックする前に、推移表で残高の動きにおかしな科目がないかという視点でチェックしてみましょう。
仕訳のダブり(二重登録)といったミスもよく見かけます。
データ連携や手動で既に登録しているのに、インポートでも同じ取引を登録してしまうというように。
仕訳帳画面の「重複チェック」機能でもこうしたダブりは探せますので、チェックしてみていただければ。
Excelを使うことで、できることの可能性は広まりますし、何より今の仕事をこなしながらExcelのスキルも身に付けられ効率的です。
もしまだでしたら、これをきっかけにやってみていただければ。
■編集後記
昨日は朝タスク、税理士業(個人)を中心に。ブログ執筆もなんとか。
カメラ(EOS-RP)をデスクに設置する用にスタンドの取付けをやってみました。
デスクを動かしたりなんなりで、手の届かなかったところも掃除できました(けっこうなホコリ…)
■息子(9歳)
夏休み21日目。
前日に買ったメロン1玉を包丁でカットして、一緒に食べました(メロンが苦手なママは抜きで)。
息子の前でタネを取り除いたり、三日月カットにしてあげると、「なるほど~」とリアクションする息子。
食べる専門というわけではなく、料理には小さい頃から興味はありました。
■昨日の1日1新
・Neewerデスクマウントスタンド