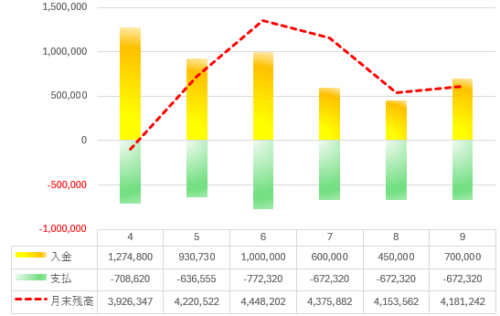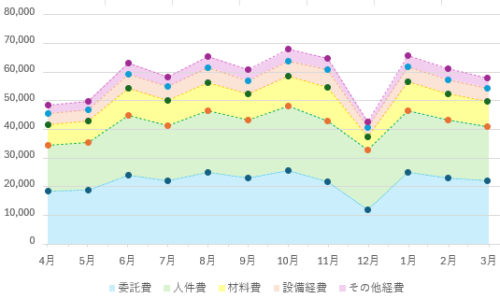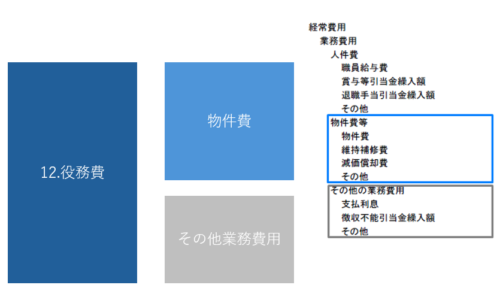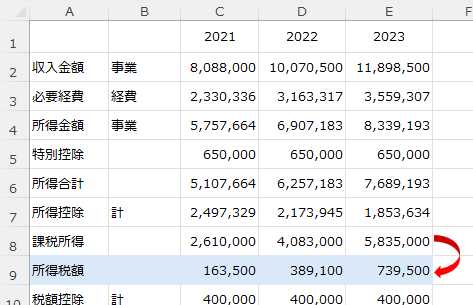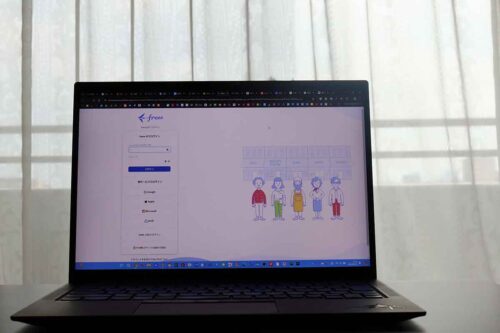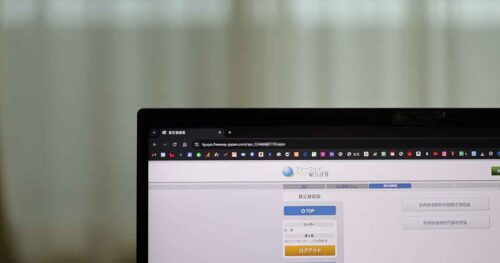フリーランスも会社も仕事を続けていくなら、資金繰りは大事です。
ひとりでやっていくからこそ、より注意して見ておくことが欠かせません。
会計ソフトのレポート機能はあるけれど
仕事を続けていくうえでは、日々の経理をして、数字をチェックしていくことは欠かせません。
お金の残高が今いくらあるのか、売上や利益がいくら出ているのか、順調か?というのはきちんと把握し現在地を知っておく必要があるからです。
毎月の数字なら試算表、それらをまとめた年度末は決算書を元に数字をチェックします。
そして、その数字には、その月に発生した、確定した取引を含めなければなりません。
たとえば、4月30日に売上があり、5月31日にその代金が入金される場合は、
・4/30 売掛金/売上高 100,000円(4月度分の売上10万円が発生)
・5/31 預 金/売掛金 100,000円(4月度売上分が5月に入金)
と処理します。
これを、
・5/31 預 金/売上高 100,000円
のように入金にあわせて処理すれば、1つの処理で済むわけですが、これだと毎月の売上や利益を正しく把握することができなくなります。
前者の処理だと4月の売上は10万円、後者だと4月の売上がゼロ と、おかしなことになります。
せっかく日々の経理をしていても、後者は現在地を見誤る可能性もあるのです。
とはいえ、前者の処理が求められているのは決算書だけ。
税金(法人税、所得税など)を計算する前提では、年度末の数字が前者でやってあればよく、毎月の数字は後者で処理しているケースも多いというのが実態です。
いずれにしても、業績の現在地を数字で把握しておくなら毎月の試算表でも前者の処理をやっておくことが望ましいわけです。
ただ、これでも十分とは言えません。
仕事を続けていくためにもっと大事なことは、資金、つまりお金です。
お金がいくら増えて、いくら減ったのか、今後はどうなのか?ということです。
利益がマイナス(赤字)でも仕事を続けていくことはできますが、お金が尽きてしまえばそこまでです。
毎月の数字、年度末の数字を試算表や決算書の数字で把握することも大事ですが、お金、つまり資金繰りを見ておくことは重要です。
その資金繰り、会計ソフトのレポート機能で見ることはできます。
たとえば、マネーフォワードだとこういったグラフで。
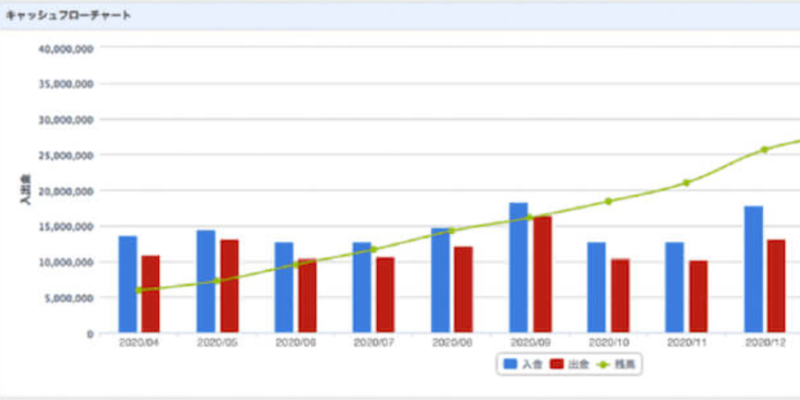
freeeだと、このようなグラフです。
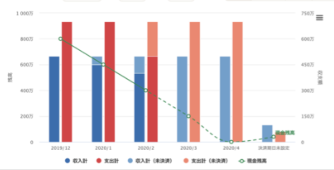
会計ソフトでこうした資金繰りを見る機能はありますが、これが使いやすいか、見てピンとくるかどうかはまた別かと。
わたしは会計ソフトのデータをExcelで加工して、資金繰りを見るようにしています。
マネーフォワードを例に、そのやり方をまとめてみました(細かいところを取り挙げるとかえってわかりにくくもなるため、大どころ以外は割愛しています)。
Excelだと自由につくれる
総勘定元帳を用意する
マネーフォワードの次のように総勘定元帳をダウンロードします。
普通預金以外になければ、普通預金だけにチェックを入れてもいいでしょう。
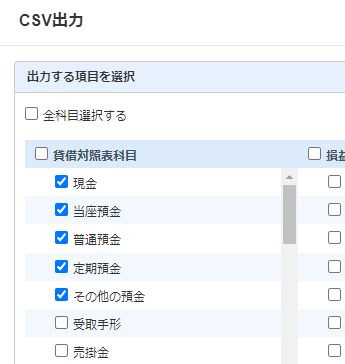
ダウンロードしたCSVデータをExcelに貼り付けます。
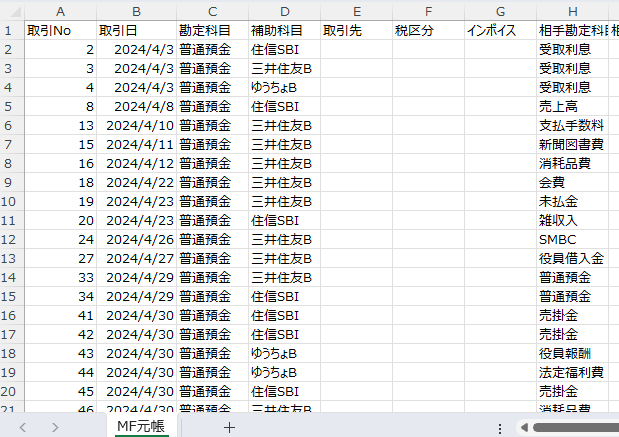
このデータを加工していきます。
シートをCtrl+Cでコピーして、別のシートに貼り付け(Ctrl+V)、
貼り付けたシートでテーブル機能を使います。ショートカットキーはCtrl+Tです。
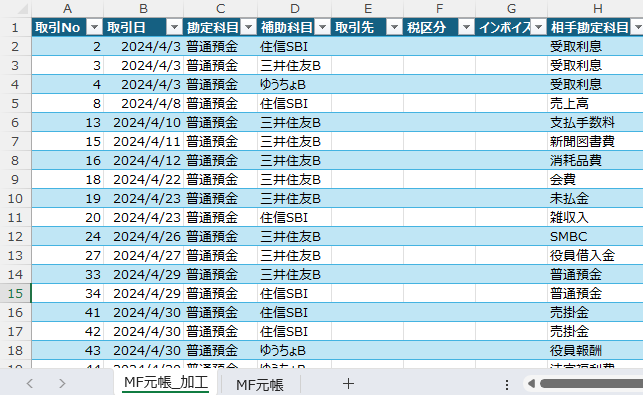
総勘定元帳データを加工する
次に、テーブルにしたデータを資金繰り表に連動するように加工していきます。
総勘定元帳の相手科目を使ってこのまま資金繰り表に連動させることもできなくはありません。
ただ、どういった内容でお金が増えたのか、減ったのか?をわかりやすくするために、総勘定元帳の相手科目を資金繰りの内容に変換していきます。
そこで、相手科目→資金繰りの内容(ここでは「CF科目」)を紐づけるリストを用意します。A列相手科目は、総勘定元帳の相手科目の列をコピペして、重複を削除してつくってもいいでしょう。
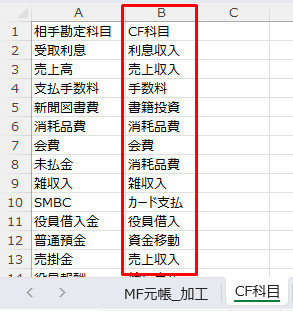
CF科目の名前は、あとで資金繰り表を見たときに内容がわかるようにしておきましょう。
それと、総勘定元帳のなかで、資金移動にあたるもの、たとえば、普通預金(A銀行)/普通預金(B銀行)のようなものは、お金の出入りに関係しないので、名前を工夫しておくと便利です。
ここでは「資金移動」としています(後述するピボットテーブルの集計から除けるようにするため)。
CF科目のリストを用意できたら、加工用のシート右側に列を追加し、XLOOKUP関数で連動させます。
追加した列「CF科目」のS2セルに、=XLOOKUP([@相手勘定科目],CF科目!A:A,CF科目!B:B)と入力し、
H列(相手科目名)をキーに、先ほど用意したCF科目リストにあるB列(CF科目)を連動させます。

テーブル機能を使っていれば、一瞬で最下行まで反映されるので便利です。
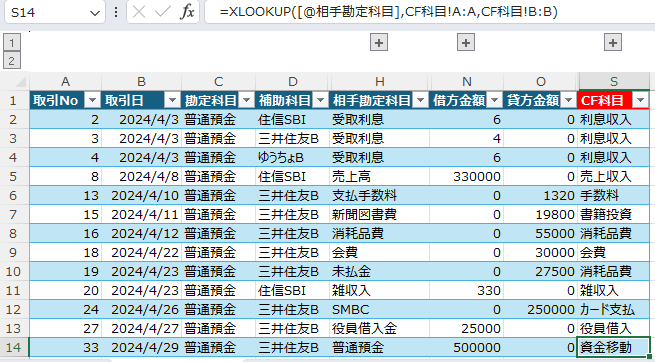
お金の増減を分類します。
追加したT列(CF区分)のT2セルに、=IF([@相手勘定科目]=”普通預金”,””,IF([@借方金額]=0,”支払”,”収入”))と入力。
後半のIF関数部分。借方金額が0、つまり貸方金額が0以上のものは支出、そうでなければ収入と入力されるようにします。
前半のIF関数部分(IF([@相手勘定科目]=”普通預金”,””)で、資金移動の増減を収入と支出と分けるようにしています。
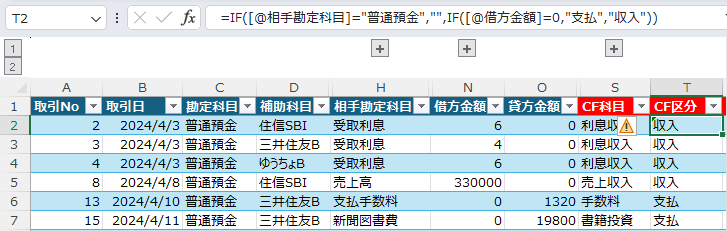
最後に、借方金額、貸方金額と列が分かれていると、このあとの集計がややこしくなるので、1列に表示するようにU列を追加します。
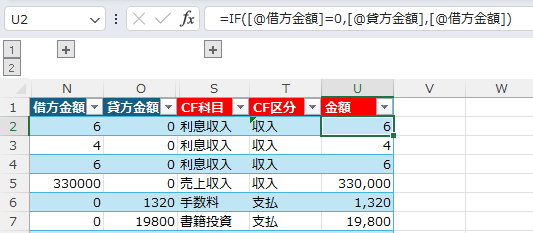
ピボットテーブルで集計する
加工したデータをピボットテーブルで集計します。
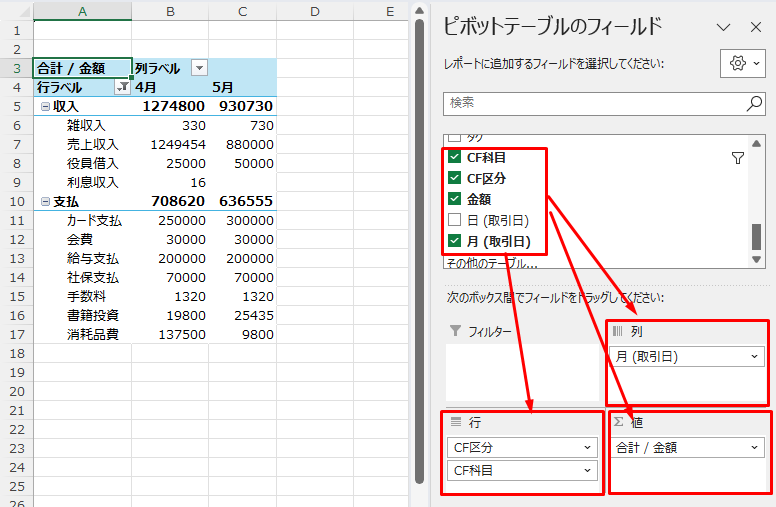
ピボットテーブルで集計された並び順がイメージとちょっと違うかも…という場合は、微調整することもできます。
資金移動は収入と支出の両方で集計されていますが、前述のように資金繰り表にはいらない情報なので、行ラベルからチェックを外しておきましょう。
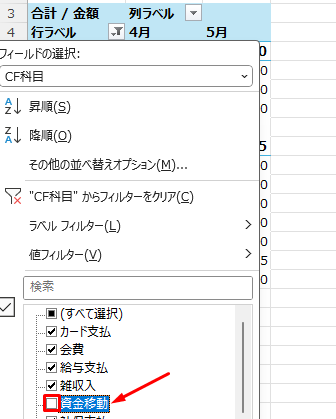
このように集計されます。
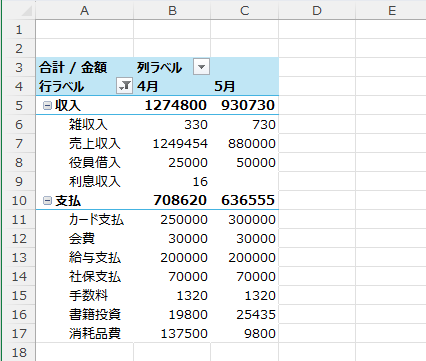
資金繰り表に連動させる
ピボットテーブルを資金繰り表に反映させてまとめていきます。
そのために、まず資金繰り表のフォームを用意します。
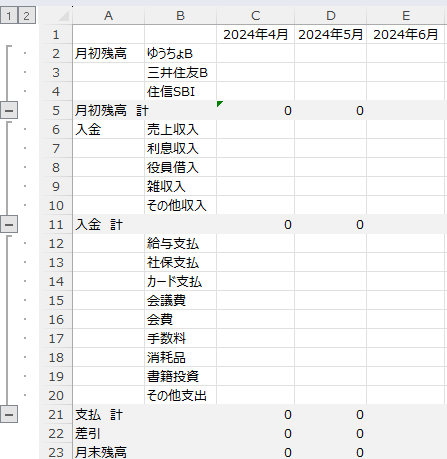
ちなみに縦の行でグループ化しておくと、最後のまとめを見るときに便利です。
まず、月初残高のC列(4月)には、会計ソフトの前年度からの繰越残高を入力します。
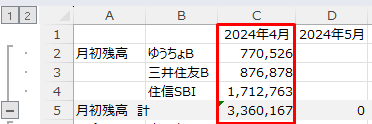
次に、XLOOKUP関数を使って、先ほどのピボットテーブルを資金繰り表に連動させます。
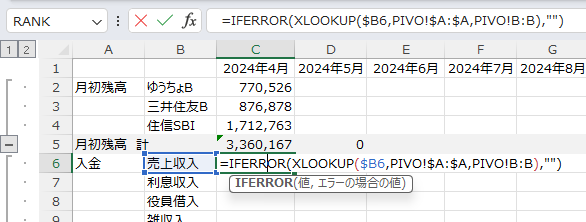
「PIVO!$A:$A」の部分を絶対参照にするのをお忘れなく。
支払も同じようにします。
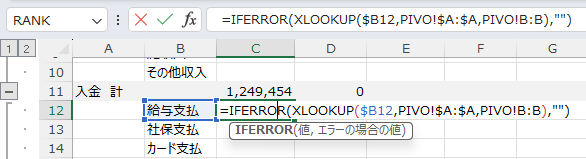
さらに、C列(4月)の月末残高の下にも、同様に会計ソフトの推移表などから入力しておきます。
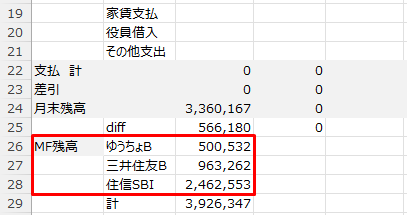
この残高と月末残高(=月初残高+入金-支払)は一致するということが必要です。
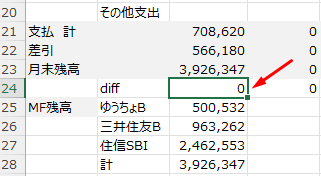
差額があれば、「diff」にいくらずれているのかがわかる仕組みです。
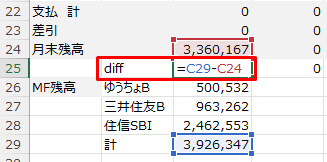
差額が出ていても、判断に影響するほどでもないということなら、収入、支出の「その他」で調整しても問題ないでしょう。それよりも会計ソフトの残高と毎月合わせておくことが大事です。
翌月(5月)は、4月末の会計ソフトの残高を数式で連動するようにしておきます。
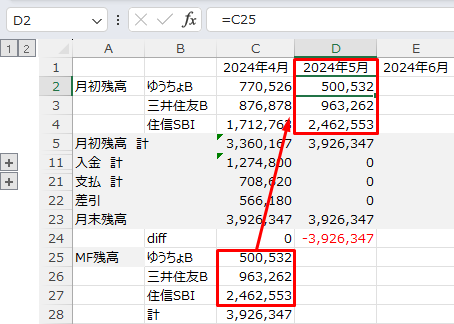
入金と支払は4月の数式をドラックし、
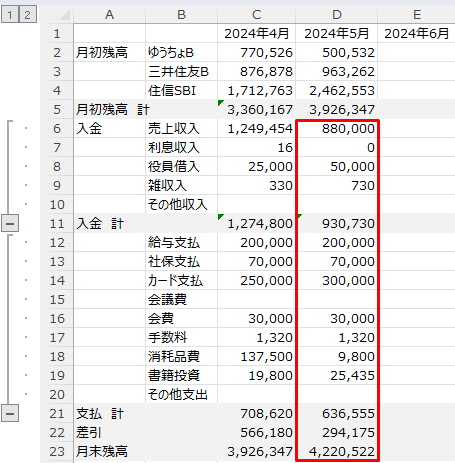
会計ソフトの残高と差額がないことを確認できればいいでしょう。
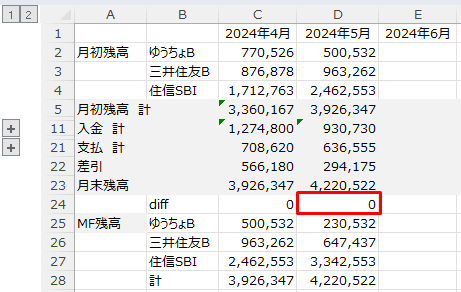
今後の予測を入れておく
ここまでは、過去の数字(4月と5月の実績)でお金がどうしていくら増えたのか、減ったのかという話でした。
ただ、資金繰りでは、これからどうなるのか?を見ることが欠かせません。
前述の資金繰り表に予測を入力しておきましょう。
たとえば、毎月発生することが見込めるもの、税金の支払いなどのように金額がそれなりのものを予測値に入れるようにしましょう。
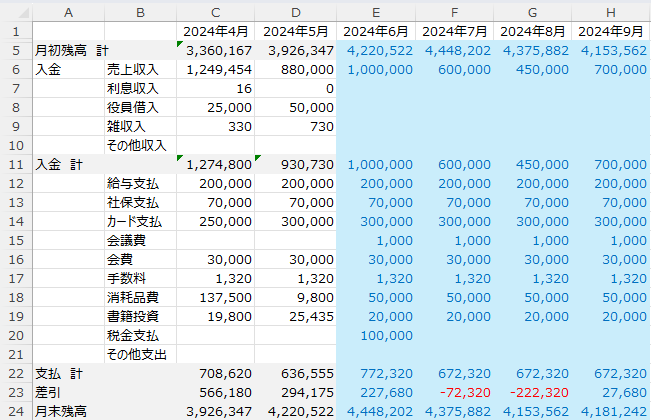
予測を入れてみて、月末残高がどう動くのか。もしガクンと減るような月があれば、何かしら手を打っておく必要があるということです。
ちなみに今回のは4か月先までしか予測していませんが、半年や1年後くらいの予測を入れてみるといいでしょうね。
グラフにしてみるのもイメージしやすいのでおすすめです。
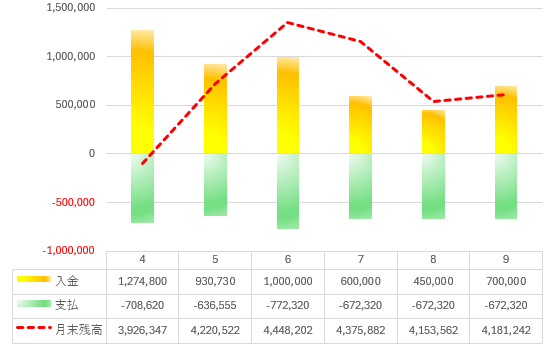
資金繰りも、こういたフォームをExcelで用意しておくと、会計ソフトのデータを貼り付ければ、ピボットテーブルを毎月更新するだけで資金繰り表もつくることができます。
実際には、営業、投資、財務という大項目に分ける、固定資産などの投資や売却、借入や返済といった内訳項目もつくるといったことも必要があればやっておくと、よりお金の動きが見えてきやすいです。
とはいえ、まずはおおざっぱにでも見ておいたほうがいいのが資金繰りでもあります。
今回紹介した流れが参考になればうれいしいです。
■編集後記
昨日は朝の習慣のあとは、HPのカスタマイズ、WordPressの研究など。ちょっとしたブログでちょっとしたトラブルも。後日ブログにするかもです。
■息子(10歳)
保護者説明会があり転入生がやってくる日を教えてもらいました。名前も。名前は以前仲良くしてくれていたお友達(もう卒業した)と同じビックリしていました。息子にそれを伝えると「名前が同じでも…」と微妙な心境の様子。
どんな子なのか親としては楽しみですが、本人は複雑なようです。
■昨日の1日1新
・Color Pick Eyedropper
・SUNAO(バニラ)