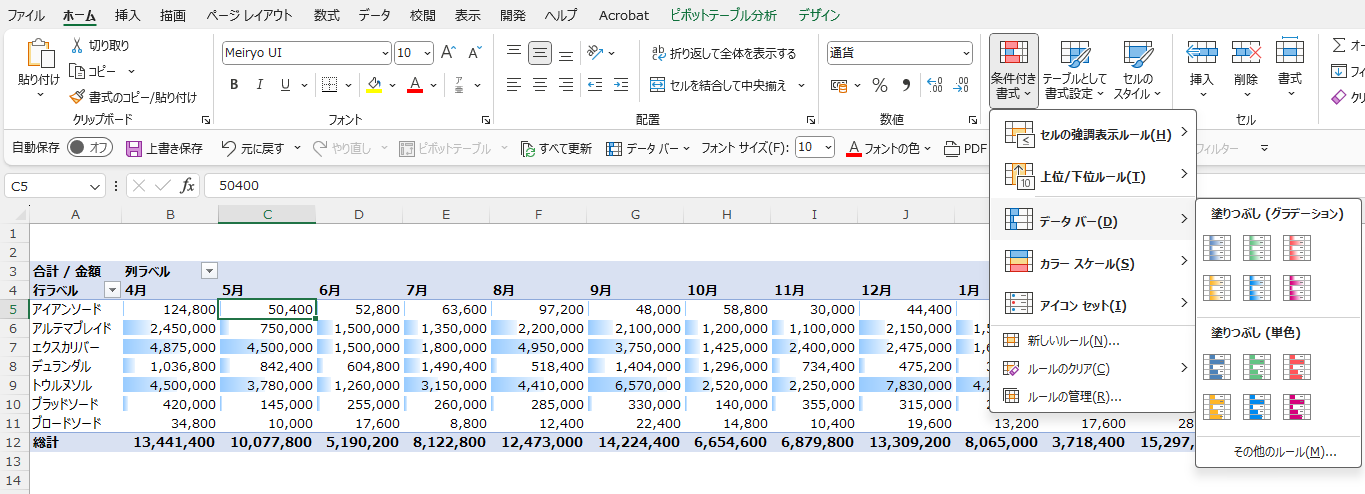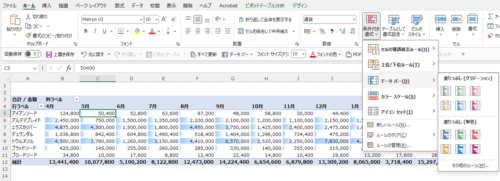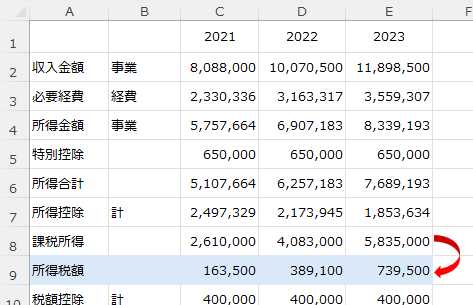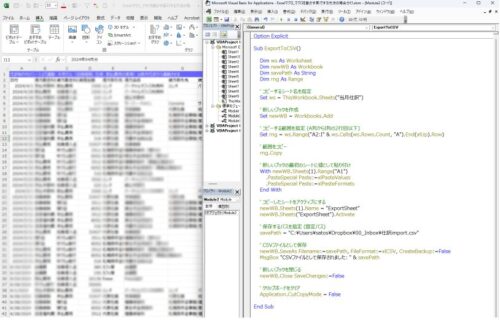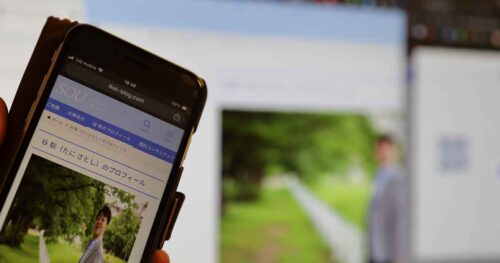ピボットテーブルはデータを集計するのにおすすめの機能。
ただ、じぶんがイメージするような列の並びにできない場合があります。
そのときの対処方法についてまとめてみました。
ピボットテーブルでサッと集計
ピボットテーブルでは、いろいろな切り口でデータを集計することができます。
たとえば、こういったデータをテーブルに設定しておき、
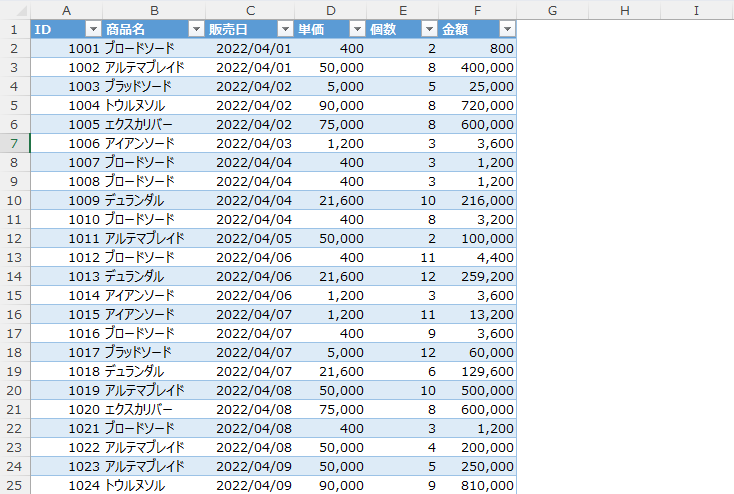
ピボットテーブルを使うと、
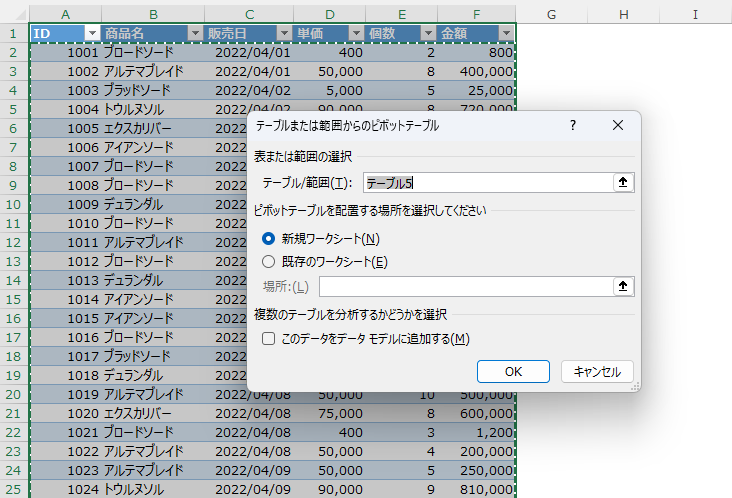
新しいシートで、自由に集計する項目を選べます。
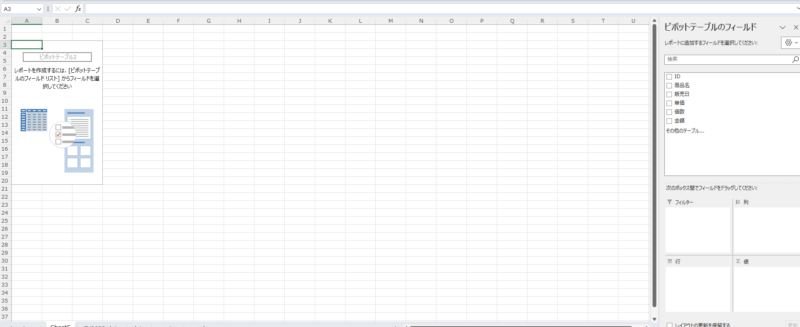
商品別かつ月別に集計して推移を出すこともサッとできます。
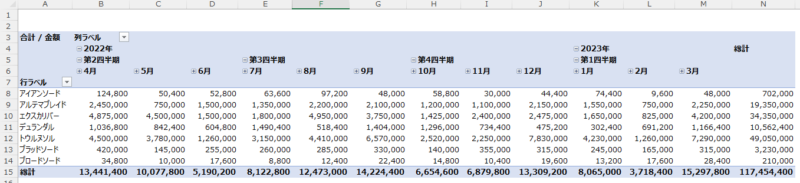
もし、四半期や総計の列、行を表示したくないなら、それぞれのセルのところで右クリックして削除を選べば非表示にすることができます。
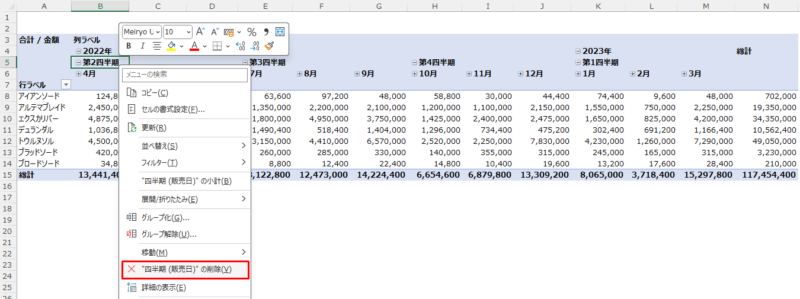
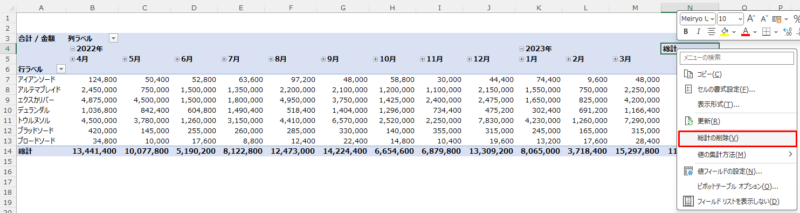
このように総計も消えました。
同じ集計をするにも、関数を使うより自由度があるので、利用する場面は多いピボットテーブル。
ただ、イメージ通りの集計ができない場合もあります。
イメージ通りの集計ができない場合の対処方法
ピボットテーブルで集計するときに、「こう並んでほしい!」というイメージ通りにいかない場合もあります。
並び方でいえば、昇順や降順でフィルタをかけて並び替えるのが基本。
たとえば、2022年4月から2023年3月の順で並ばせたいのに、このような月を昇順とした1月から12月の並びになってしまうこともあります。
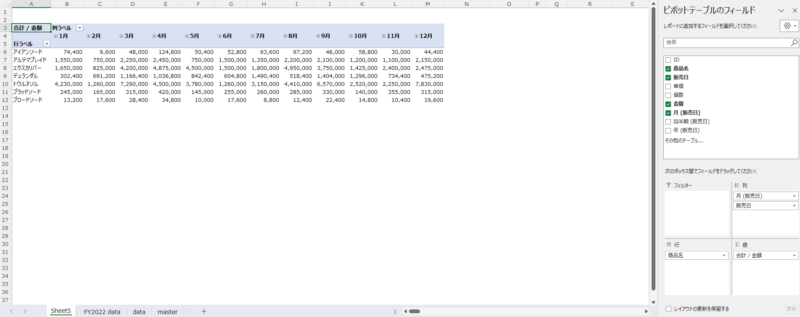
この場合は、ピボットテーブルのフィールドの「列」に「年」も加えると、
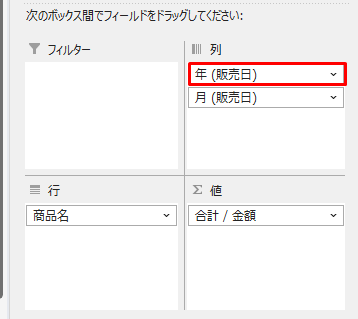
4月から3月の並び順で表示させることができます。
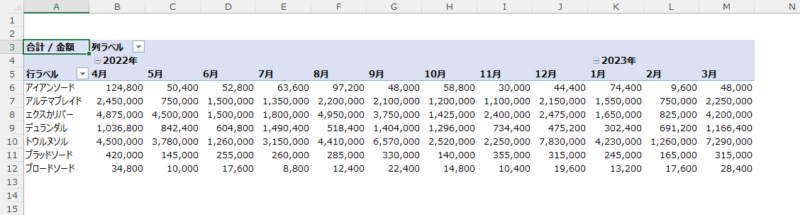
もし、「年」を表示させず、4月から3月の並び順にしたい場合は次のようにやります。
まず、上述と同じようにセルを右クリックして削除を選び、
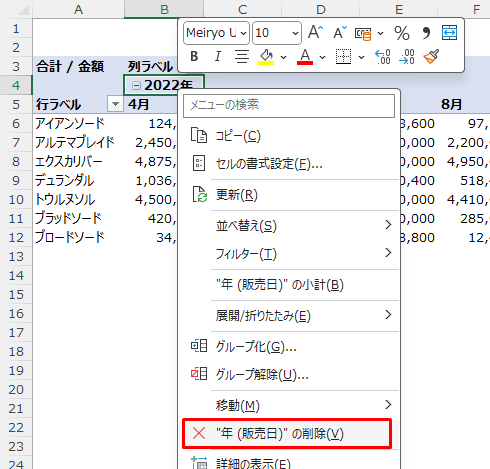
1月から12月の並び順にし、
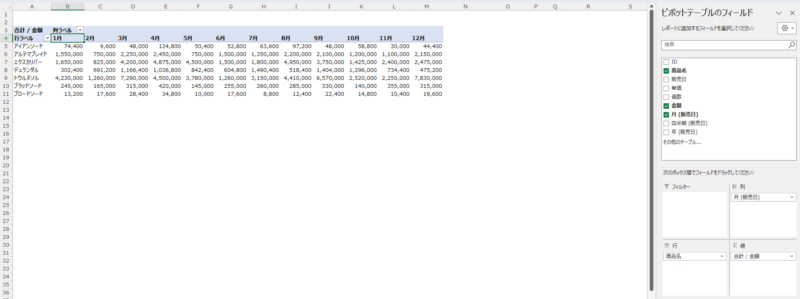
並べ替えたい列項目のセル(今回だと1月から3月)を選び、十字の矢印が表示された状態で、
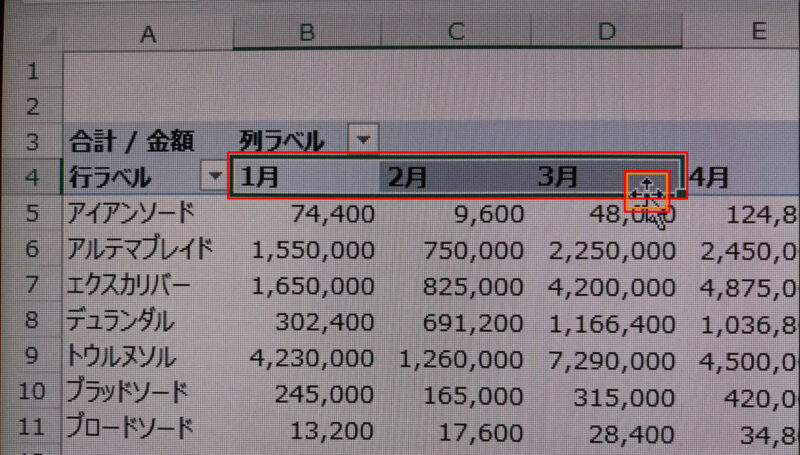
そのままドラッグして移動すると、
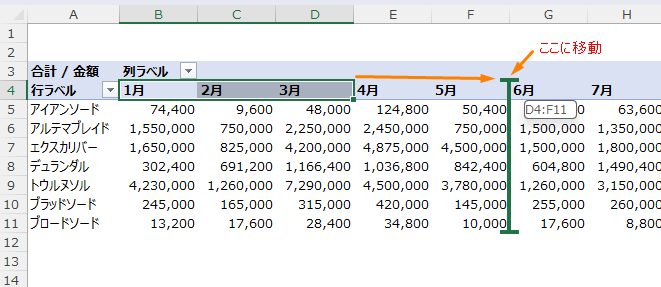
好きな並び順に変えることができます。
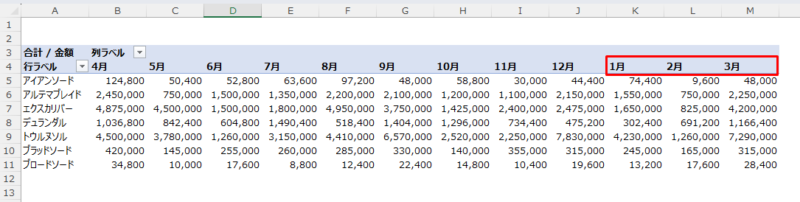
「更新する」で元の並び順に戻ってしまったら…
このようにイメージ通りの並び順に並べ替えができるピボットテーブルではありますが、1つ厄介なことが残っています。
それは、「更新する」と、元の状態に戻ってしまうということ。
こうなると、また並び替えをやり直さないといけなくなります。
ただ、それはめんどくさい。
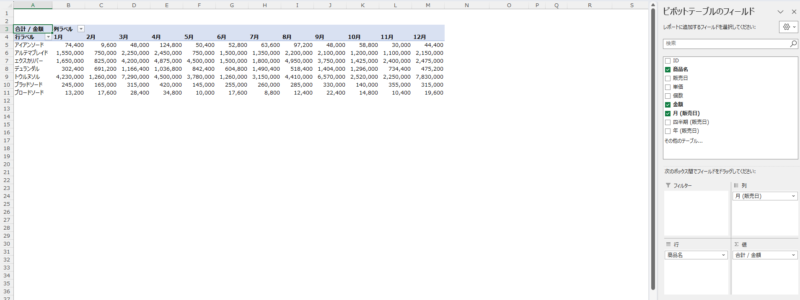
ということで、設定でひと手間かけます。
列項目のセルを選んだ状態で右クリック→「並べ替え」→「その他の並べ替えオプション」をクリック、
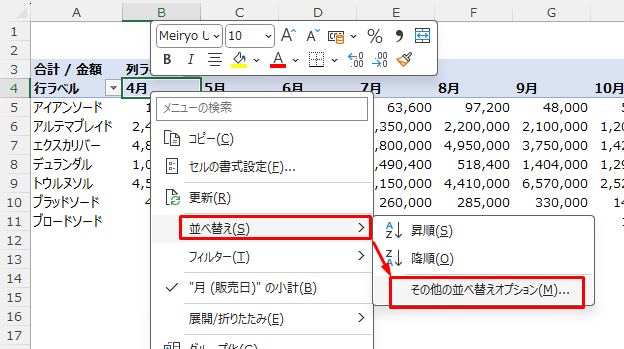
並べ替えオプションで「手動」を選択して、「その他のオプション」をクリック。
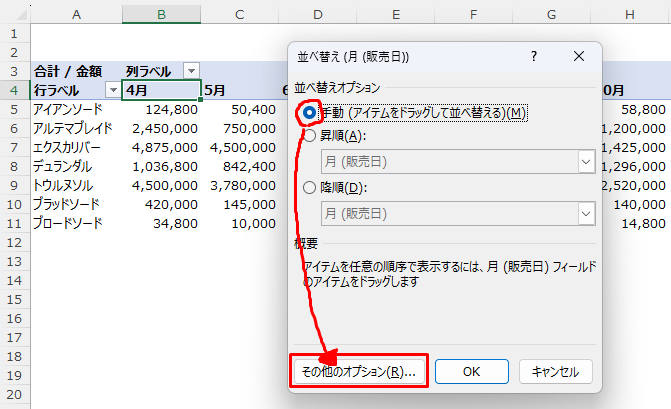
自動並び替え「レポートが更新されるたびに…」のチェックを外しましょう。
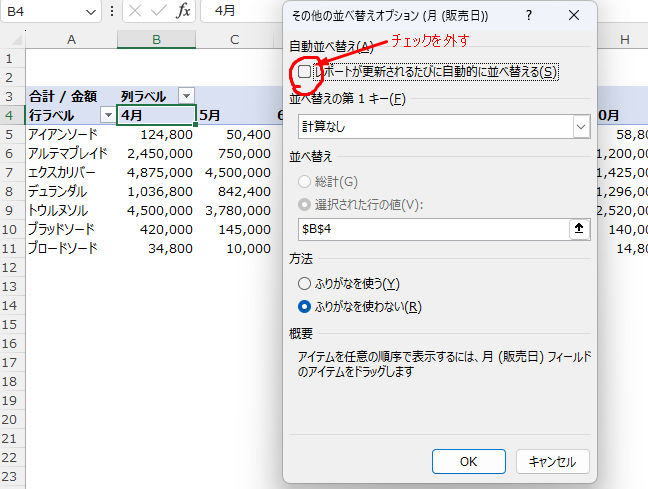
これでピボットテーブルでデータを更新しても、設定した並び順を活かしたまま集計できます。
集計データ上でデータバーなどを組み合わせてグラフ表示にしたり、
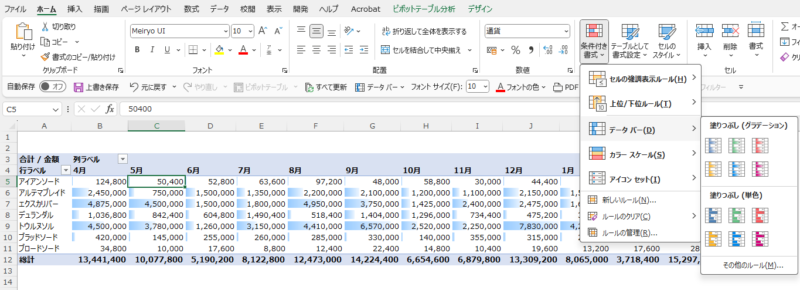
セルの色で強調表示したりすると、
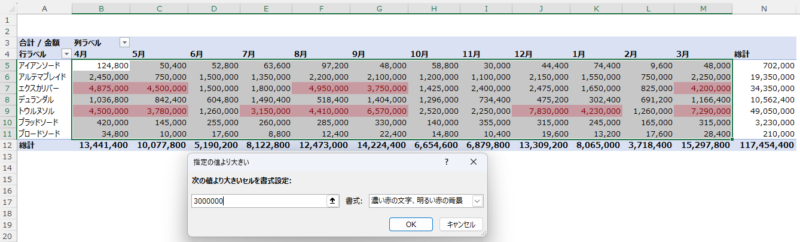
お客さまとの会話もスムーズになりおすすめです。
ちなみに、今回取り上げた「ピボットテーブル」、「更新」、「データバー」などはクイックアクセスツールバーに設定しておくと便利です。
ちなみにわたしは、
・ピボットテーブル → Alt+5
・すべて更新 → Alt+6
・データバー → Alt+7
と設定して、それぞれ使っています。

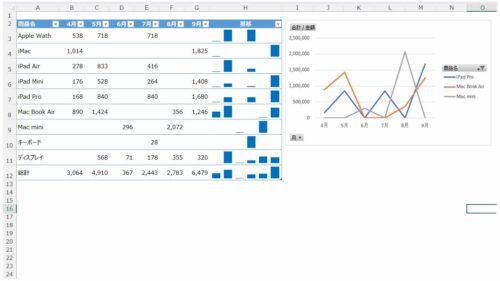
ということで、参考になればうれしいです。
■編集後記
昨日は朝タスクと車の点検でガソリンスタンドに。車検の見積りをとってもらいました。午後は本屋さん、カフェで読書とブログなどを。
■息子(9歳)
昨日はリハビリ病院はなく学校だけの1日でした。
給食は苦手なメニューだったらしくほぼ食べれなかった様子。帰ってきてから「お腹すいた~」と。
おやつを食べさせるといつも夕食を食べれなくなってしまうので、昨日はおやつ少なめにしました。
■昨日の1日1新
・とある申込み手続