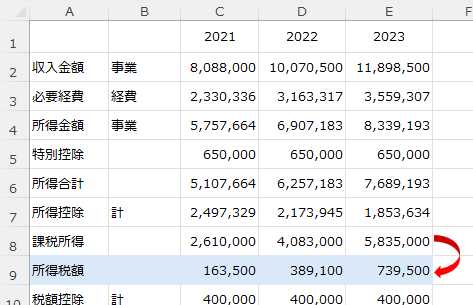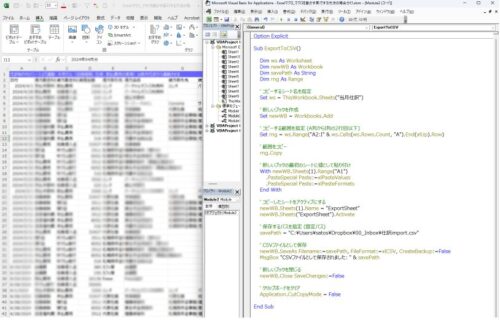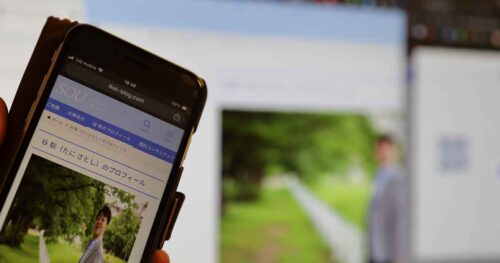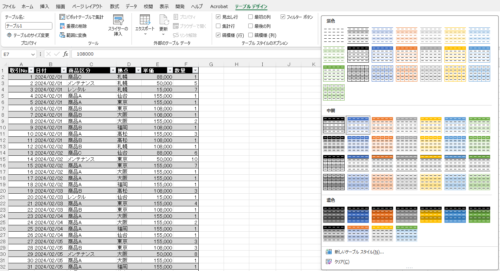写真の管理にAdobe Bridgeというソフトを使っています。
写真を管理するだけでなく、+αのメリットを感じているので気に入っています。
写真を撮ったあとの写真の管理
カメラを買って写真を撮るようになると、写真の数もそれなりの量になります。
1日に50枚、100枚という日も。
カメラを買う前までの「写真どうしよう」という悩みだったわけですが、カメラを買ったあとは「写真の管理どうしよう」という次の悩みが出てきたわけです(わたしは…)。
以前は、スマホで撮った写真はGoogleフォトに同期していたので、管理のことなど少しも考えたことはありませんでした。あっても「容量足りないかも…」というくらい。
それからgoogleフォト→Amazon photosに変えてブラウザ上で撮った写真をチェック。
このブログにアップするのにも、
Amazon photosからダウンロード→エクスプローラーでデータを選んでPhotoshopに取り込む
という流れでやっていました。
ただ、この工程が以外と面倒だったりもします。
今はそのやり方も変えてこのような面倒からも解放されています。
AdobeのBridgeというアプリを使っているからです。
Adobe Bridgeを使ってみるメリット
Adobe Bridgeは写真を管理できるアプリです。
写真の検索やフィルター、画像サイズや解像度の変換、サムネイルプレビューなどいろんなことができます。
Bridge単体では販売されていないものの、
・Adobe Creative Cloud(コンプリートプラン)6,480円/月(税込)
・Photoshop(単体)2,728円/月(税込)
・フォトプラン(PhotoshopとLightroomがセット)2,178円/月(税込)
のどれかを契約することで使えるアプリです(各プランに標準装備という位置づけ)。
無料体験もあるようです(↓)。

わたしの場合は、もともとAdobe Creative Cloudを契約していたこともあって、少しでも元をとってやろうという消極的な思いから使い始めました。
ただ、消極的理由とは裏腹に思っていた以上にメリットを感じてしまい、今なお使いつづけています。
そのメリットは次のようなことです。
写真サイズが自由自在
写真をプレビューで見るときのサイズ変更が楽にでき、大きさも自由自在に変えられます。
画面下にある+と-のスクロール(↓)でサイズ変更ができます。
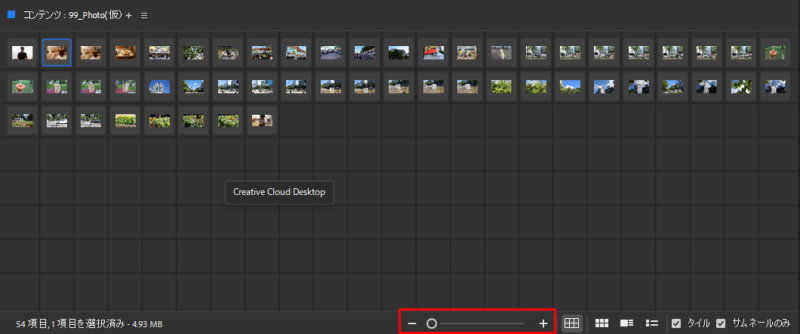
最小だとこれくらいの小ささ(↑)。最大にするとくれくらい(↓)。スクロールすればすべての写真のプレビューをチェックできます。
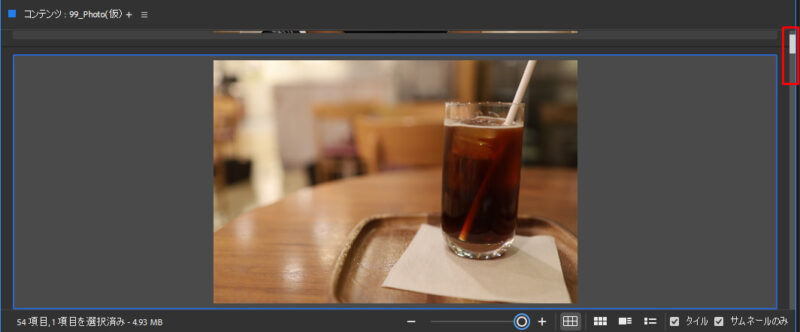
これだけでなく、任意の写真を選んでスペースキーを押せば、画面いっぱいにプレビュー表示することもできます(こんな感じで↓)。

さらに、写真を選んでいる状態で、「ctrl+1」とキーボードで打つと★1つ。「ctrl+2」なら★★と2つというようマークでき、★の数でフィルター検索できるようになります(↓)。
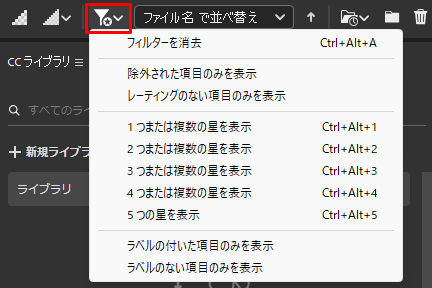
写真の情報(メタデータ)が一目瞭然
カメラで写真を撮るようになると、いろんな数値も気になるようになります。
たとえば、F値、シャッタースピード、ISO感度といったものです。
同じ光景の写真でも、設定ちょっと変えて複数撮影してみるということもやってますが、そのときに、メタデータを見れば、撮ったときの違いの勉強になります(なんとなくは…)。
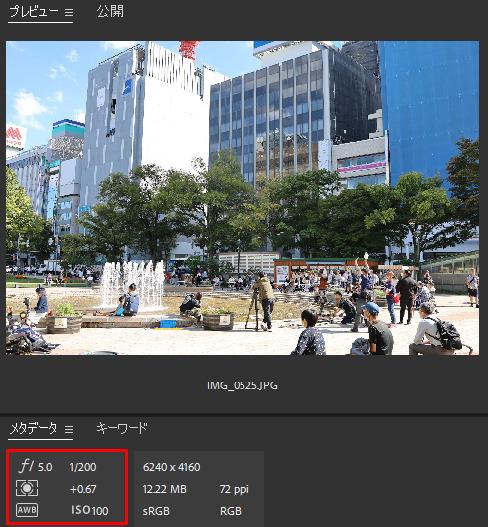
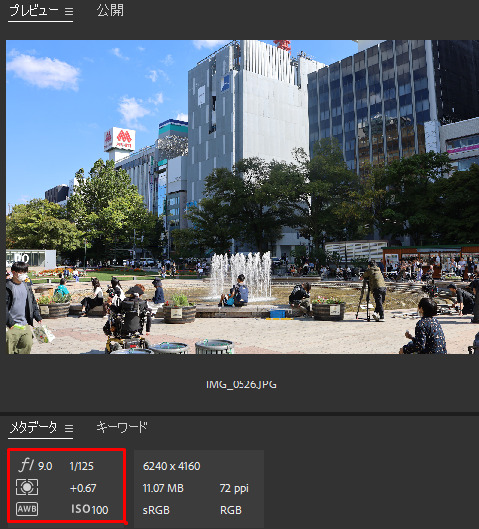
ほかの写真と見比べるのが楽
Bridgeでは、複数の写真を並べて見比べることも楽にできます。
ctrlキーを押しながら写真をクリックすれば、並べてプレビュー表示できるので、見比べて写真を選ぶときは便利です。
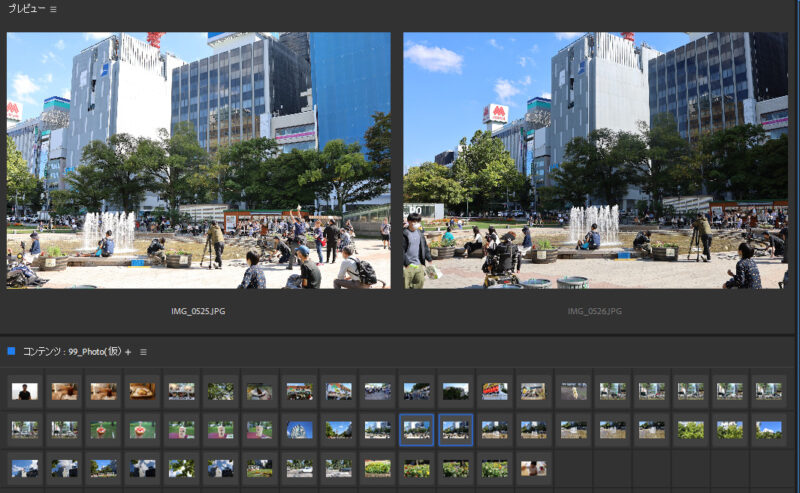
Photoshopに行くのが楽
なにげにこのPhotoshopに行く流れが楽です。
というのも、ブログなどに写真をアップするのにPhotoshopを使っているからです。
Photoshopで圧縮したり、場合によっては加工編集することもあります。
Bridge上で選んだ写真をダブルクリックするだけで、このPhotoshopへジャンプできるという流れがスムーズで個人的に気に入っています。
+α(アルファ)のメリット
写真の管理、Adobe Bridgeを使う前までの工程はこのような流れでした。
1.写真をとる
↓
2.翌日、SDカードのデータをDropboxへ保存(99.仮photoフォルダ)
↓
3.Amazon Photosを開く
↓
4.Amazon Photosにアップ(不要な写真は削除)
↓
5.Amazon Photos上で選んだ写真をダウンロード
↓
6.Photoshopに取込み、圧縮(+加工編集)
↓
7.Photoshopからダウンロード
↓
8.ブログにアップ
これがAdobe Bridgeを使うようになってからは、このような流れに(1~2に変わりはなく、3以降が変わりました)。
3.Adobe Bridgeを開く
↓
4.Adobe Bridge上で写真をチェック(不要な写真は削除)
↓
5.Adobe Bridge上で選んだ写真をダブルクリック(Photoshopが起動)
↓
6.Photoshop上で圧縮(+加工編集)、ダウンロード
↓
7.ブログにアップ
↓
8.翌朝、Dropbox(99.仮photoフォルダ)からAmazon photosにアップ(99.仮photoフォルダは空っぽに)
工程の数は8つと数だけみれば同じなわけですが、Bridgeを使う流れの方は4つ目の写真のチェックという新しい工程が加わってますし、アプリを開くという手間が1つ減っただけでも流れがスムーズに感じます(わたしだけかもしれませんが)。
このように、Bridgeというツール1つが変わっただけで、その先の流れも変わりますし、+α(とくにメタ情報)のメリットがあることで、これまでより1歩踏み込めるように(のつもり…)なってはいます。
ということで、写真をたくさん撮るという場合にはAdobe Bridge、おすすめです。
無料体験もできるようなので、1度試してみていただければ。
■編集後記
昨日は朝タスクと会計士業、オンラインカメラ(RP)のセッティングなどを。なぜかマイク(FIFINE)の音声が入らず苦戦しましたがなんとかなりました。夜は息子(9)とトランプでババ抜き、神経衰弱を。
■息子(9歳)
昨日は朝からリハビリ病院、小学校は3時間目から行きました。
ここのところ、なぜかまたドライブヘッドのアニメに夢中です。Youtubeにあるアニメ動画を見ながら、当時(5年前)遊んでいたおもちゃを引っ張り出してきて遊んでました。
夜はパパとトランプで遊びましたが、息子の3勝1敗でした。
■昨日の1日1新
・RPのオンラインカメラ設定