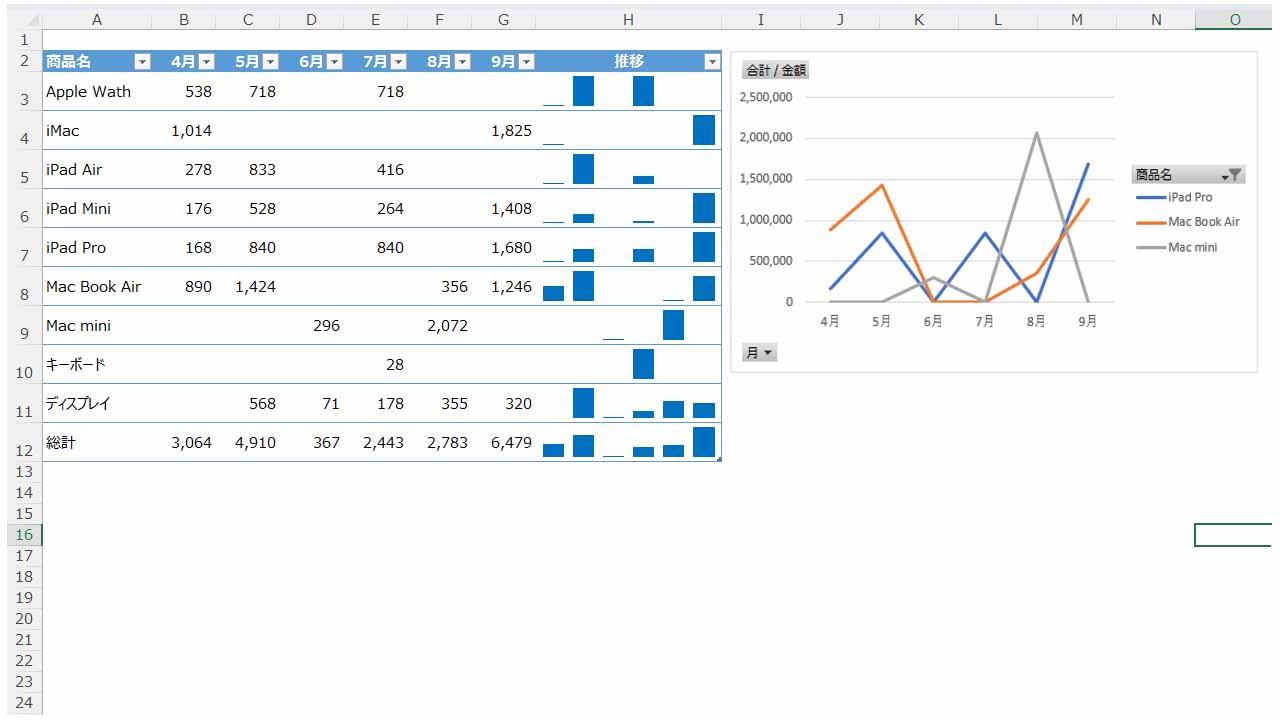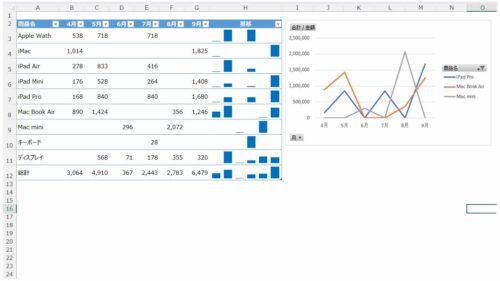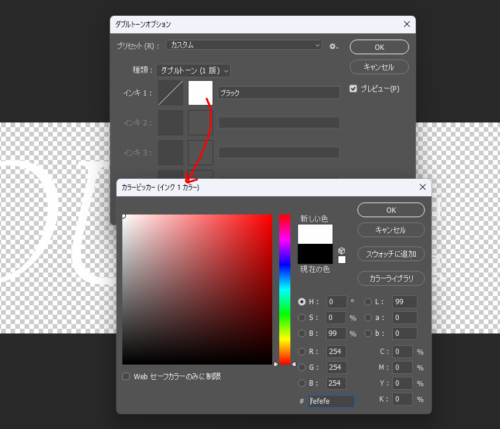Excelでデータを集計するときに便利なピボットテーブル。
集計のあとにもできることはいろいろあります。
わたしがよく使っているおすすめのものをまとめてみました。
集計にはピボットテーブル
Excelでデータを集計するときにピボットテーブルを使うと便利です。
このようなテーブルにあるデータを
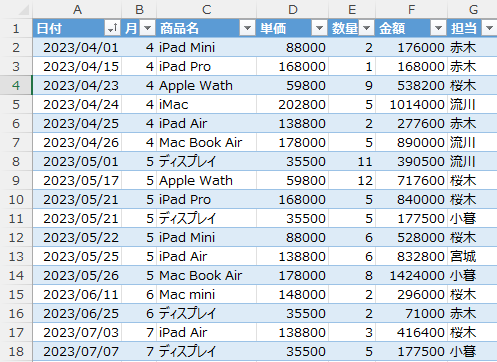
Alt → N → V → Enterの順に押してピボットテーブルの範囲を指定すれば、
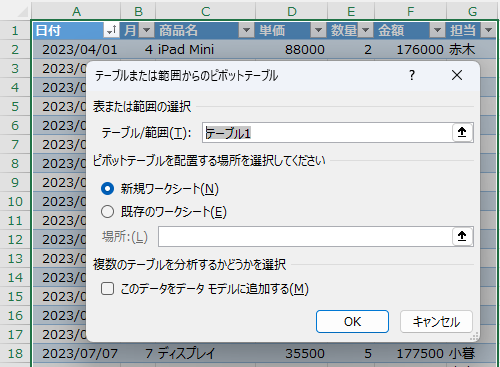
このようにピボットテーブルで集計することができます(↓)。
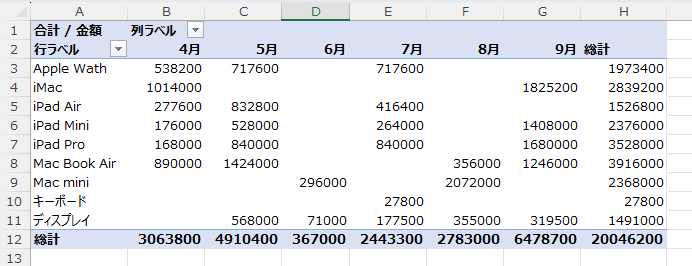
ピボットテーブルはよく使うので、わたしはクイックアクセスツールバー(Alt → 5)で呼び出せるようにしています。

金額の大きい順で並べ替えたり、データバーを表示することもできます。
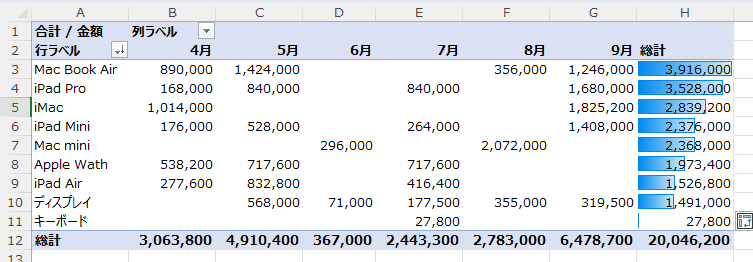
総計の列がいらなければ、「総計」セルを選んで削除できます(↓)。
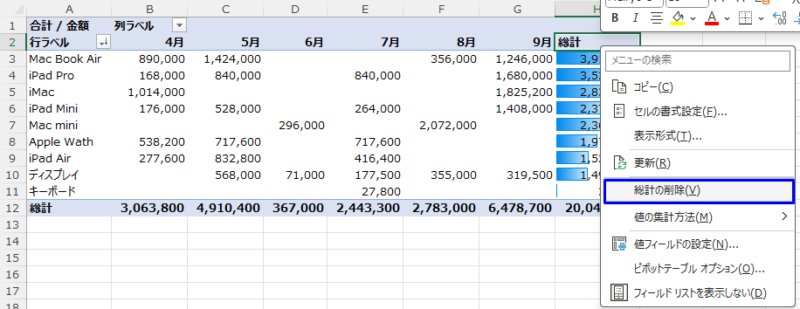
担当者別に集計したければ、フィールド設定からサクッと集計できます(データバーの色は変えてみました)。
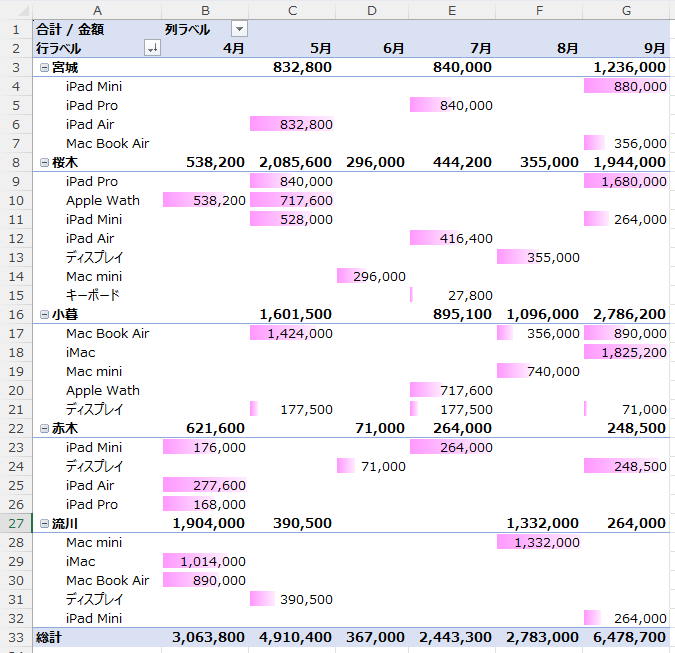
このように集計するときにとても便利なピボットテーブルですが、集計したその先のこともできることは多いです。
よく使っているおすすめのものまとめてみました。
集計後にもピボットテーブル
前月との比較
ピボットテーブルで売上を月別・商品別に集計できたけど、たとえば○月との比較を見たいということがあります。
この場合、ピボットテーブルのフィールドの「値」に「金額」をもう1度追加して、「合計/金額2」とします。
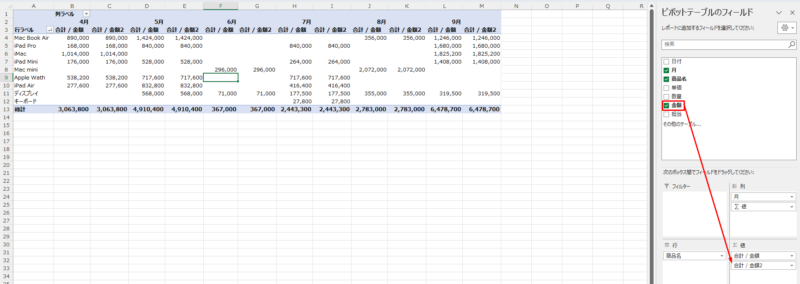
このように、金額2という列が追加されます。
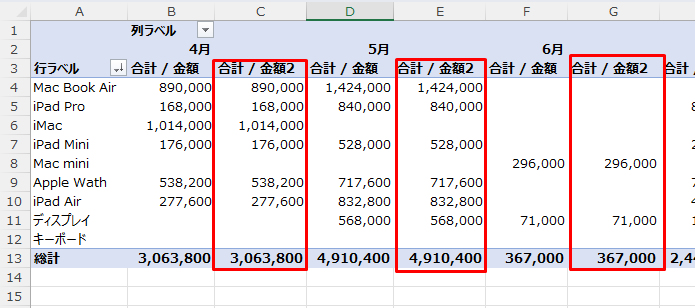
右クリック→値フィールドの設定で、わかりやすい名前(ここでは「前月比」)に変えて、「計算の種類」タブをクリックします。
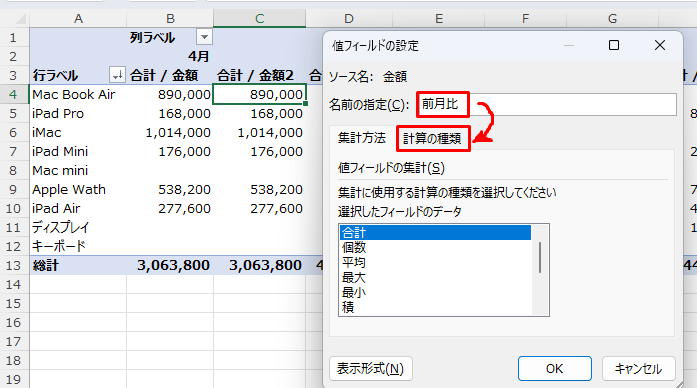
「計算の種類」から、今回は「基準値との差分」を選びます(前月との差額を出したいので)。
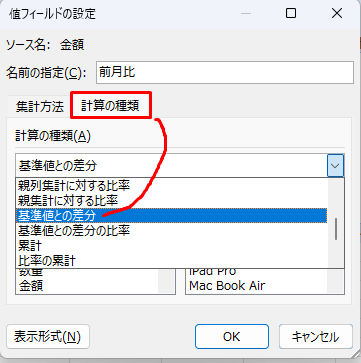
基準フィールドに「月」、基準アイテムに「(前の値)」を選ぶと、
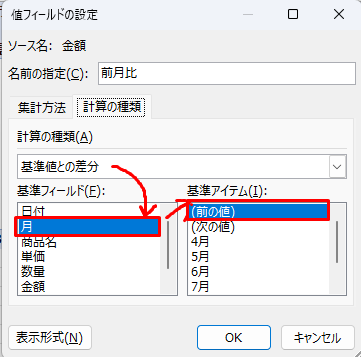
前月との差分(増減)を出すことができます(データバーはお好みで)。
ちなみに、4月は前月データがないので空白で表示されます。
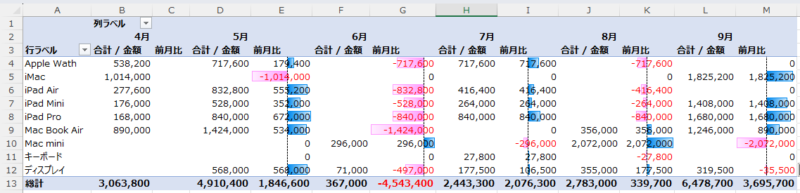
基準月との比較
また、4月を基準月とした商品別の売上増減率を出したいときは、基準フィールドを「月」、基準アイテムを「4月」と選んで、計算の種類を「基準値との差分の比率」とすると、
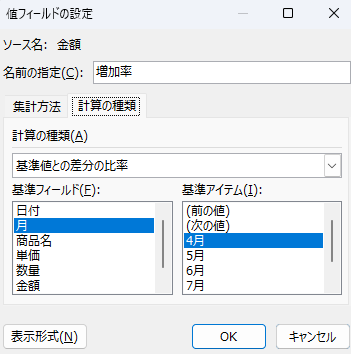
4月の売上高を基準とした各月売上高の増減率を出すことができます。
数値例がよくなかったようで、#NULL!(該当なし)が目立ちますが…。
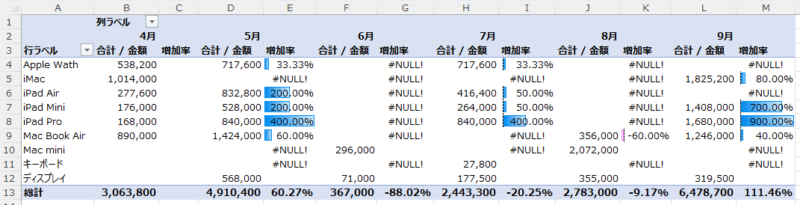
累計を計算
さらに、ピボットテーブルで累計を表示させることもできます。
値フィールド→計算の種類で「累計」を選び、基準フィールドに「月」を選ぶと、
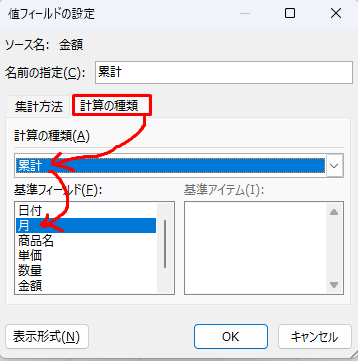
商品別に毎月の累計金額を表示できます。データバーを組み合わせることで、商品ごとの売上構成比をグラフで出すこともできます。
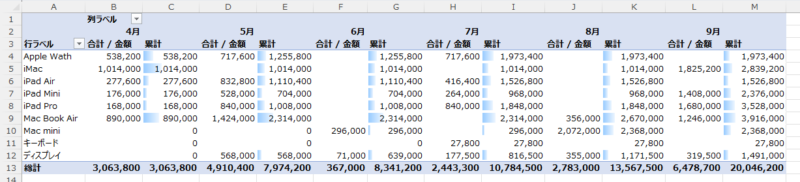
月ごとの累計だけ表示したいという場合は、フィールドの設定で「金額」を削除すれば、
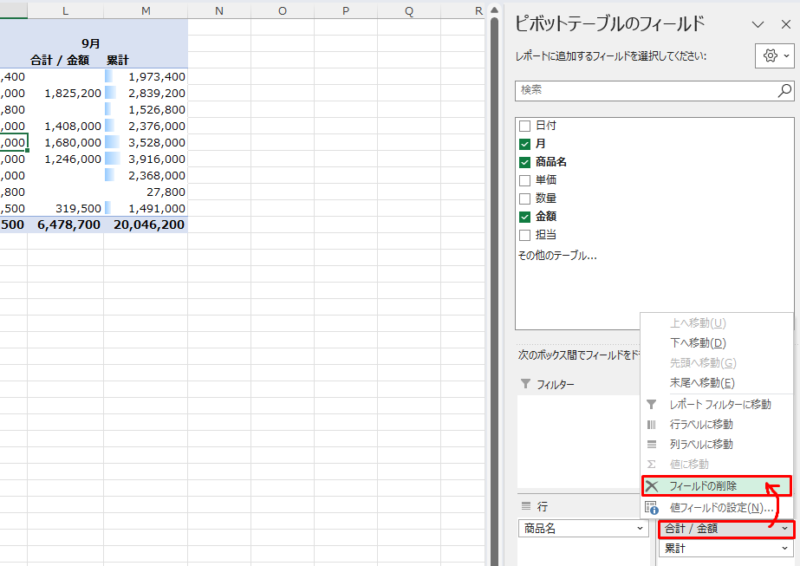
累計だけの表示にできます。
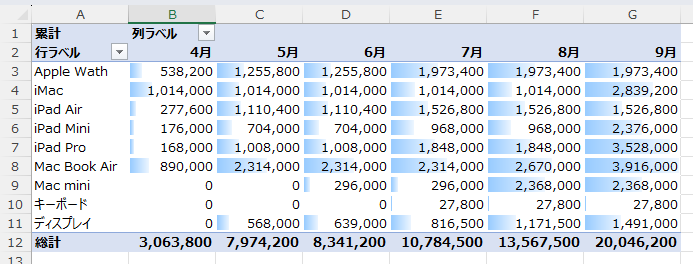
ちなみに削除した「金額」を再度、値フィールドに戻すことで、元の表示に戻すことができます。
ピボットグラフとスパークライン
ピボットテーブルで集計したあとに、注目したい商品に絞って、売上の推移をグラフで表示することもできます。
フィールドの設定で、列と行を入れ替えて、行に「月」、列に「商品名」を表示して、列ラベル(商品名)でフィルタをかけ、
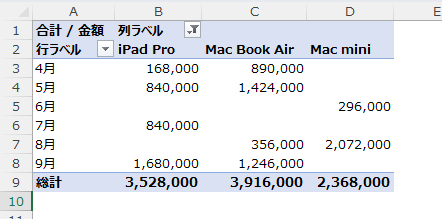
ピボットグラフから折れ線グラフで見ることもできます。
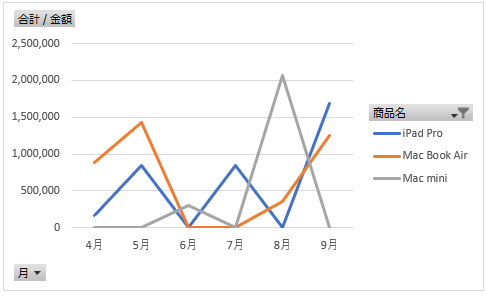
また、ピボットテーブルで集計した月別・商品別の売上データからスパークラインのグラフでシンプルに表示させることもできます(使う場面はそれほどありませんけど)。
たとえば、先ほどのピボットテーブルで集計したデータを、
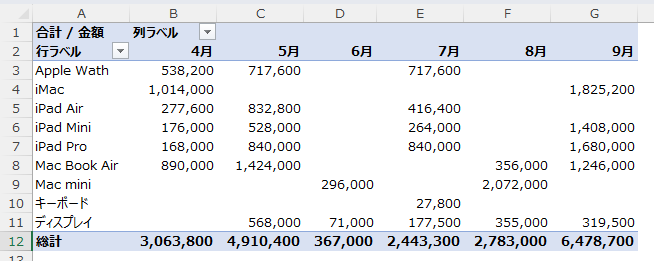
別のシートに値貼付けをし(金額は千円単位にしてます)、
このようにセル範囲を選択して、
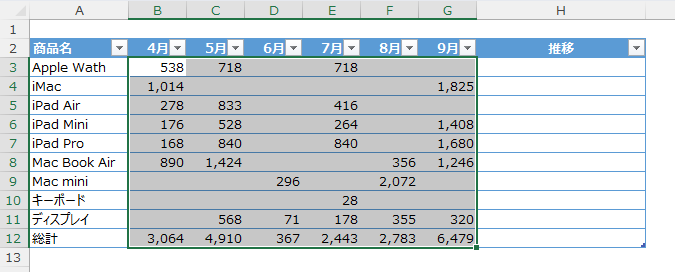
挿入 → スパークラインから「縦棒」を選び、
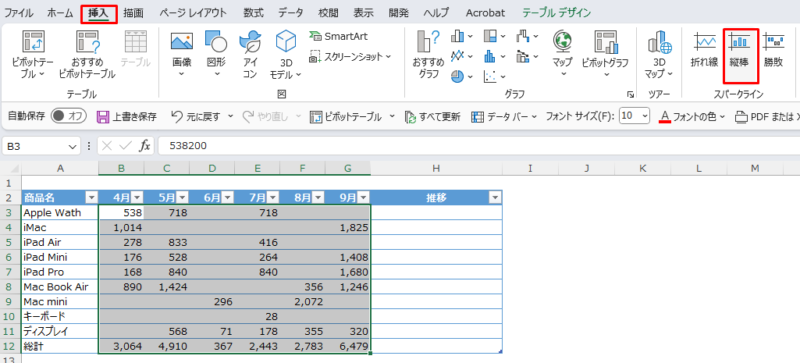
場所の範囲に、グラフを表示させたい列(ここではH列)を指定することで、
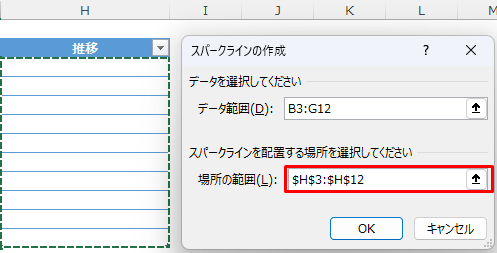
商品別の売上推移をシンプルに表現することもできます。
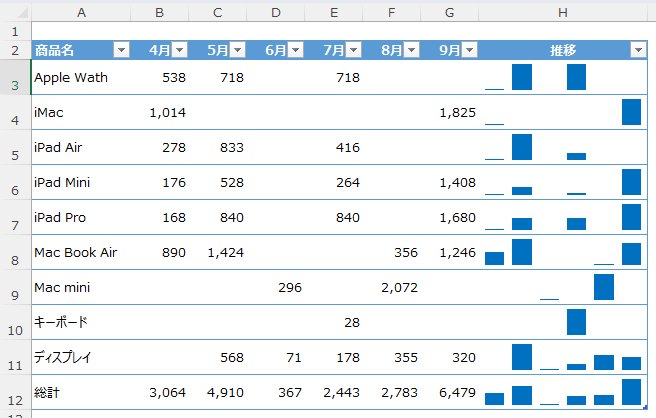
最後のスパークラインについては、正直そこまで使う場面はありません。
たとえば、A4サイズ1~2枚におさめたい月次報告といった資料には、シンプルかつコンパクトに数字のボリューム感を表現したい。なんてこともありますので、必要に応じてというイメージです。
ということで、使う場面も多いピボットテーブル。
集計したその先の工程でも、いろいろできることがある使い勝手のいいものです。
■編集後記
昨日は朝タスクと会計士業、とある基礎研究を少し進めました。ブログは昨日も少しづつ書きました。
■息子(9歳)
昨日は朝からリハビリ病院、そのあとに学校に登校しました。
インフルエンザやだいぶ治まってきたようで、学級閉鎖もほぼ解除されたようです。
今年の流行、時期がだいぶ早いみたいです。
■昨日の1日1新
・とあること