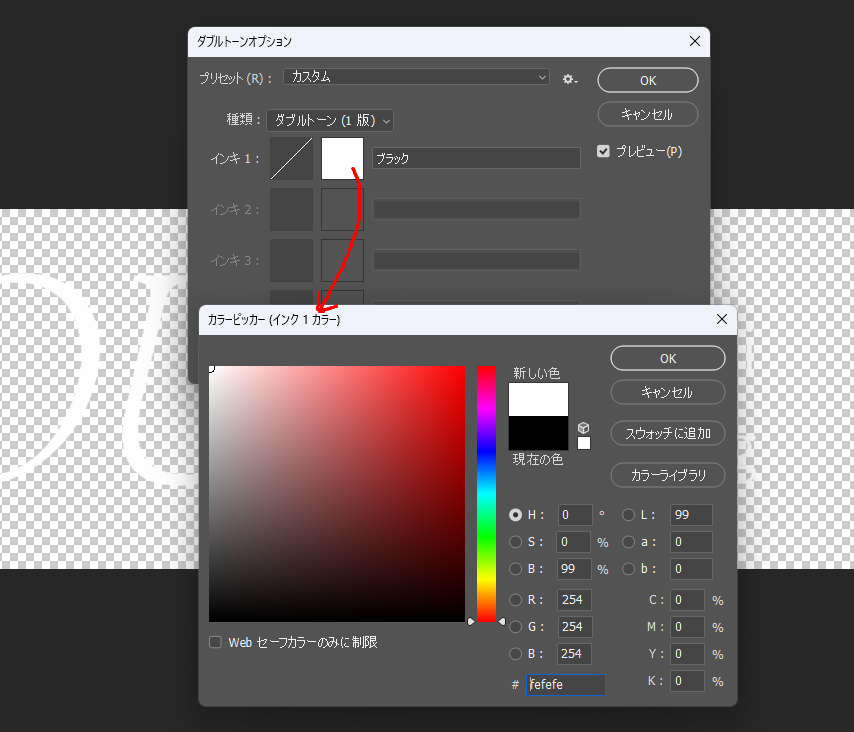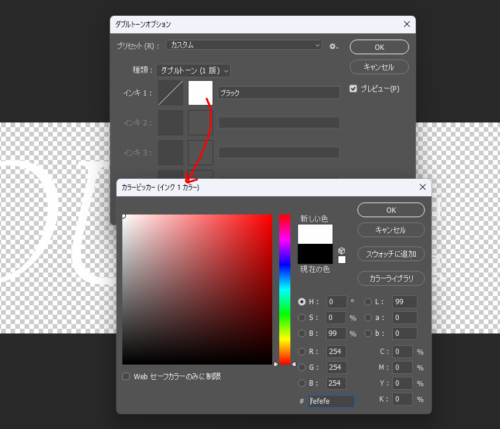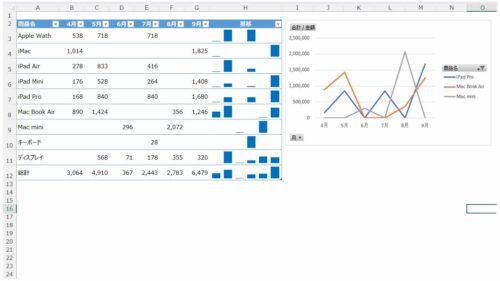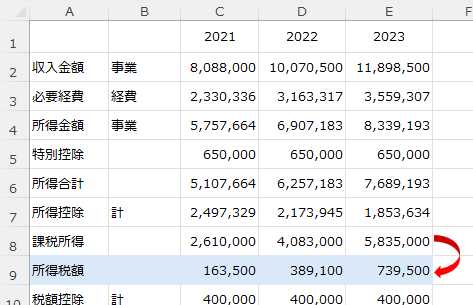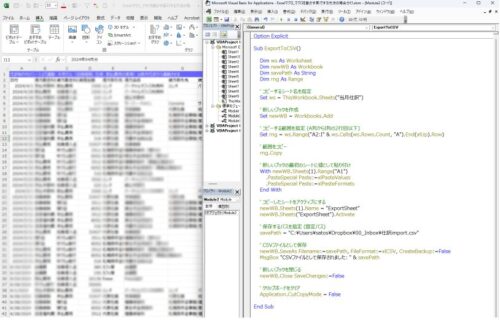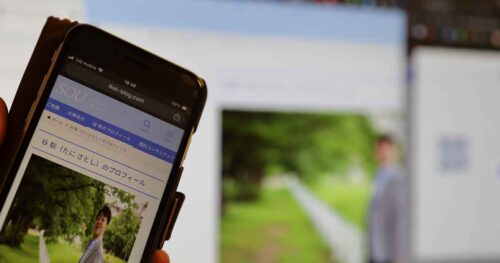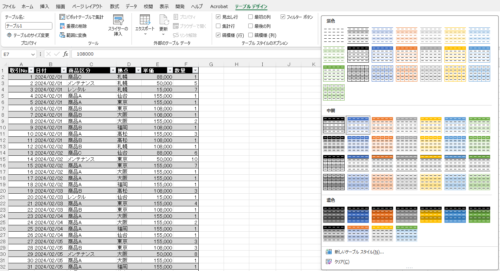HPやブログなどに載せる画像。その編集にはPhotoshopを使っています。
ロゴなどの画像の背景を透過させて、フォントの色を自由に変える方法をまとめてみました。
画像の背景を透明に変えたい
HPやブログといったメディア、ネットを利用したサービスで画像ファイルを使うことがあります。
その画像ファイル。
たいていの場合、背景があり、色は白。
アップロードするサイトにはこの白い背景も反映されてしまい、なんともイケてない見た目になってしまいます。

アップロード先の見た目と調和させるためには、アップロードしたい画像ファイルの背景を透明にする必要があります。
その処理をどうやるか。
ツールはCanvaなどいろいろありますが、わたしはPhotoshopを使っています。
画像の背景を透明にするには
PhotoshopはAdobeのソフトだけに、Adobeならではのメリットはあります(操作性や完成度)。
そのPhotoshopで画像ファイルの背景を透明にする(透過させる)には、Photoshopで新規ドキュメントを開いて、カンパスカラーはプルダウンメニューから「透明」を選び、
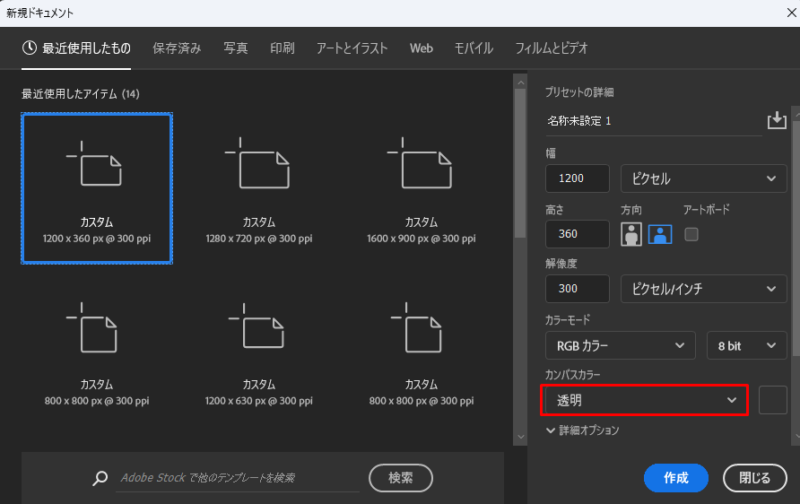
格子柄のカンパスが開いたら、
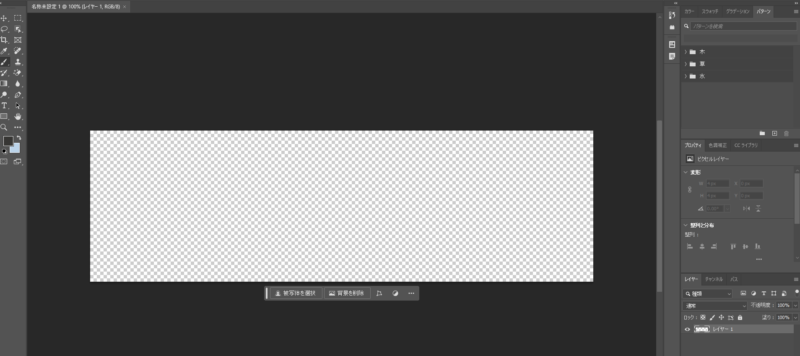
その上に画像ファイルをドラック&ドロップし、
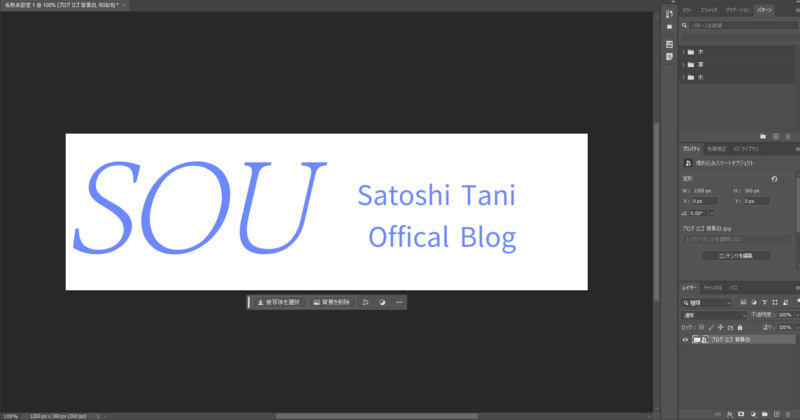
画面上のレイヤー から「 新規」 → 「レイヤーから背景へ」を選んで、
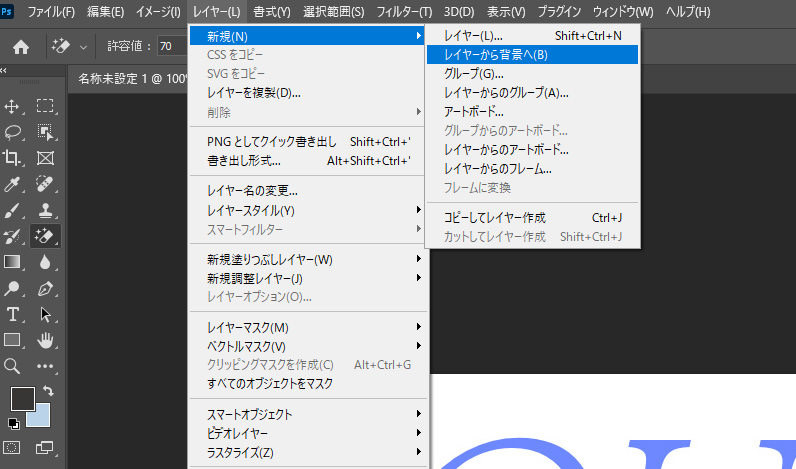
画面右下のレイヤーパネルが「背景」に変わるので、カギのアイコンをクリックすると、
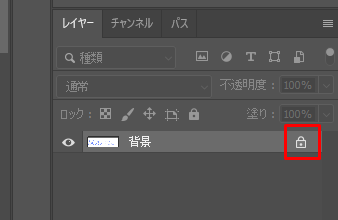
直接加工できない「背景」から、加工できる「レイヤー0」に変わります。
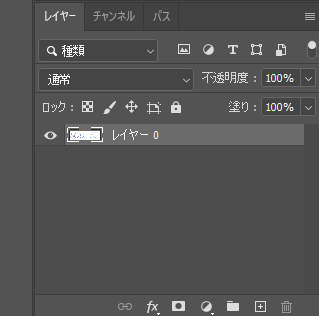
このレイヤー上で、マジック消しゴムツールを使って背景を透明にしていきます。
隣接のチェックは外れていることを確かめて、
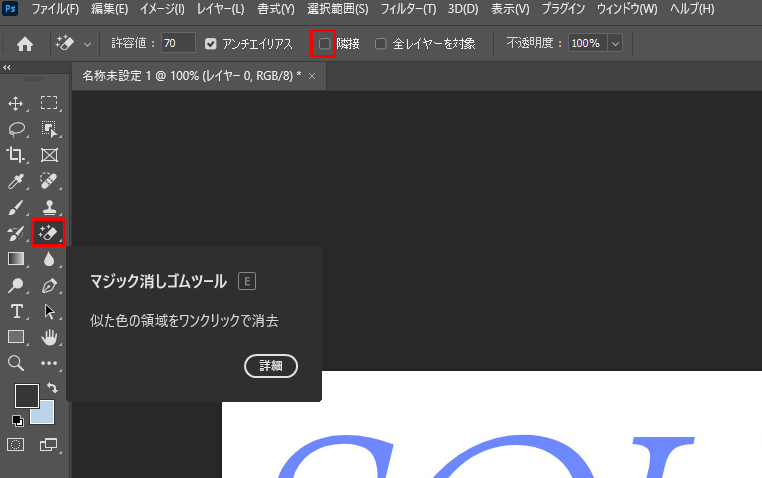
透明にしたい任意の場所をワンクリックすると、このような格子柄に変わります。
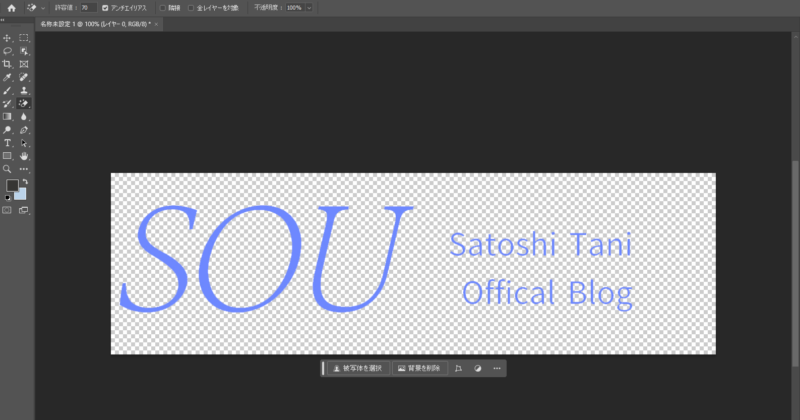
Photoshopだと、透明にしたい場所をキレイに判別してくれます。
背景が透明になった画像ファイルを書き出し(保存)するときの注意点はファイル形式をPNGで保存することです。
JPEG形式だと、透明を保持することができないので、ここは注意しましょう。
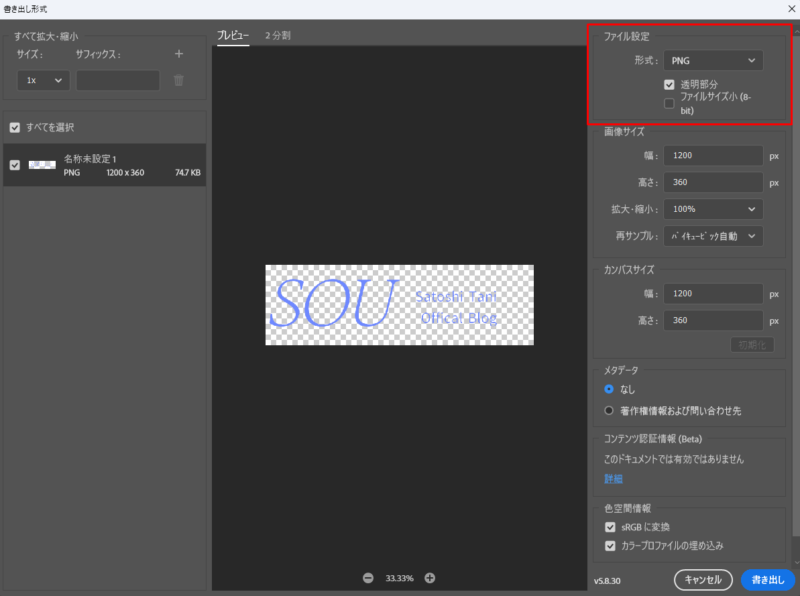
アップロードすると、背景が透明な画像が反映されます。
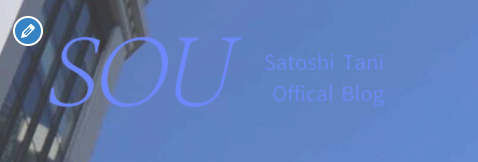
と、このように画像ファイルの背景を透明(透過)にすることができました。
が、今度はフォントが見にくい状態(背景もフォントも青)。
こんなときは、フォントの色も変えてみましょう。
画像のフォントの色を変えるには
Photoshopでは画像ファイルが元々もっている色彩情報を捨てることで、フォントの色を変えることもできます。
画面上のメニューバーから「イメージ」→「モード」と選び、「グレースケール」を選びましょう。
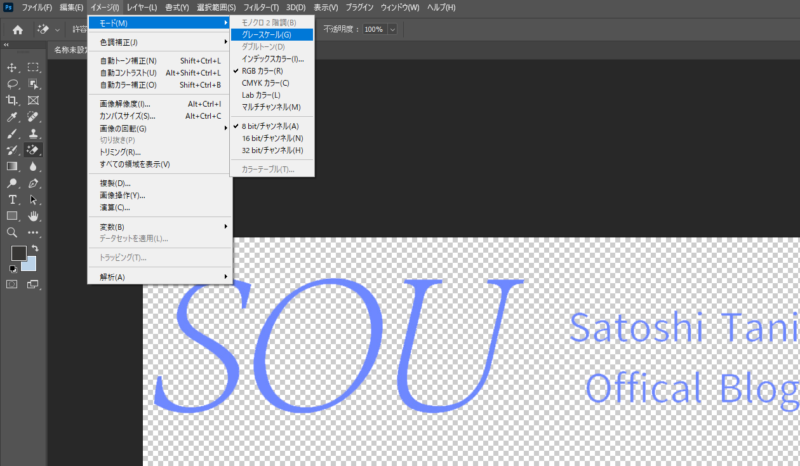
カラー情報は破棄するので、「破棄」をクリック。
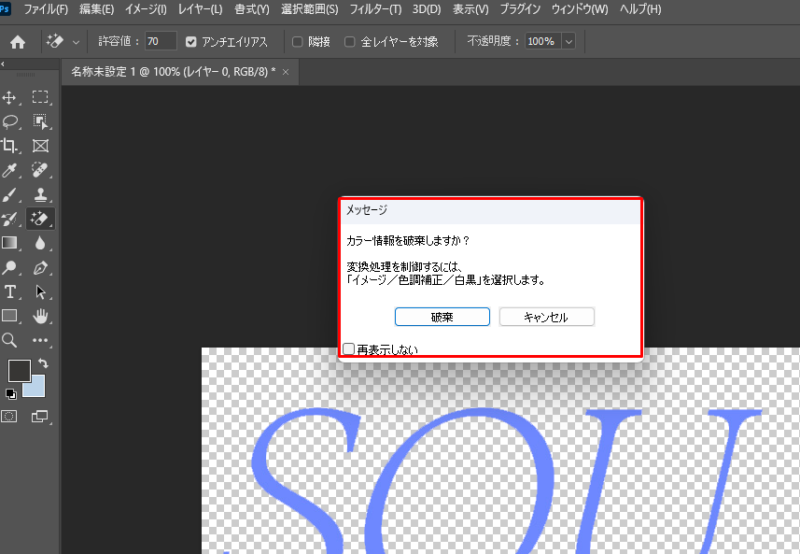
グレーっぽい色に。フォントの青色が破棄されたことがわかるかと。
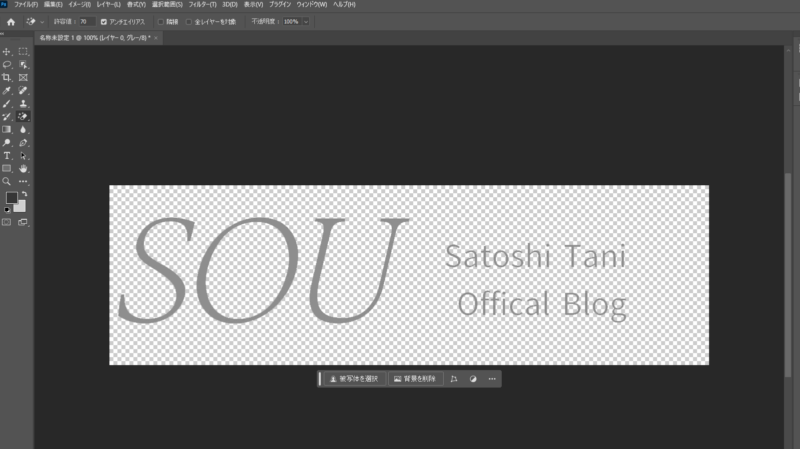
再び「イメージ」→「モード」と選んで、今度は「ダブルトーン」を選びます。
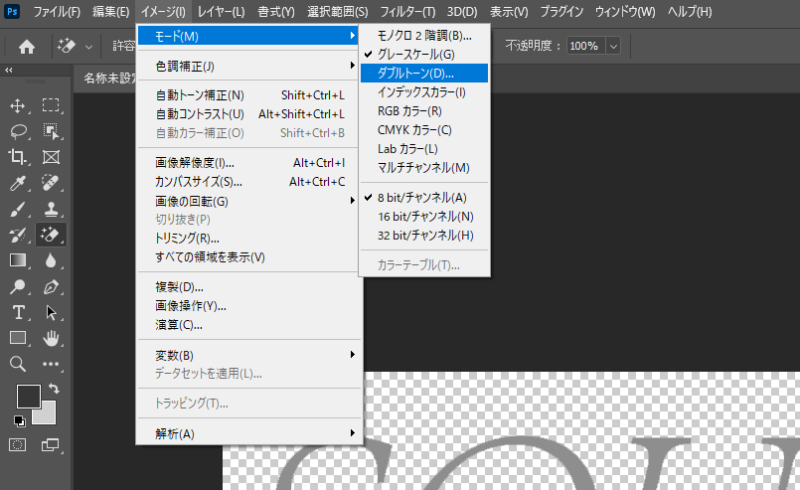
色の部分をクリックして、
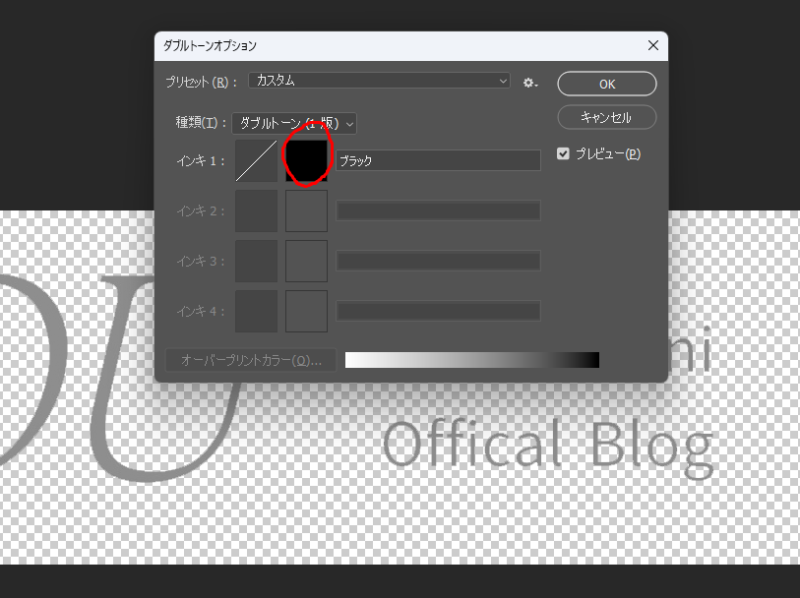
カラーピッカーから色を選びましょう(カラーコードでも選べます)。
今回は黒→白に。すると、フォントが白に変わったのがわかります。
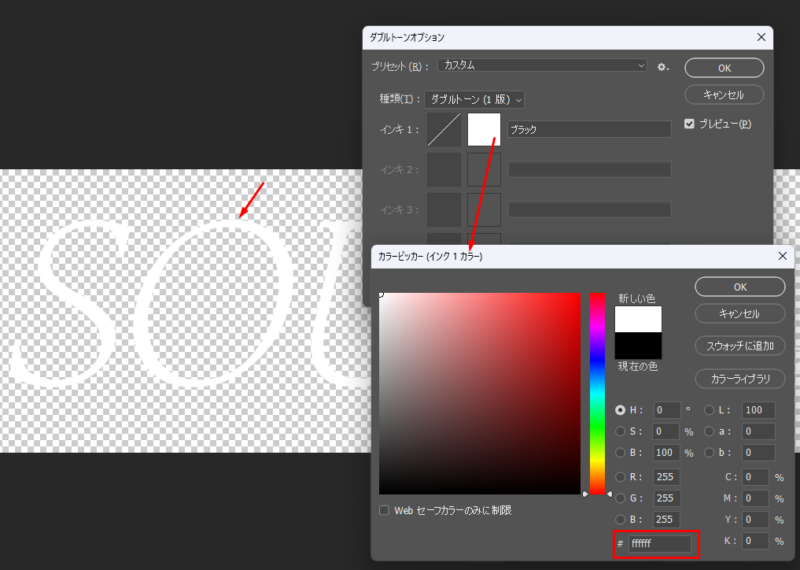
PNG形式で保存して、アップロードすると、

白のフォントに。先ほどよりクッキリ、見えやすくなりました。
このようにHPやブログなどで画像ファイルを透明にしたい、フォントの色を調整して表示させたい場合は、今回の方法だとサクッとできて便利です。
HPやブログなどのメディアをじぶんでつくってみたいという方は、参考にしてみていただければ。
ちなみに、画像の編集に便利なPhotoshop。
単体だと月額2,728円(税込)。フォトプランだと、Lightroomと1TBのクラウドストレージも使えて月額2,178円(税込)と謎にお得です
(→ Adobe)。
わたしが利用しているAdobe Creative Cloudでは、デジタルハリウッドのAdobeマスター講座で年額39,980円。
月額3,300円ほどでPhotoshop以外のすべてのアプリが使えます。
安くありませんが、画像の編集やデザインを学べて試せて体験ができる。そう考えれば元はとれてるかなと感じています。
もし少しでも興味があるのなら、やってみるのもおすすめです。
■編集後記
昨日は朝タスクと会計士業、HPのカスタマイズを少し進めました。
■息子(9歳)
昨日も朝からリハビリ病院、学校は4時間目から登校しました。
いつも優しく接してくれている担任の先生のおかげもあって、学校に行くのが楽しいようです。
■昨日の1日1新
・とあること