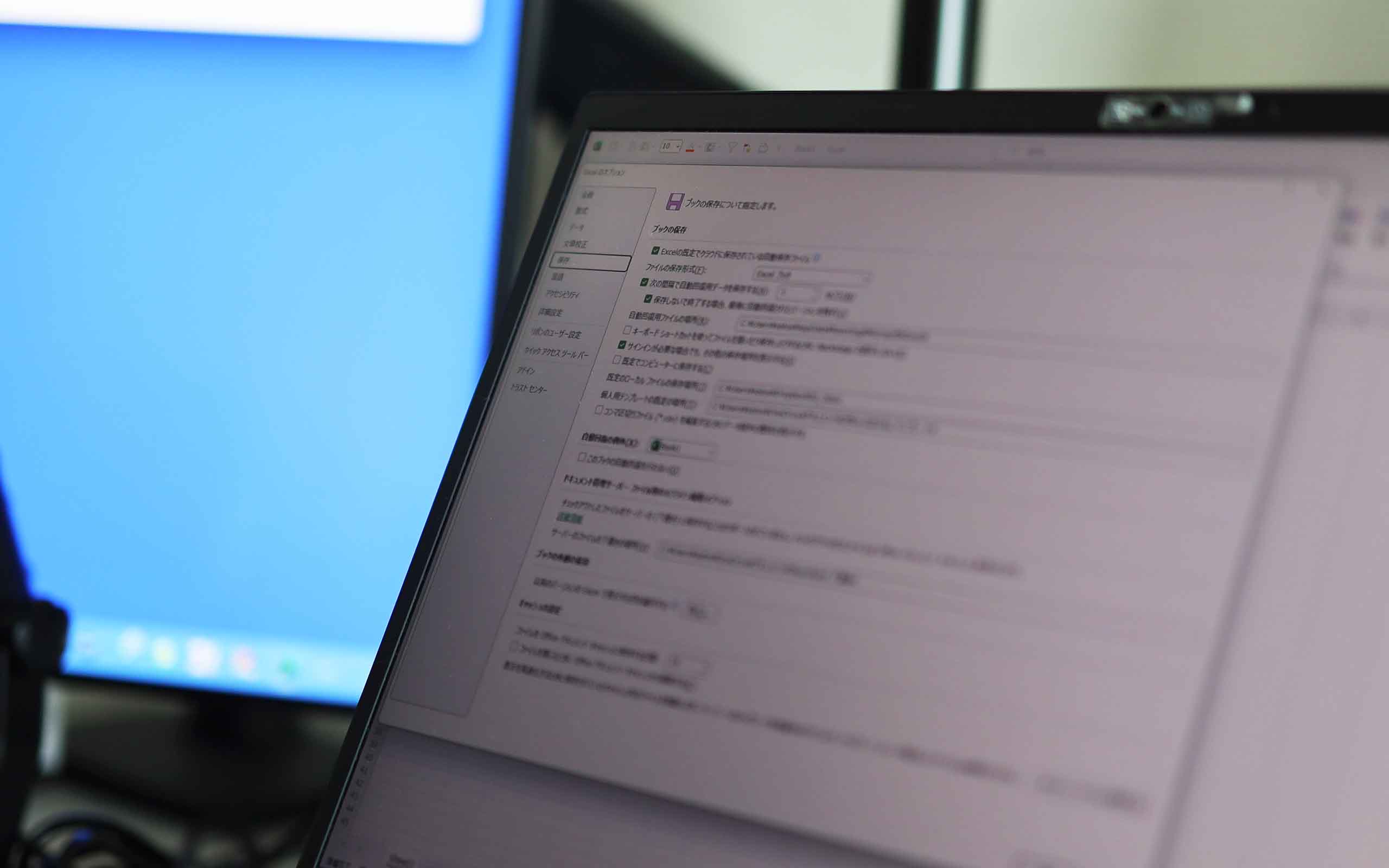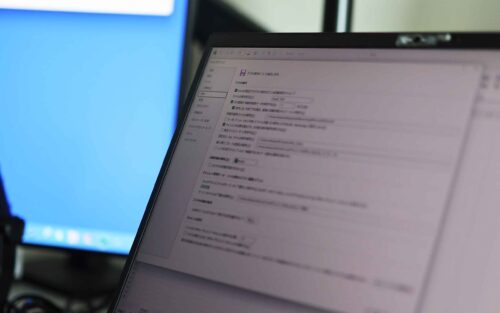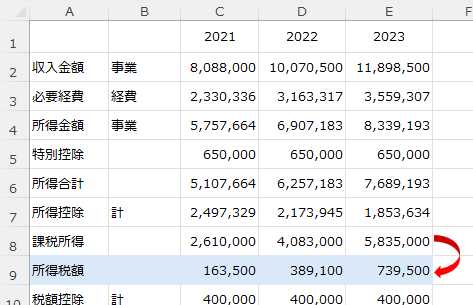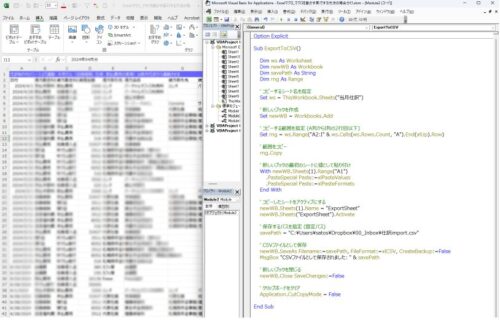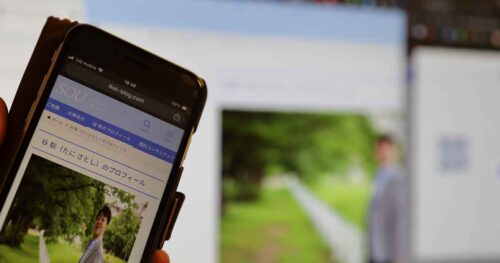データの保存先を1か所にまとめたいという場合、保存先は設定しておきたいところです。
そのポイントは「パス」です。
ひとまずの保存先は1つフォルダに決めておく
Excelやパワポでつくった資料を新規ファイルとして保存するときに使うのがF12キー。
とくに設定をしていない場合、保存先に[マイドキュメント]や[ダウンロード]が選ばれるようになっています。
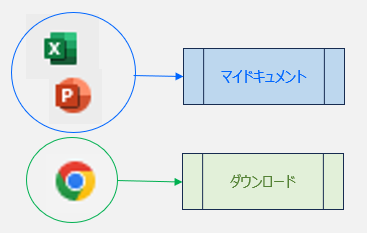
たとえば、パワポを新規保存するときだと、[マイドキュメント]に保存することになります。
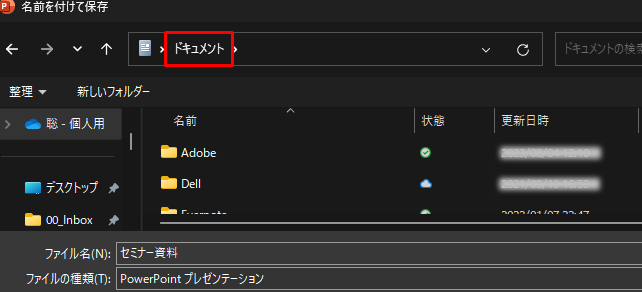
ただ、保存したいデータによって保存先が違う、保存先があちこちにあるとなっては、あとから探す手間も増え面倒です。
わたしはこのように保存先を[Inbox]フォルダ1か所にまとめるということをやっています。
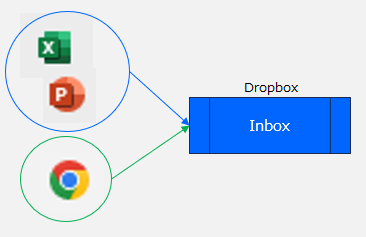
Dropboxに[Inbox]という仮のフォルダをつくっています。
ここに、
・新規でつくったデータ(Excel、パワポなど)
・ネットからダウンロードしたデータ
を保存するようにしています。
ひとまず[Inbox]に集約しておき、保存したいフォルダに翌朝に所定のフォルダに移動させ整理するようにしています。
保存するたびに保存先を選ぶよりも、ひとまず1か所にまとめておいて、まとめて整理した方が効率的だからです。
データの保存先を変更するには?
前述のケースで保存先を変更するためには、次のように設定してみましょう。
Google Chrome ダウンロードしたデータの保存先を変更するには?
ブラウザにGoogle Chromeを利用していて、ネットからデータをダウンロードすることも多いでしょう。
ダウンロードするデータは、[ダウンロード]フォルダに保存されるのが既定の設定。
その保存先を変更するには、Chromeの[設定]→[ダウンロード]から、保存先の変更ボタンをクリックし、保存先のフォルダを選ぶことができます。
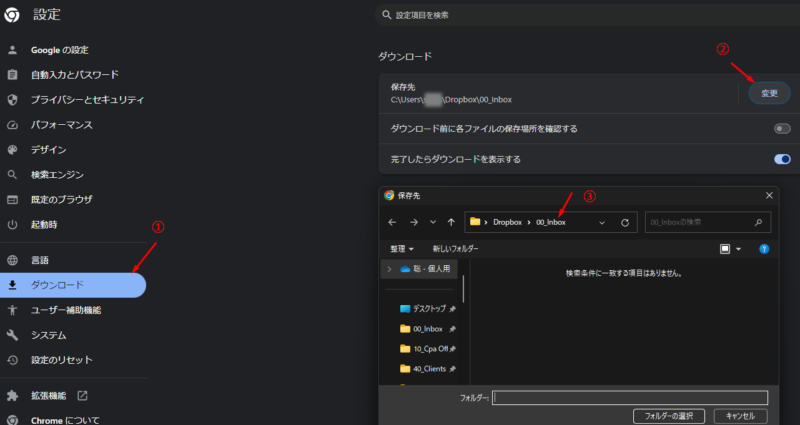
ExcelやパワポといったOfficeソフトの場合も同様のことができます。
Excelやパワポの保存先を変更するには?
Excelやパワポでつくったデータを新規保存します。F12キーです(以下パワポも同じなのでExcelで流れをまとめています)。
じぶんの保存したい場所(今回は[Inbox])にしたいわけですが、[ドキュメント]が選ばれてしまっています。
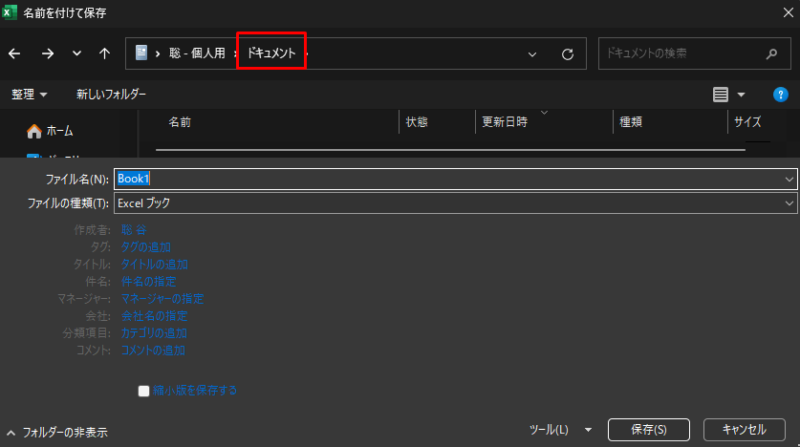
これはExcelの既定の保存先が[ドキュメント]に設定されているからです。
なので、保存先を[Inbox]に変えてあげる必要があります。
Excelの画面で[ファイル]→[オプション]をクリックし、「保存」のタブをクリックし開きましょう。
「既定のローカルファイルの保存場所」という項目があり、ここが「ドキュメント」に設定されているはずです。
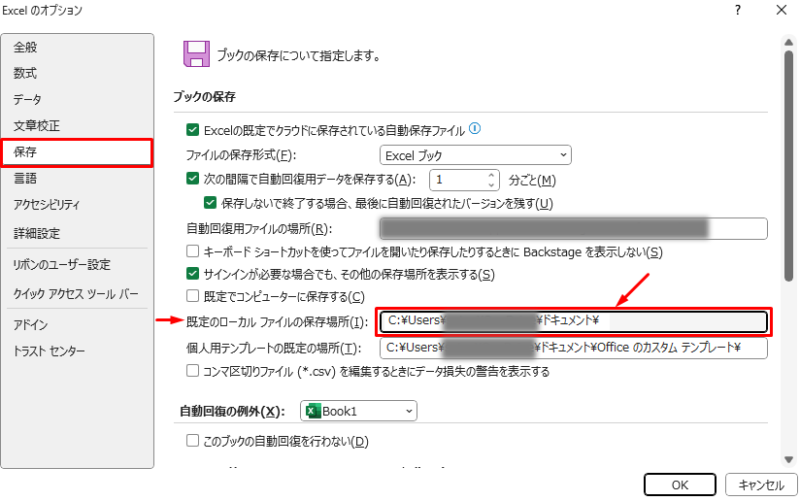
ここを保存したいフォルダ(Inbox)に変更するのです。
ただ、Excel(パワポも)の場合、前述のChromeのようにクリックで保存先を選ぶことはできません。
入力する箱があるだけです。
ここに、「\」などの記号を使って保存先の指定します。
住所を入れてあげるイメージで、パスといわれているものです。
ただ、ここに記号や文字を入力していくというわけではありません。
「Windowsキー + E」と操作してエクスプローラーを開き、保存したいフォルダ(Inbox)の上で右クリックし、「パスのコピー」をクリックしましょう。
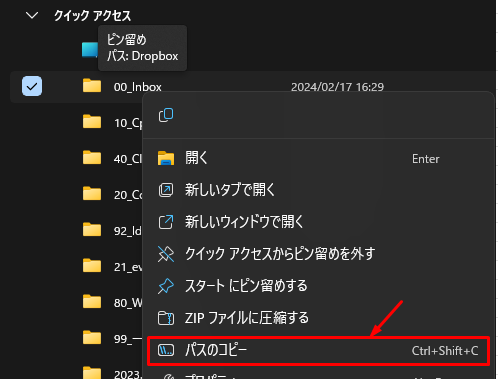
で、先ほどの[既定のローカルファイルの保存場所]に貼り付け(両端の「”」ダブルコーテーションは消します)、

名前を付けて保存(F12キー)をクリックすると、このように保存したいフォルダ(Inbox)が既定で選ばれるようになります。
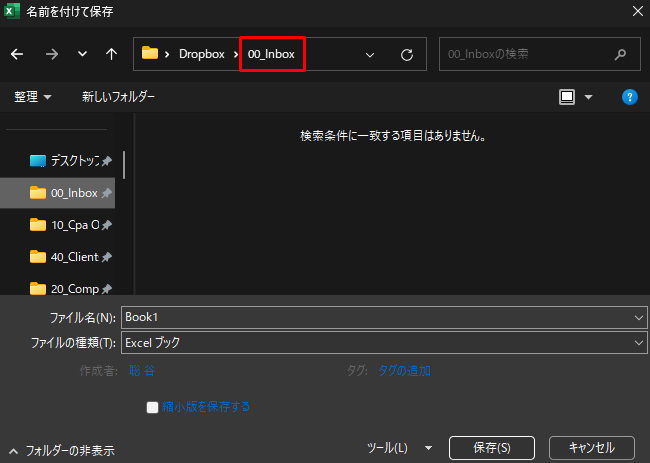
あとは名前をつけて保存を。次回以降もInboxに保存されるようになります。
このように、Excelなどの保存先を変更するためには、保存先のパスが必要です。
Excelマクロでパスを指定するには?
マクロを書くときもパスを使うというケースがあります。
つくったデータを新規ファイルとして保存するといったマクロを組むときです。
たとえば、マクロを組んだExcelが保存してあるのと同じ場所に保存するという場合には、
‘ExcelシートをPDFで保存
ActiveSheet.ExportAsFixedFormat Type:=xlTypePDF, _
Filename:=ActiveWorkbook.Path & “\” & “sample”
例外をつくらずに、パスを指定してInboxに保存するという場合には、
‘ExcelシートをPDFで保存
ActiveSheet.ExportAsFixedFormat Type:=xlTypePDF, _
Filename:=”C:\sou\Dropbox\00_Inbox” & “\” & “sample” & “.pdf”
パスを知っておくと、工夫できる幅も広がりやすいです。
参考にしてみていただければ。
■編集後記
昨日はオフ。朝タスクなどの習慣、ブログなどをして、プライベートの外出に。夜は料理でハンバーグづくり、
amazonPrimeの沈黙の艦隊も。全8話シーズン1を見終わりました。続きが気になります。
■息子(9歳)
週末は学校からパソコンを持って帰ってきて勉強しています。ゲーム感覚の宿題、youtube動画のような教材もあって楽しめているようです。
■昨日の1日1新
・ハンバーグづくり