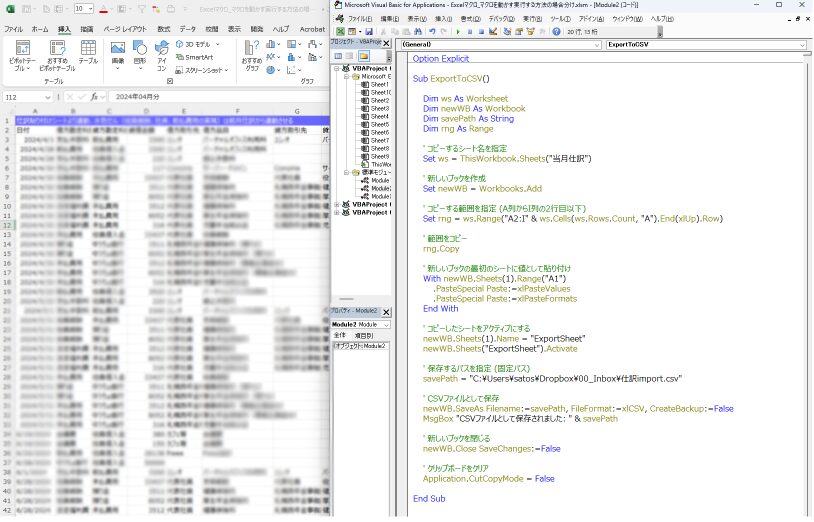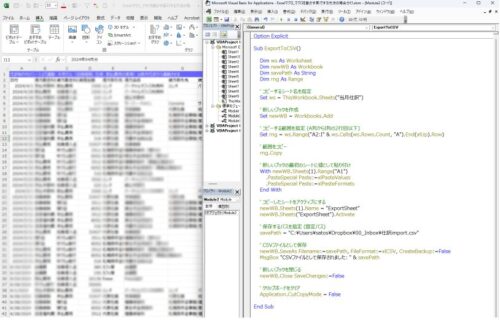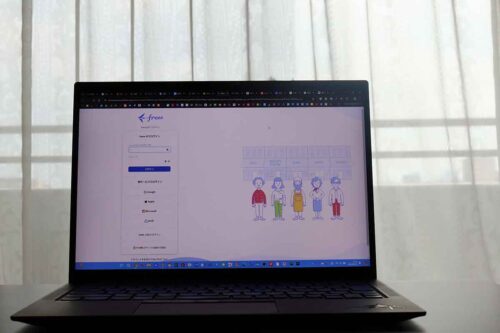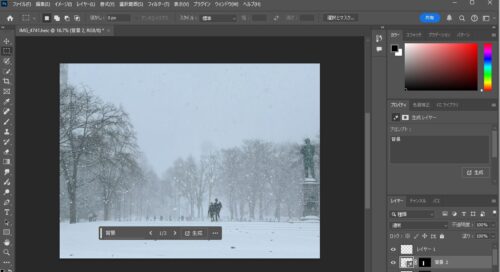Excelマクロをどう動かすか。
動かし方は1つというわけでもないので、使う場面によって動かし方を変えてみることもできます。
Excelマクロでできること
Excelマクロを使うと、処理を自動化することができます。
最初に利用するときの設定については、以前こちらの記事にも書いていますので、今回はこれを踏まえて、動かし方について書いていきます。
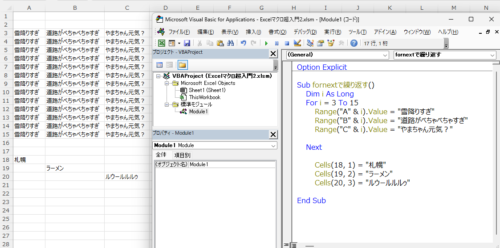
マクロを書くときは、
まず、Alt + F11でVBE(Visual Basic Editor)という画面を起動して、この真っ白いキャンバスにマクロを書いていきます。
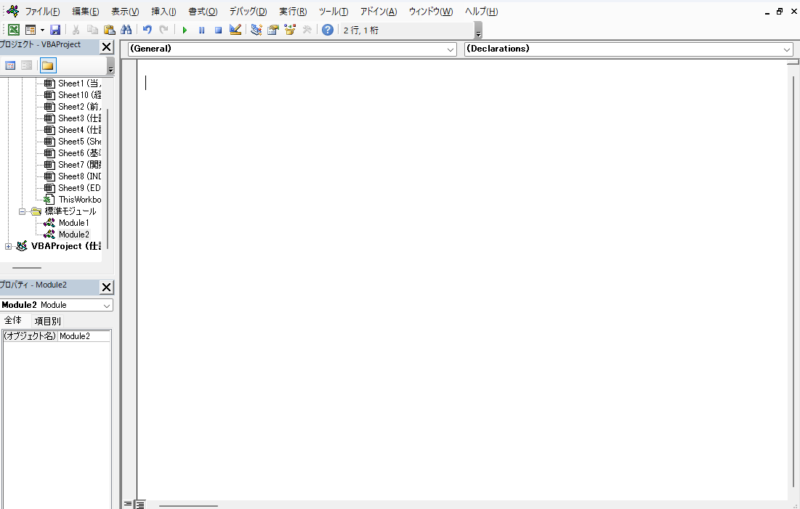
最初の書き出しは、Sub 名前(ここではExportToCSV)。
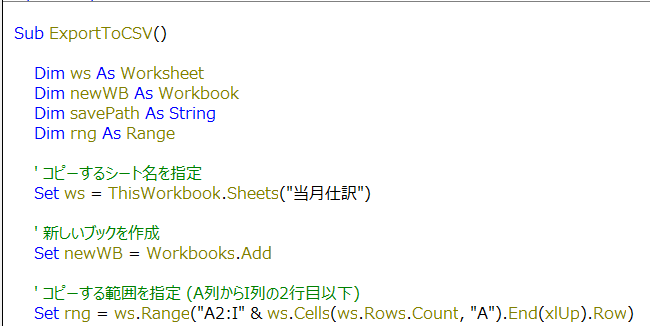
最後は、End Subで締めくくるというのが、マクロを書くときのルールです。
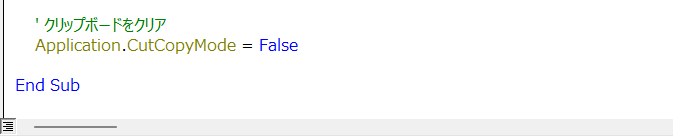
慣れるまではChatGPTにまず聞いてみるというのもおすすめです。このあたりのことも触れてくれますので。味気はない回答ですけど。
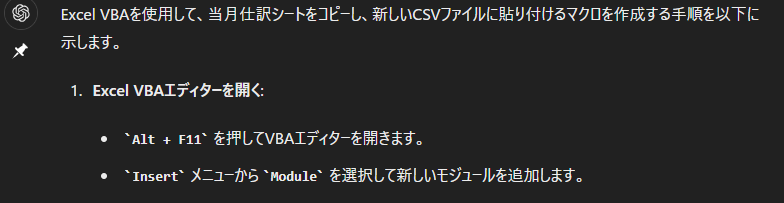
マクロを動かすときの場合分け
マクロを書いたあとは実際に動くかどうかを試します。
その動かし方には次のような方法があります。
VBEを表示して実行(F5は一発、F8は1つずつ)
まず、Alt + F11でVBEを表示した状態でマクロを動かす方法。
このようにF5キーを押すと、そのマクロをすべて動かすことができます。
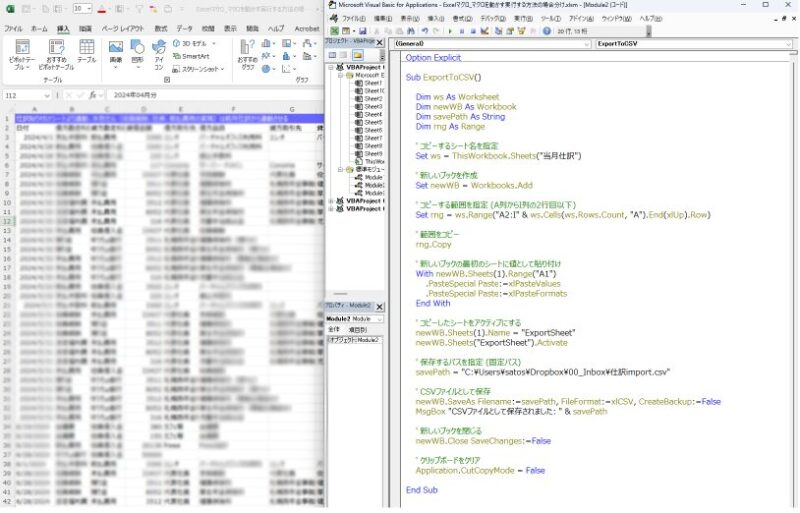
書き方が間違っていれば、このようにエラーが表示されます。デバッグをクリックすると、
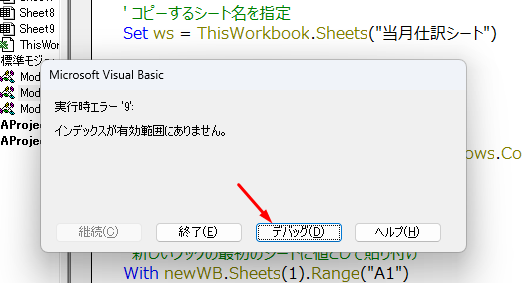
エラー箇所が黄色で表示されます。今回の場合は、コピーするシートの名前に誤りがありました(×:”当月仕訳シート” → 〇:”当月仕訳”)。
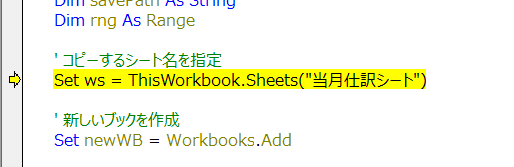
これに対して、F8キーを押せば、マクロを1つずつ動かすことができます。黄色いところが現在地。
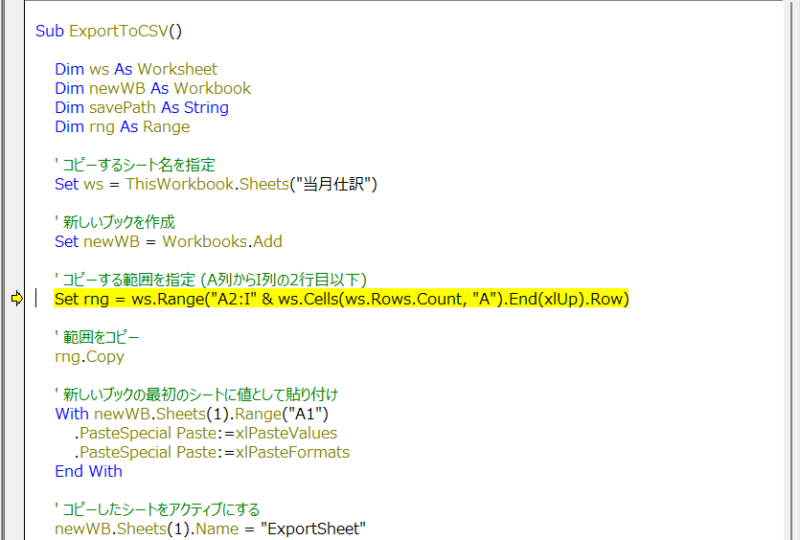
という感じで、Excelの動きと対応するマクロの記述を1つずつ確かめることができます。
VBEを表示しないExcel画面上で実行(Alt + F8)
前述のようにAlt + F11でVBEを表示して…となるとマクロを動かすまでに1ステップ手間がかかります。
VBEを表示しないで、Excelの画面のままマクロを動かすこともできます。
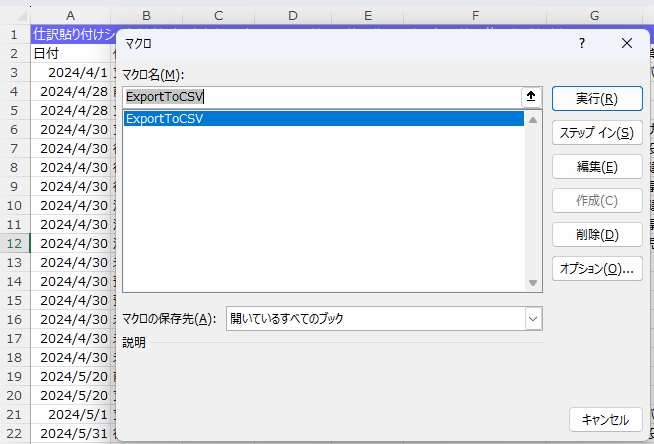
ここ(↑)に表示されているマクロ名は、「Sub 〇〇()」の〇〇の部分。今回だと「ExportYoCSV」の部分です。
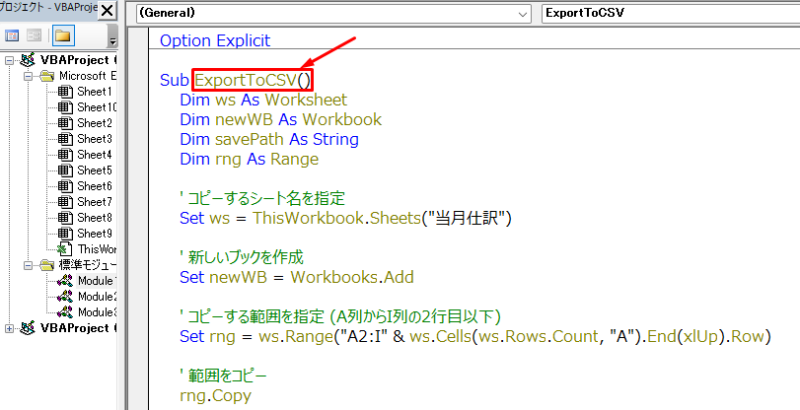
動かしたいマクロを選んで「実行」をクリックするか、Alt + Rで実行できます。
ショートカットキーで実行(Alt + F8でショートカットキーを設定)
マクロでもショートカットキーを設定しておけば、それで動かすことができます。
先ほどと同じくAlt +F8キーでマクロの画面を開いたら、「オプション」をクリックし、
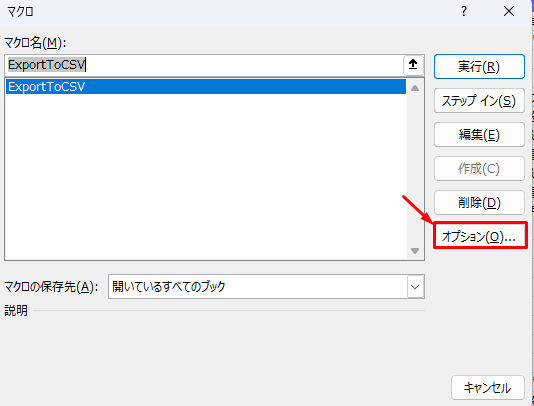
ここ(↓)で、ショートカットキーを設定できます。Excelのショートカットキーと重複しないような設定にしておきましょう。
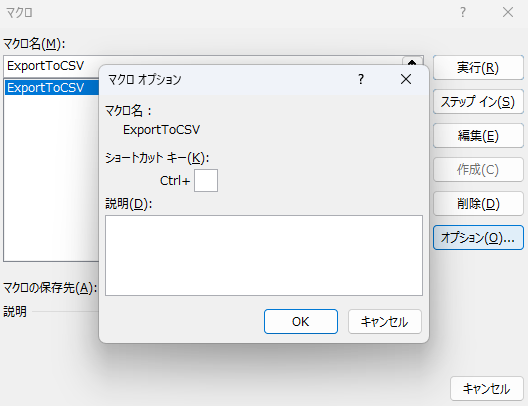
ちなみに、Excelで使うことが多い操作(行を挿入や行の削除など)を設定しておくと便利です(Ctrl + Jで行を挿入、Ctrl + Kで行の削除のように)。
動かすボタンを置いておく
じぶんで書いたマクロをじぶんで動かすような場面では、前述のような動かし方でもいいわけですが、自分以外の誰かに動かして使ってもらうような場面もあります。
そういった場面では、マクロを動かすボタンを置いておくとわかりやすいです。
マクロのボタンを置くには、[開発]タブ→[挿入]→フォームコントロールの中にある「ボタン」をクリックします。
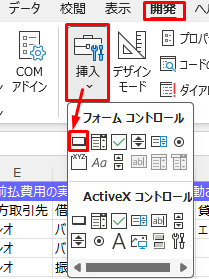
[開発]タブが見当たらない場合は、設定が必要です。 Excelの[ファイル]→[オプション]→「リボンのユーザー設定」でタブを追加しましょう。こちらの記事でも触れています。
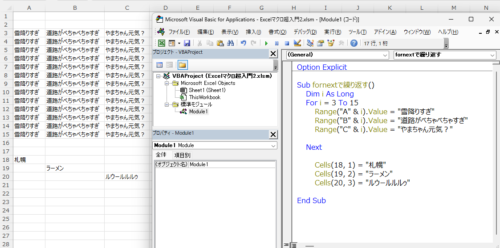
ボタンを置きたい適当なセルを選ぶと、このように[マクロの登録]画面が開くので、動かしたいマクロを選ぶと、
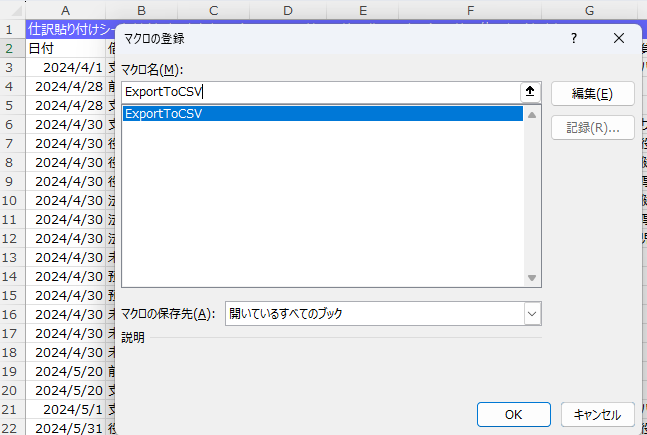
このようにボタンを置くことができます。
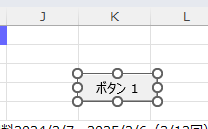
右クリックから、テキストの編集でボタンの名前をわかりやすく変えておきます。「ここを押せばいいのね」とわかりやすくなります。
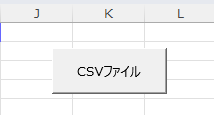
Excelマクロ、動かし方1つとってみても工夫しがいがあります。
ChatGPT(3.5の無料版でも)ずいぶん試しやすい環境にはあるので、勉強の相棒としてもおすすめです。
■編集後記
昨日は朝の習慣のあとは会計士業、Excelのしくみづくり、VBAマクロの研究などでした。27℃のわりに暑く、7月にしては異例のエアコンつけっぱなし状態です。北海道も梅雨ですかね。
■息子(10歳)
夏休みの計画をたてています。なにしたい?と聞くと、
「映画みたい、ホテル泊まりたい、家のんびりしたい」と、いろいろあるようです。
映画は8/1から公開の映画を見に行くのはほぼ決まりですが、それ以外はこれから計画しようかと。ばあばの家にもしばらくの間泊まりに行く予定があるので、意外と予定がつまりそうですが…。
■昨日の1日1新
・寿司打(タイピングソフト)
・とある申込み