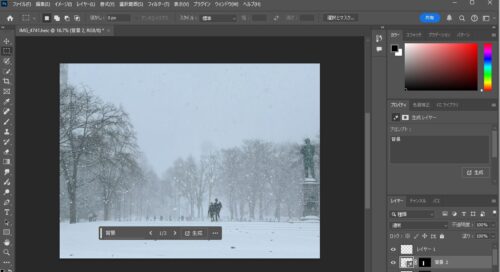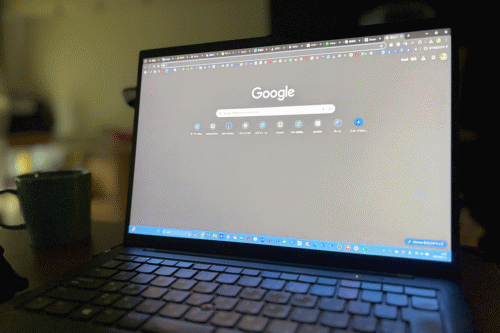PDFファイルをよく使うという場合、ショートカットキーを使えるようにしておくと便利です。
そのときに、じぶんなりにイメージしやすい整理をしておくのもおすすめです。
PDFを拡大・縮小 「ctrl」+「 + 」、「ctrl」+「-」
AdobeのPDFを開いたとき、表示が大きすぎたり、小さすぎるということもあります。
この場合、虫メガネの「+」や「-」で表示を拡大、縮小していることもあるでしょう。
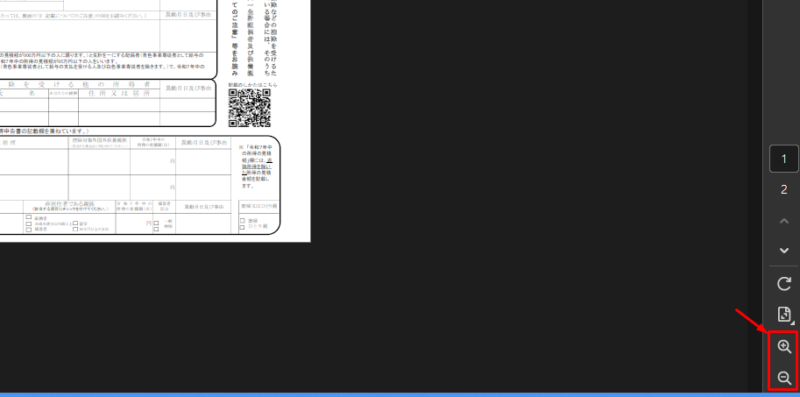
ただ、虫メガネにカーソルを合わせると、ショートカットキーがわかります。
たとえば、「虫メガネ(+)」に合わせると、このように「Ctrl」+ 「 ; 」と。
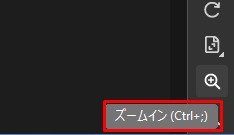
「虫メガネ(ー)」に合わせると、
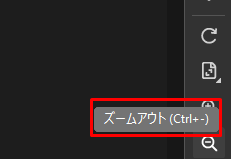
これはこれでいいのですが、縮小が「Ctrl」+ 「-」とわかりやすいだけに、拡大が「ctrl」+「 ; 」というのが、なんともイメージしにくいのです…。
ところが、拡大は「ctrl」+「+」でもできます。
このように、「Ctrl」を押したまま「+」を押すごとに、どんどん拡大できます。
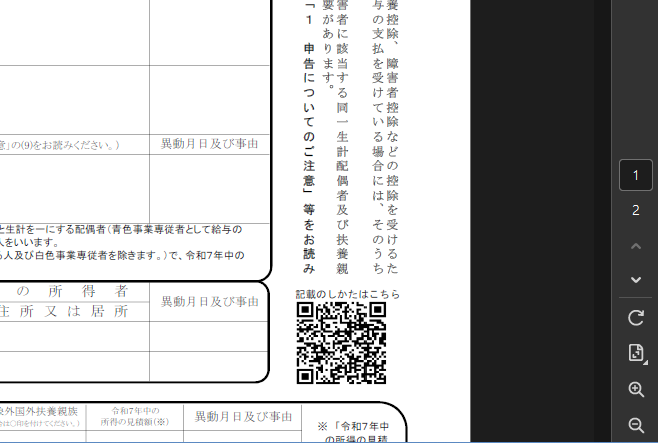
「ctrl」+「-」も同じく。「-」を押すほど小さくできます。
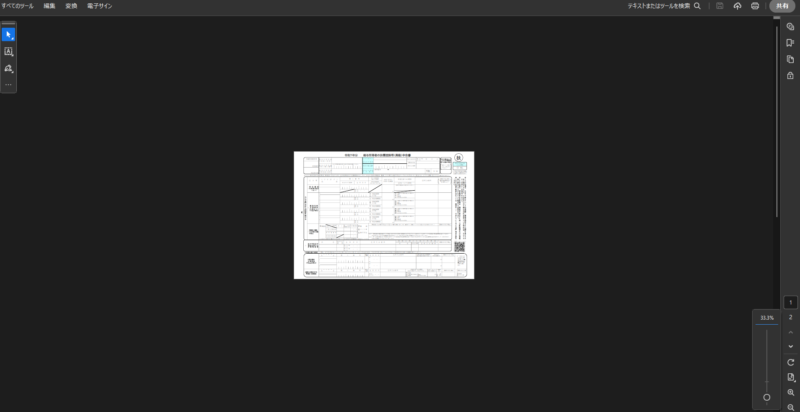
PDFを回転 「Shift」+「Ctrl」+「 ; 」
たとえば、PDFの向きが縦や横向きになっていて見にくいという場合、条件反射で首をかしげてしまうこともあるかと。
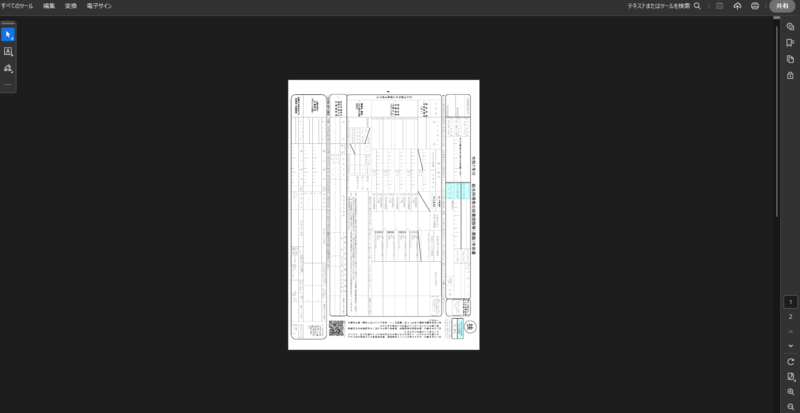
横向きを縦(あるいは縦向きを横)にするには、ここ(回転矢印)を押して回転させるのが通常でしょう。
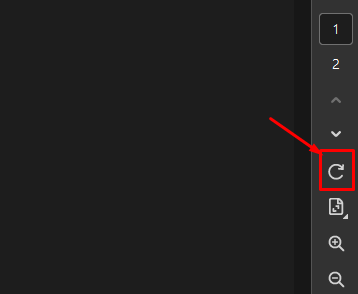
ただ、押しすぎてしまうと、元に戻るまで一回転。矢印を押し続けないとなりません…(わたしもやってしまっていました..)。
ここで、前述と同じく、回転矢印にカーソルを合わせたときに注目すると、「Shift」+「Ctrl」+「 ; 」との表示が。
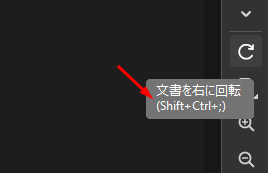
「Shift」+「Ctrl」+「 ; 」を1回押すと、90度、左方向に回転できます。
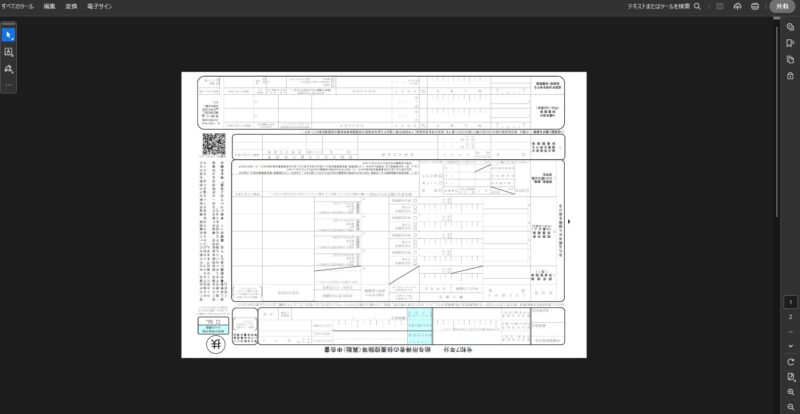
とはいえ、前述の拡大と縮小の場合には「+」や「 – 」キーでイメージしやすかったわけですが、回転するときは「Shift」+「Ctrl」+「 ; 」。
「 ; 」というのが、またしてもイメージしにくいわけです。
ただ、結論としては、回転させたい場合も、前述の拡大の場合と同様に、「 + 」キーでできます。
さらに「Shift」+「Ctrl」を押したまま、「 + 」を1回押すごとに、さらに90度ずつ左に回転できます。
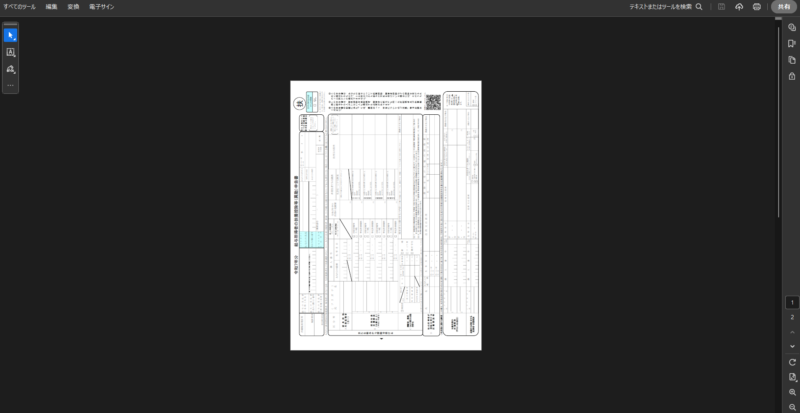
そうなると、「じゃあ、「 – 」押せば、反対の右回転になるかも?」と、なんとなくの予測もつきます。
で、予測どおり「Shift」+「Ctrl」+「 – 」で右に回転。
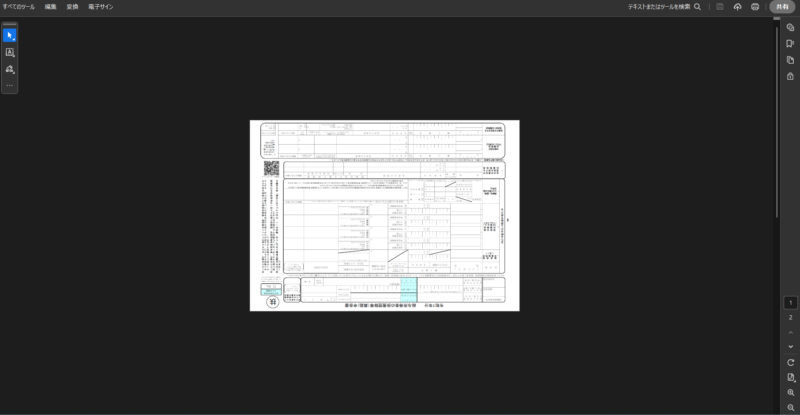
ということで、ここまでをまとめると、
・ショートカットキーの「 ; 」は「 + 」でも大丈夫
・拡大→「Ctrl」+ 「 + 」
・縮小→「Ctrl」+ 「 – 」
・左回転→「Ctrl」+「shift」+「 + 」
・右回転→「Ctrl」+「shift」+「 – 」
覚えにくいショートカットキーも、こうして整理してみるとイメージしやすくできます。
ページをジャンプ 「Ctrl」+「shift」+「 N 」
PDFを仕事で使う場面はよくあるでしょう。わたしもよく使います。
とくにページ数がそれなりにあるボリューム満点のPDFというのもあったりします。
で、ページの途中までチェックしていて、ありとき、フと「前に戻りたい」というときもあります。
たとえば、このPDFは全104ページで、今は58ページ目を開いているとします。
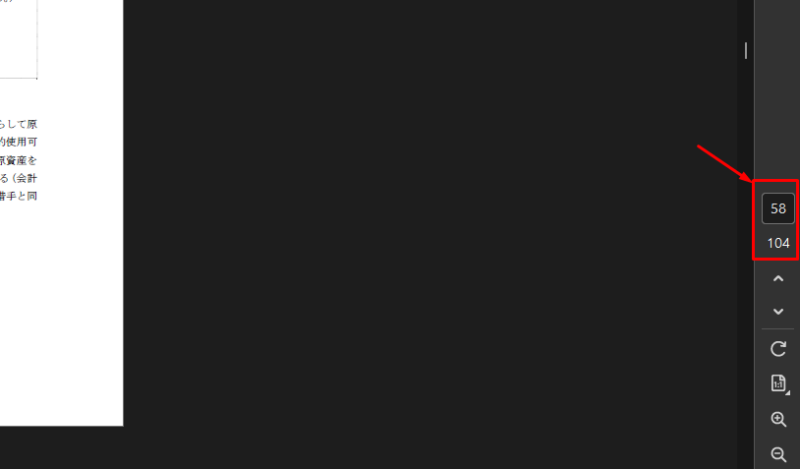
ここで、たとえば5ページ目に戻りたいとなると、通常は、上矢印をひたすらに連打するかと(5ページ目になるまで…)。
ただ、ここでもショートカットが便利です。「Ctrl」+「shift」+「 N 」で、
このように開きたいページを指定すると、
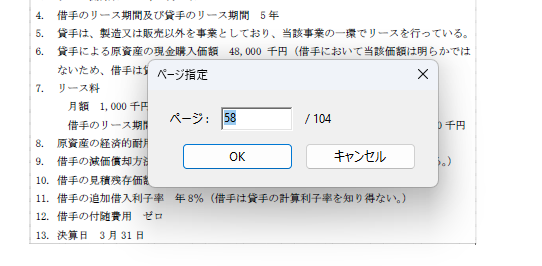
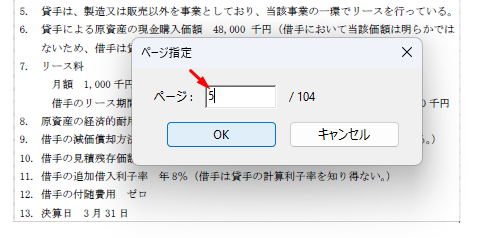
一瞬でページを切り替えることができます。
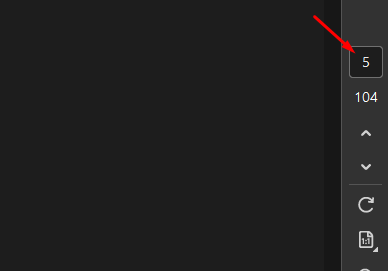
ちなみに、わたしの場合は「Ctrl」+「shift」+「 N 」の「N」は「Number(ページ番号)」みたいなイメージで使っています。
ということで、PDFをよく使うという場合は、ショートカットキーが使えると便利です。
ちょっとした時間でも、チリも積もれば、ともいいますから。
■編集後記
昨日は朝の習慣のあとは会計士業を中心に。妻は予定があったので、息子の様子を見ながら自宅で仕事でした。
■息子(10歳)
昨日は学校を休んで1日休養。熱は上がったり下がったりと。ただYoutubeは見たがるのですが…。
じぶんの子供の頃は、学校休むと教育テレビを見るのが楽しみでしたが(のっぽさんとか)、今はYoutubeですね。
■昨日の1日1新
・とある手続き