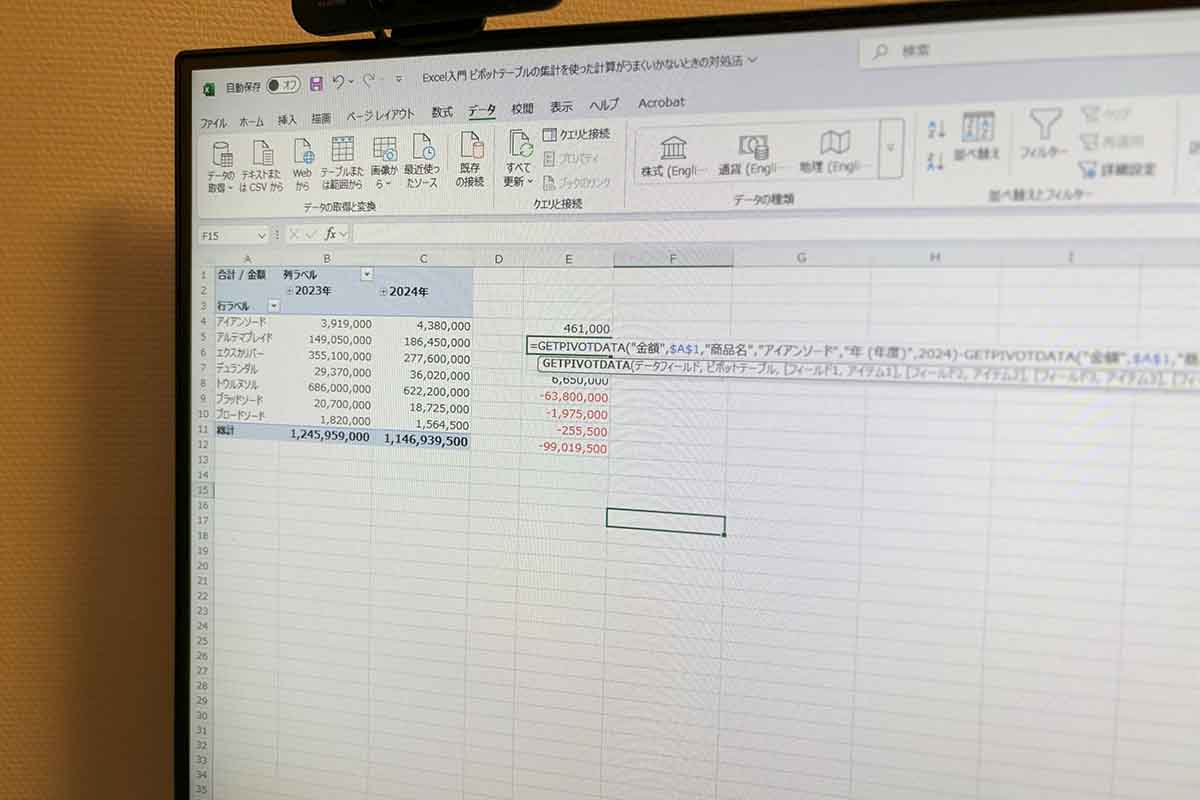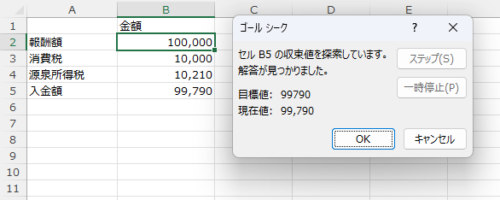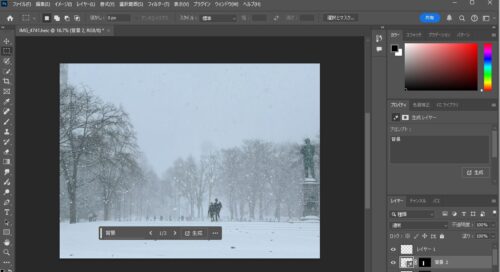ピボットテーブルで集計した数字を使って数式で計算したいというとき、うまく計算できないことがあります。
そのときの解決策を2つあげてみました。
ピボットテーブルで集計はできるけど計算がうまくいかない
ピボットテーブルで集計はできても、その集計値を使った計算がうまくできない場面もあります。
たとえば、こういったデータを
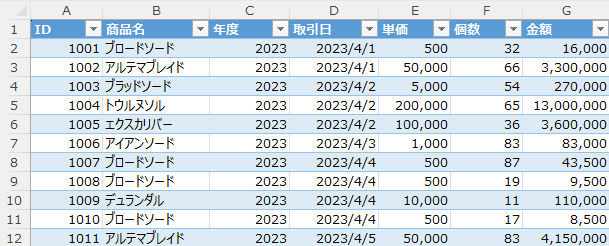
このように自由な形式で集計できるのがピボットテーブルです。
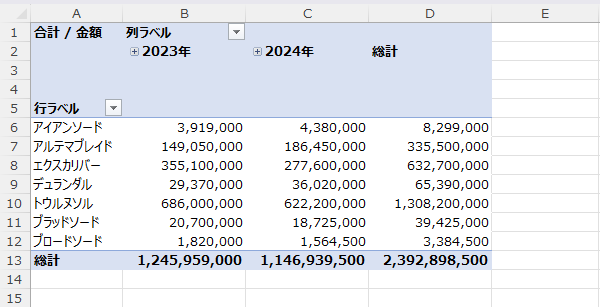
ただ、この集計数値を使って計算しようとしても、うまくいかないことがあります。
たとえば、前年度と比較したいというとき、このような数式を入れたとします。
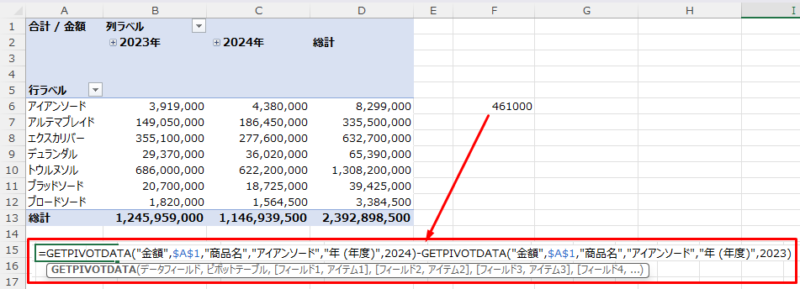
アイアンソードは、2024年(4,380,000)と2023年(3,919,000)の差は4,610,000円と計算されるのでこの数式でもいいのですが、
このように下方向にコピーしても、すべて同じ結果に。
ピボットテーブルの集計数値を使って計算しようとすると、うまくいきません。

ピボットテーブル上で対処する(フィールドの設定)
ピボットテーブルの集計数値を使って計算する方法として、ピボットテーブル上で計算するやり方があります。
まず[ピボットテーブルのフィールド]にある「金額」を[Σ値]の欄にドラックしましょう。
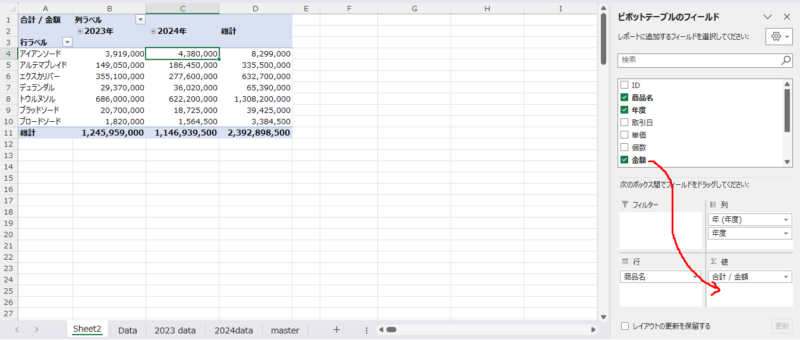
[Σ値]の欄、ピボットテーブルの列はこのように変わります。
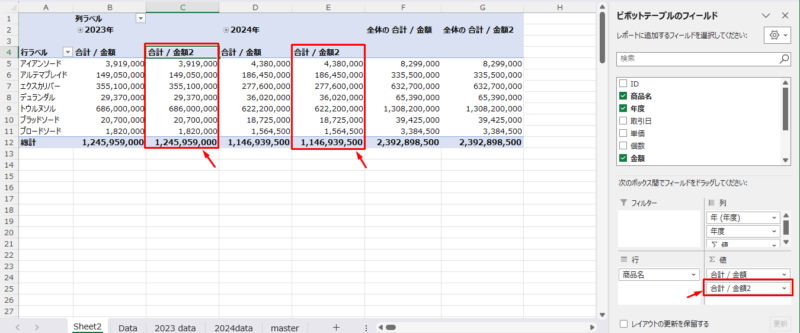
次に、計算結果を表示させたいセルを指定して右クリックし、「計算の種類」→「基準値との差分」を選びましょう。
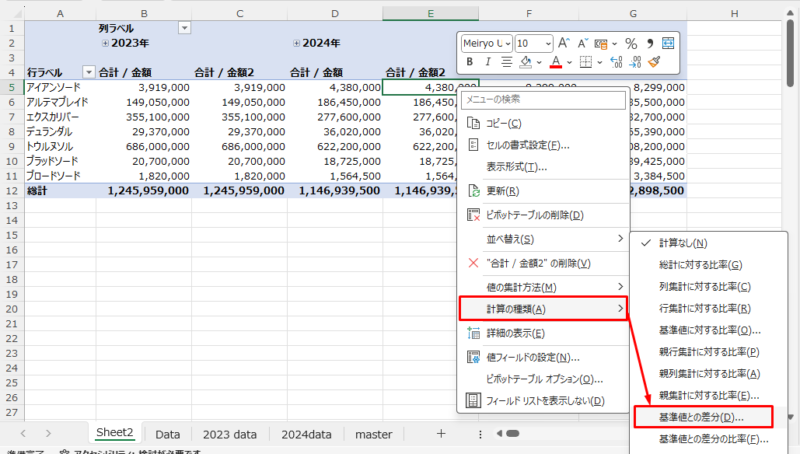
基準フィールドと基準アイテムをこのように設定すると、
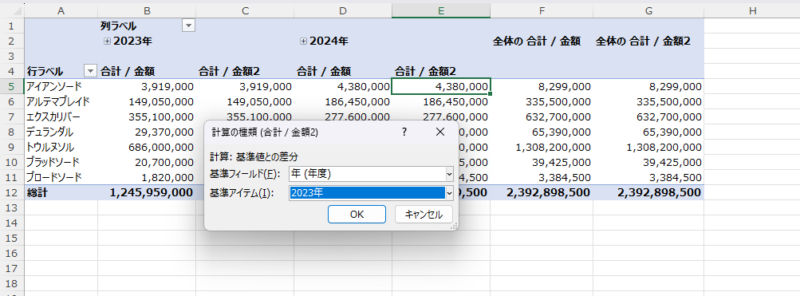
このように差分(2024年度と2023年度の差)をピボットテーブル上に出すことができます。
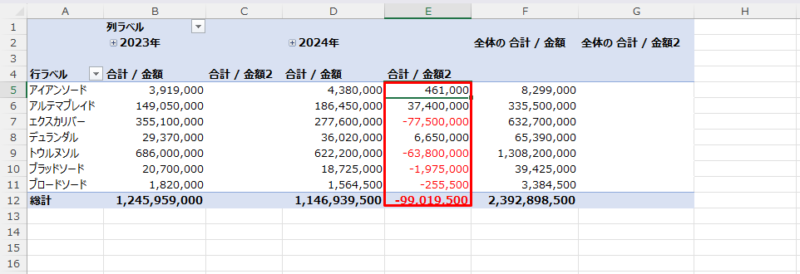
あと、ラベルの名前「合計/金額2」などは、わかりやすく修正しておきましょう。「全体の合計/金額」も削除でよいかと。
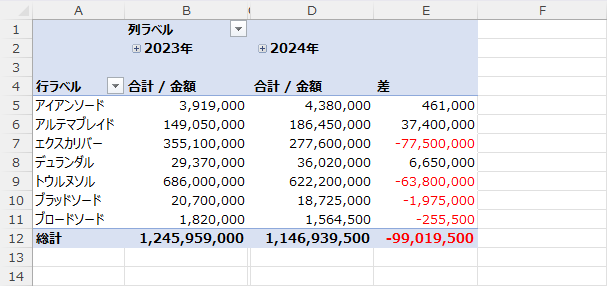
Excelのオプションで対処する(GetPivotData関数を使わない)
もう1つの方法としては、ピボットテーブルの枠外で計算するやり方があります。
つまり、冒頭のように計算結果が同じ数値となる原因を取り除くというやり方です。
その原因となっているのが「GETPIVOTDATA関数」というもの。
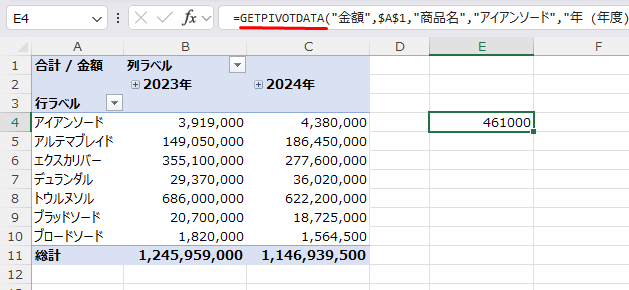
この「GETPIVOTDATA関数」というのは、ピボットテーブル上にある特定の数値を使うというもの。
なので、セルE4をコピーして、その下セルE5に貼り付けたとしても、
「=GETPIVOTDATA(“金額”,$A$1,”商品名”,”アイアンソード”,・・・」となり、セルE4と全く同じ関数がコピーされるようになっています。
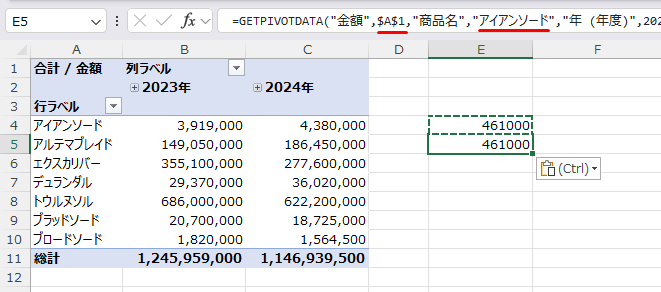
この原因を取り除くという意味で、E4セルを「=C4-B4」と入力してみましょう。
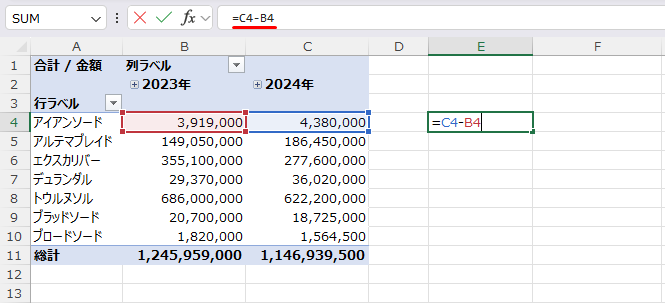
E5セルから下にコピーしても同じ結果にはなりません。
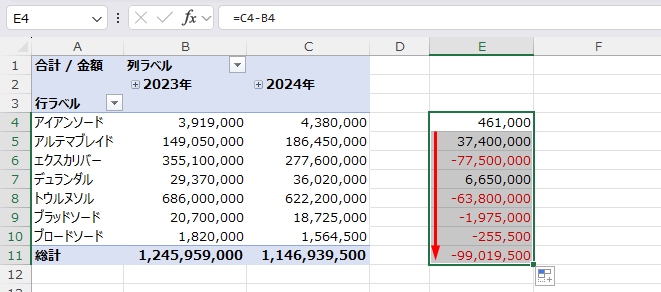
もう1つ。Excelのオプションから原因を取り除くこともできます。
Excelの画面左上にある[ファイル]→[オプション]から[数式]を開き、「ピボットテーブル参照にGetPivotData関数を使用する」のチェックをはずしてみましょう。
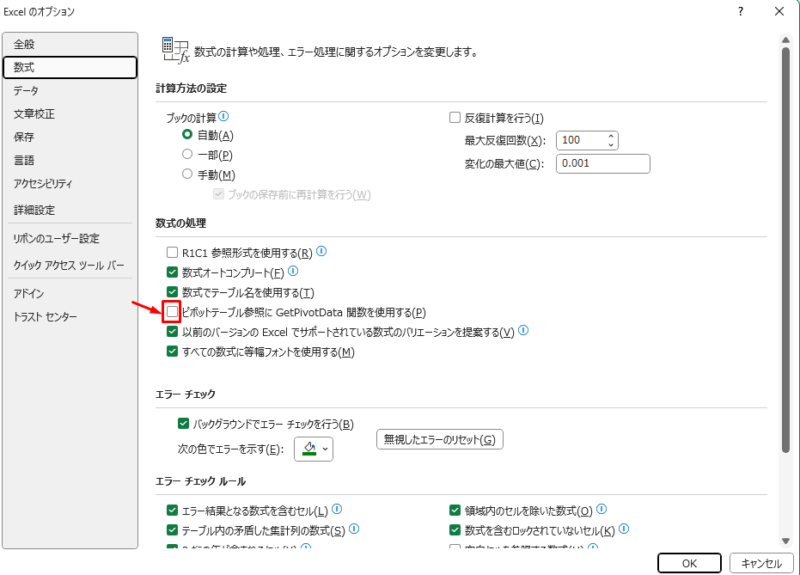
このように計算することができます。
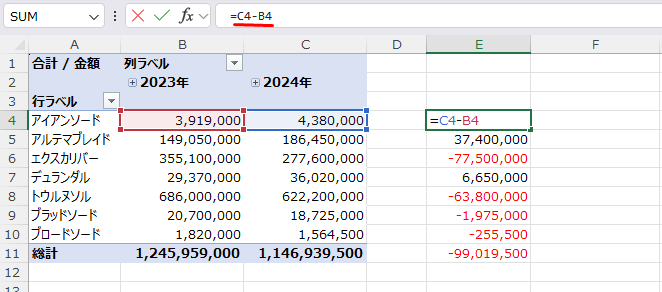
わたしもこのチェックははずしています(=GETPIVOTDATA・・・・というのが、やたらと長くてわかりにくいので…)。
Excelといえば、「関数使わなきゃ」というイメージがあるかもしれませんが、あえて使わない関数というのもあるものです。今回のGETPIVOTDATA関数のように。
計算がうまくいかない原因にもなる関数ですし、知っておいても損はないかと。
ちなみにピボットテーブルについては、こちらの記事でも取りあげていますので、参考にしていただければ。
■編集後記
朝の習慣や事務所の雑務をこなした後はオフに。以前から計画していた息子とのロールパン作りをやっと。自宅のオーブン、ホームベーカリーを久しぶりに触りました。夜はHuluで殺意の道程(ドラマ)を。1話30分で脚本がホットスポットと同じ方なので楽しめそうです。
■息子(10歳)
パンづくりでは、パパの苦手な計量も一緒に。あれやこれやと気になるようで色々と質問してきましたが、それを含めて楽しめた様子です(ドライイーストってなに?」など)。出来上がったパンは夕食に。かなり食べました。
■昨日の1日1新
・ロールパン作り(息子と)
・殺意の道程(Hulu)