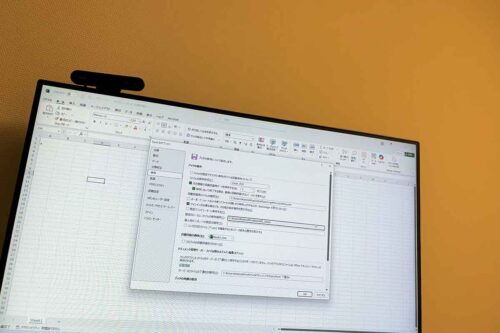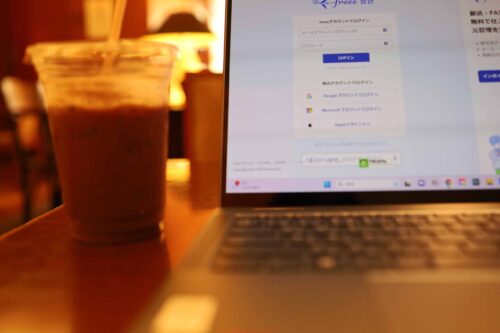レンタルサーバーを契約し、独自ドメイン(.comや.ne.jpなど)を取得すると、
独自ドメインのメールアドレスも取得できます。
独自ドメインで取得したメールアドレス=長いので以下、「独自メアド」と書きます。
監査法人時代と同じメールアプリ(Outlook)に独自メアドを設定し使っていました。
ただデメリットを感じるように。
Outlookが使いにくい
Outlookを使っていて、不便に感じていたのは主に以下の3点です。
①はレンタルサーバーからOutlookへの連携に数分タイムラグがある印象でした。数分ですが、先方から電話があってメールの内容を電話で説明いただくことがあり、数分ですがこのタイムラグは正直解消したいものでした。
②は元々Gmailを使ってましたし、独立準備でもGmailを使っていました。
なので、GmailとOutlook(Microsoft365)の2つのメールアプリを並行稼働していた状況です。
そのため、2つのメールアプリを「開く」→「チェックする」が非常に手間でした。
③も②と同じ並行稼働していた状況です。連携はされますが、色分けもGoogleカレンダーの方がしやすく、Googleカレンダーだけにしたいと考えていました。
Gmailの設定方法
独自メアドの情報をGmail側で登録することで、Gmailから送受信することができます。
手順を以下にまとめました。
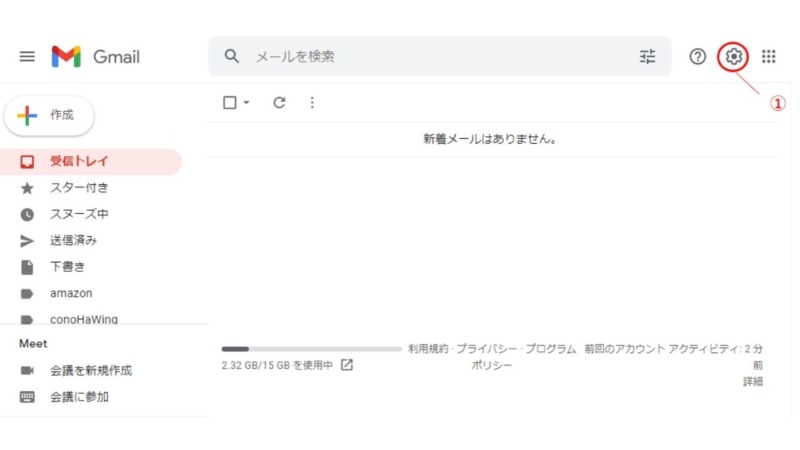
Gmailを起動して、
①「歯車」マークをクリック
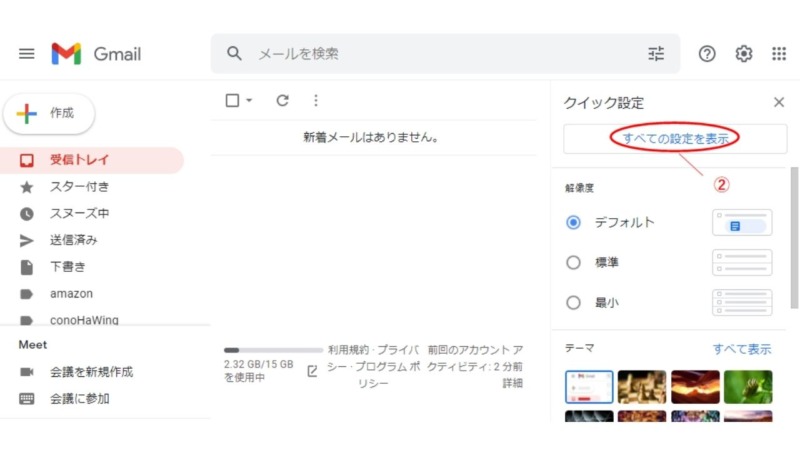
画面右上の
②「すべての設定を表示」をクリック
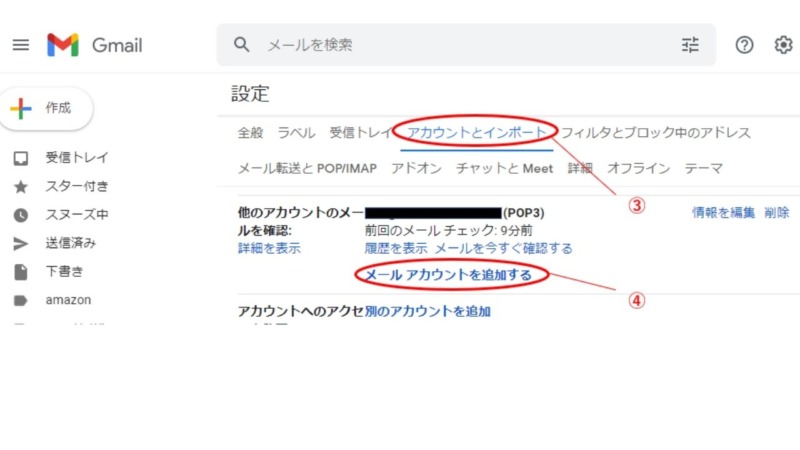
設定画面で
③「アカウントとインポート」をクリック
④「メールアカウントを追加する」をクリック
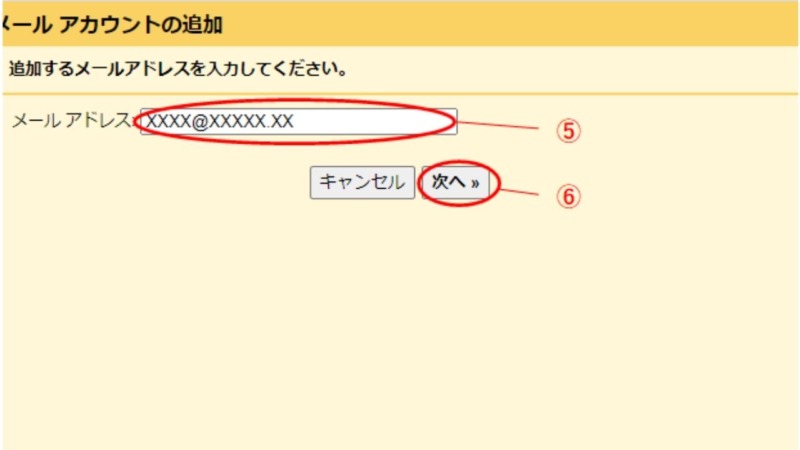
「メールアカウントの追加」別ウィンドウで開く
⑤Gmailで送受信したい独自メアドを入力
⑥「次へ」をクリック
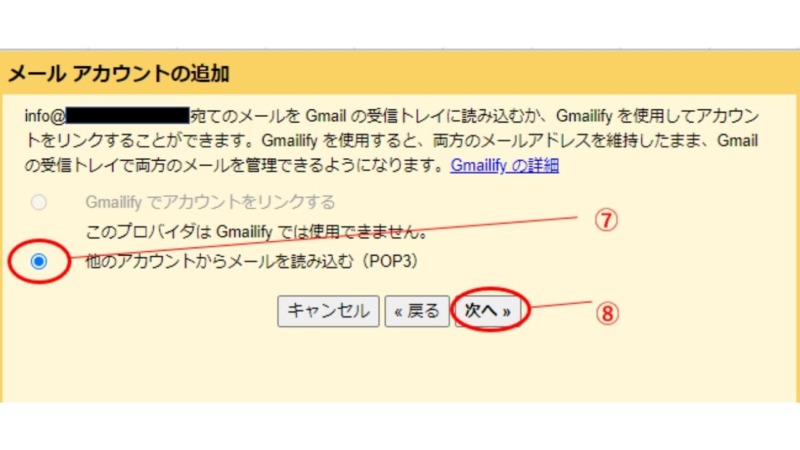
⑦「他のアカウントからメールを読み込む(POP3)」を選択
⑧「次へ」をクリック
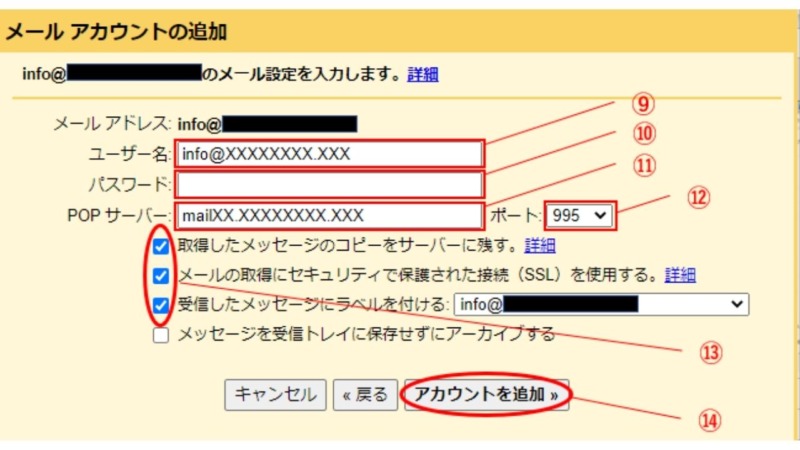
⑨「ユーザー名」を入力(わたしは独自メアド=ユーザー名としました)
⑩「パスワード」を入力
⑪「POPサーバー」にレンタルサーバーのメール管理画面にあるPOPサーバー名を入力
⑫「ポート」は「995」を選択
※セキュリティで保護あれた接続(SSL)を使わない場合は「110」を選択
⑬3か所にチェック
※「受信したメッセージにラベルを付ける」にチェックすると、Gmailの受信ラベルに格納されるため便利。
⑭「アカウントを追加」 をクリック
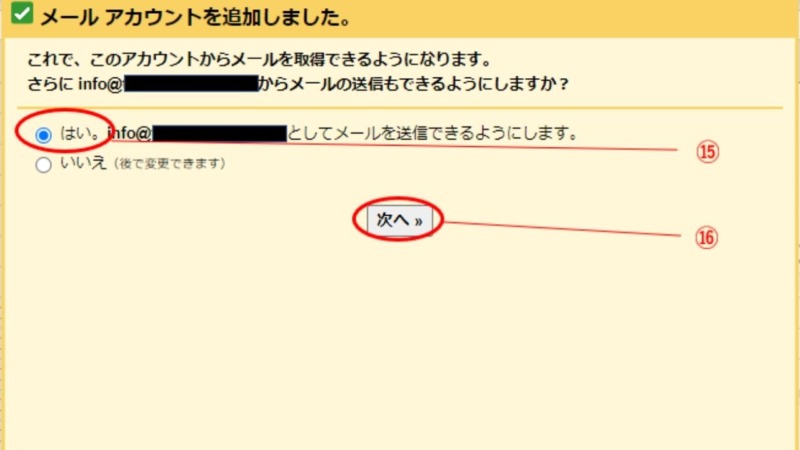
⑮「はい。[メールアドレス]としてメールを送信できるようにします。」を選択
⑯「次へ」をクリック
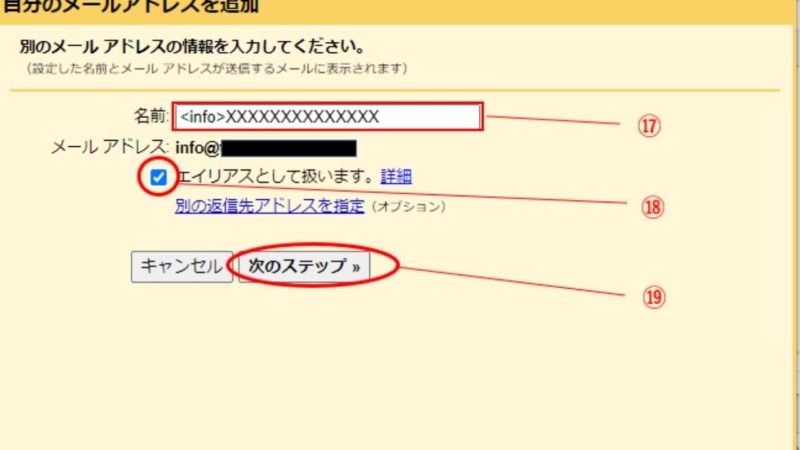
メールアドレスの情報の設定画面が開く
⑰「名前」を入力する
※送信時に相手方に差出人として表示される名前
⑱「エイリアスとして扱います」にチェック
⑲「次のステップ」をクリック
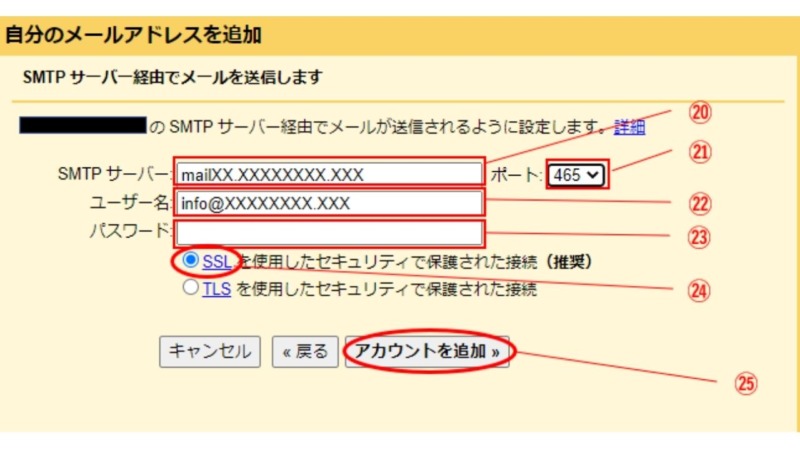
⑳「SMTPサーバー」にレンタルサーバーのメール管理画面にあるSMTPサーバー名を入力
㉑ 「ポート」は「465」を選択
※セキュリティで保護あれた接続(SSL)を使わな い場合は「587」を選択
㉒「ユーザー名」を入力(わたしは独自メアド=ユーザー名としました)
㉓ 「パスワード」を入力
㉔「SSL」にチェック
㉕ 「アカウントを追加」をクリック
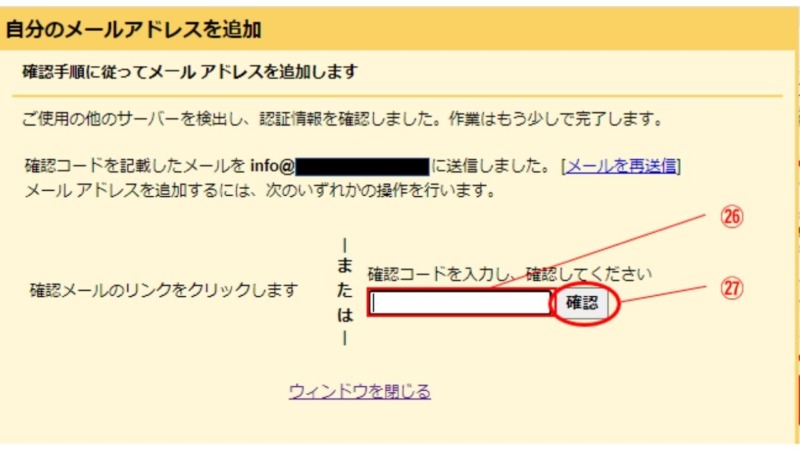
Gmailに確認コードのお知らせメールが届く
↓
㉖「確認コード」を入力
㉗「確認」をクリック
以上で設定は完了です。
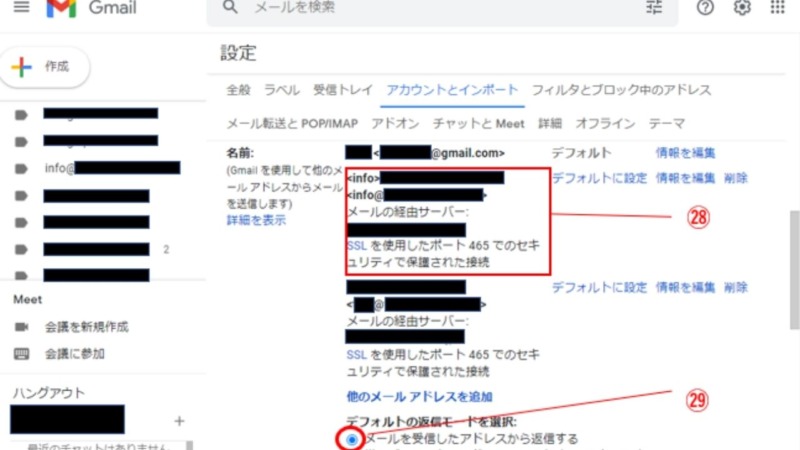
最後に設定内容を確認します。
設定>アカウントとインポートの画面を開く
㉘「名前」にメールアドレスが表示されていればOK
㉙「デフォルトの返信モードを選択」
→メールで受信したアドレスから返信にチェック
※初期設定では「常にデフォルトのアドレスから返信する(Gmailのアドレス)にチェックが入っていたはず・・・
長くなりましたが、以上です。
■編集後記
今日は久々に自宅作業デー。
夕方に大量のメールとともに電話が鳴りました。
お仕事関係です。祝日返上で対応予定です。
■息子7歳3か月
今日で1学期がおしまい。明日から夏休みです。
今日も汗だくでかえってきました。
小学校には当然エアコンもなく、扇風機も教室に1台。
冷房対策なんとかしてもらえると良いのですが。
■今日の甘い物
アルフォート(ブルボン)
■1日1新
封筒印刷