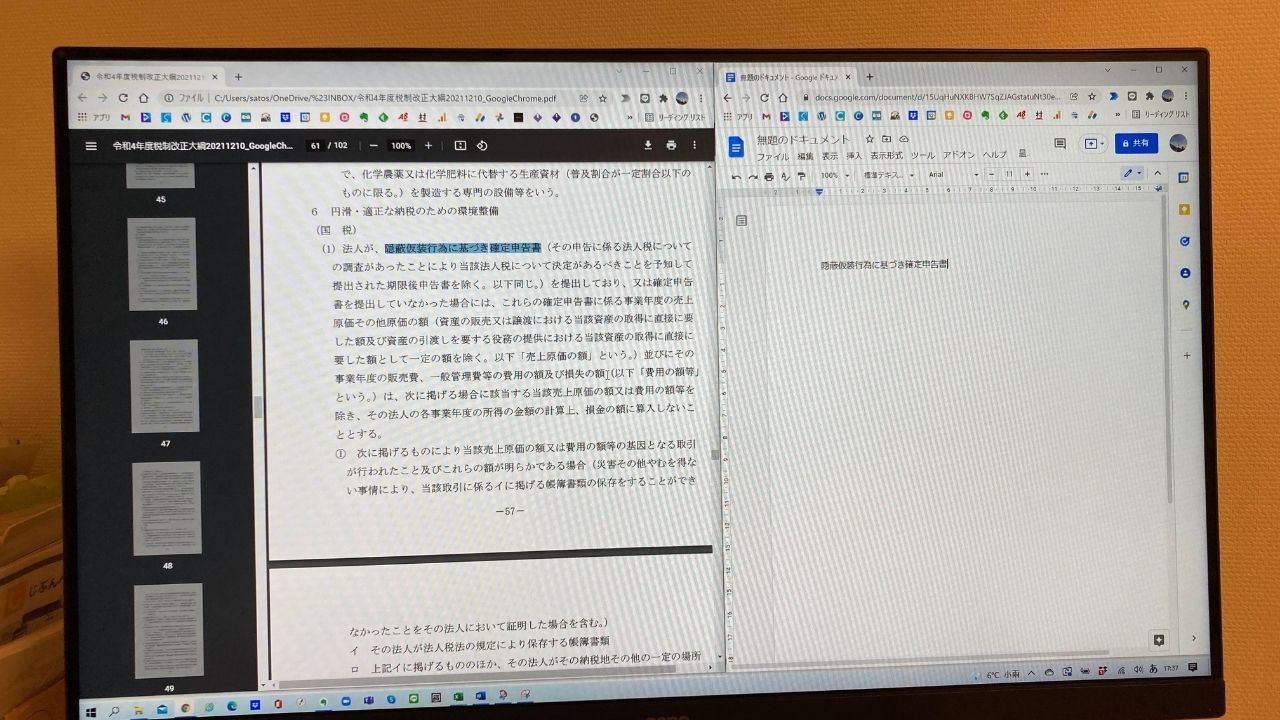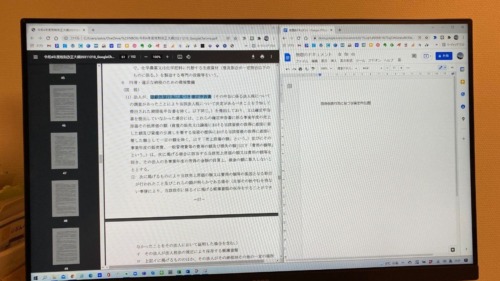PDFファイルをGoogleドキュメントやWordにする方法にはいろんな方法があります。
PDFファイルをパソコンのモニタで見ながら、必要な部分だけ GoogleドキュメントやWordにコピペしたいこともあります。そんなときは、「Google Chrome」を使うと簡単です。
PDFのテキストが保護されているとうまくコピペできない
ノートPCやデュアルモニタでPDFファイルを読みながらGoogleドキュメントで資料を作ることがあります。
「PDFのテキストそのままコピペしたいなぁ」ということも。
そんなとき、
・PDFファイルそのものを一括して「Googleドキュメント」に変換
↓
・変換した Googleドキュメント からコピペ
する方法も考えられます。
でも、改行やスペースが乱れに乱れまくってしまいます(こんなふうに↓)

この状態でもテキストをコピペできますが、
なんとも読みにくく。
コピペしたい部分を探すのも一苦労。。
やっぱり、PDFを読みながら必要なテキストだけコピペできたほうが効率的です。
PDFを見ながら手で入力(音声入力)する方法もありますが、
コピペした方がはるかに効率的です。
ただ、PDFのファイルによって、テキストをコピペできないケースもあったりします(こんなふうに↓)。
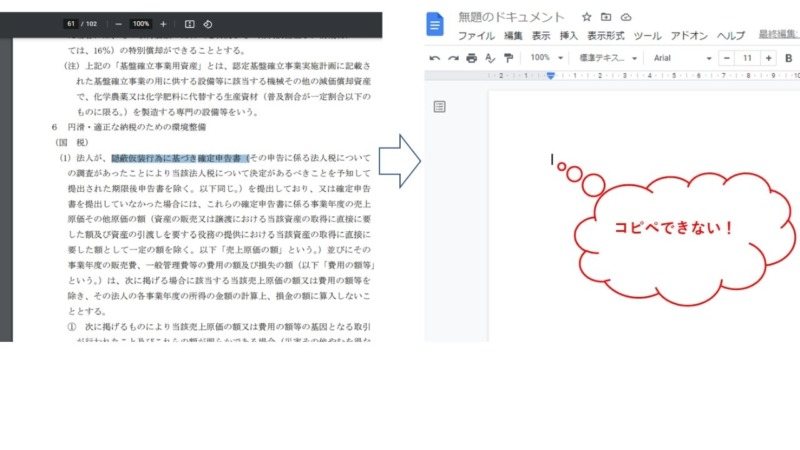
コピペできない理由は、PDFに保護がかかってるためです。
この保護を解除するにはいくつか方法があります。
なかでも、Google Chromeを使うと簡単です(以下Windowsの場合です)
※PDFからGoogleドキュメントにコピペという前提ですが、Wordでももちろんできます。
Google ChromeでPDFの保護を解除
Google ChromeでPDFの保護を解除する方法が簡単で便利です。
ブラウザでGoogle Chromeがない場合は、まずアプリをダウンロードします(Googleから拡張機能の追加で Google Chrome を選択するとダウンロードできます)。
Google Chrome の準備ができたら次のようにやっていきます。
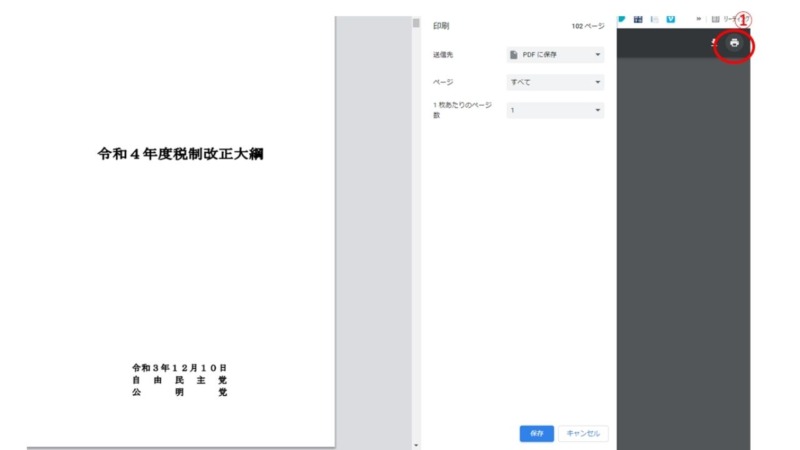
・PDFファイルを開く
(ここではMicrosoft Edge、Google ChromeどっちでもOK)
↓
・「①印刷アイコン」 から
「PDFに保存」を選んで「保存」
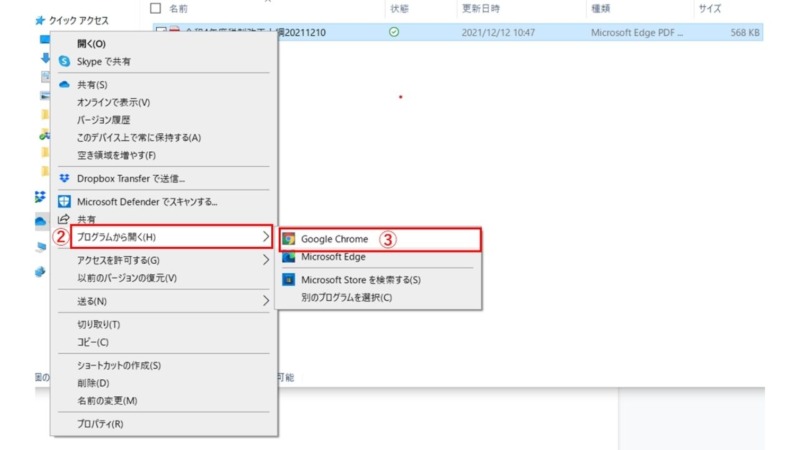
・上で保存したPDFファイルの保存先フォルダを開く
↓
・PDFファイルを右クリック
↓
・「②プログラムから開く」→「③Google Chrome」をクリック
↓
PDFファイルが Google Chrome 上で開きます
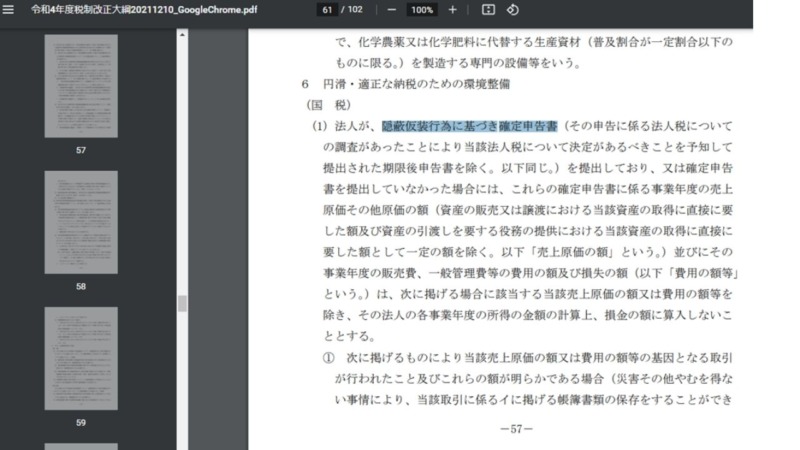
Googleドキュメントにコピペしたい部分をドラッグしコピペします。
※貼り付けたいGoogleドキュメントを開いておきます
・コピー(「Ctrt」+「C」)して、
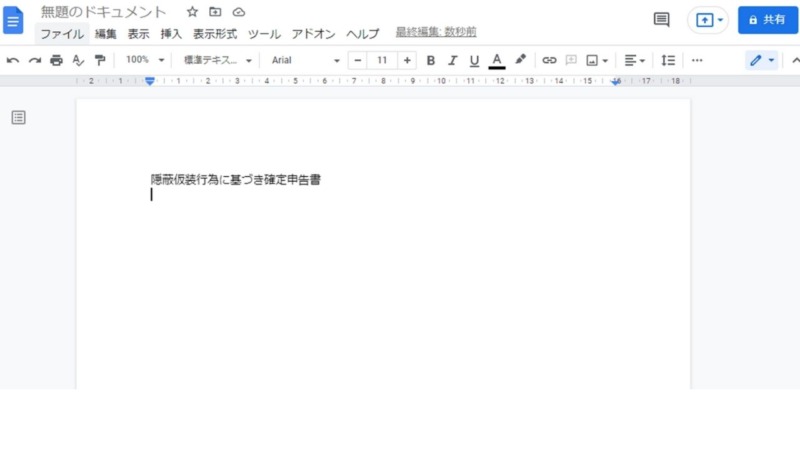
・ Googleドキュメント に貼り付けます
( 「Ctrt」+「V」)
これだけです。
(たったこれだけで保護解除って・・・保護の意味なし)
メモアプリにコピペしてストック
Google Chromeで保護を解除したPDFは、EvernoteやGoogleKeepなどのメモアプリにもコピペできます。
例えば、PDFでわからない用語など、あとで調べてようと思っても、忘れてしまうこともあります。
これをPDFテキストからコピペして Google Keep にストックしておくと忘れなくてすみます。
ちなみに、スキャンしたPDFの場合は、上記の方法でもコピペはできません(スキャンしたPDFの場合、テキストが保護されてる訳ではないので)。
PDFの必要な部分だけコピペしたい場合には、今回ご紹介した方法が簡単でおすすめです。
PCのモニタ(デュアルモニタ)でPDFを見ることが多い方の参考にしていただければうれしいです。
■編集後記
昨日は妻の実家で事務仕事、税理士会の研修、読書など。
妻の実家からは海がよく見えるので、眺めているとリラックスできます。
■息子(7歳8か月)
妻の実家では、好き嫌いなくモリモリ食べます(おやつも)。
いつも丸くなって帰ってきます(今回も顔が丸くなった)。
■1日1新
・あたらしいコースの散歩