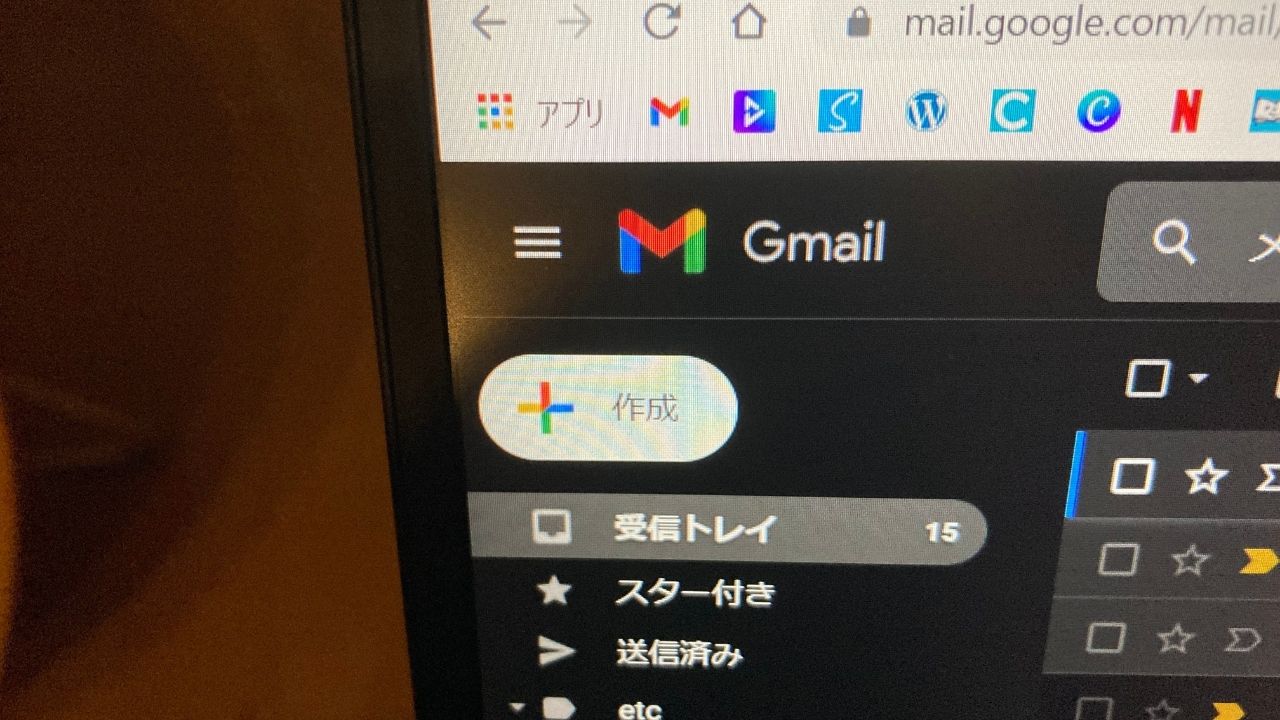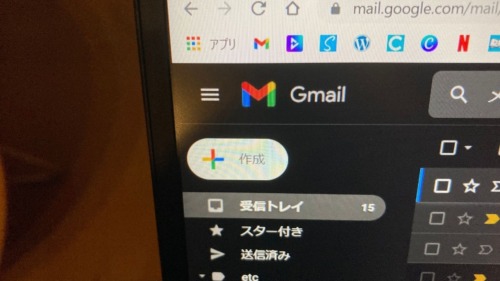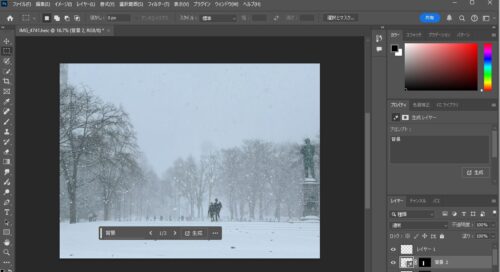前回までの記事ではGmailの仕組み、ラベル、アーカイブについて取り上げました。
今回はフィルタ設定について取り上げます。
フィルタをきちんと設定することで、Gmailの効率は格段をあがるのでおすすめです。
なお、今回の記事で、
・返信必要なメールは[受信トレイ]に残る(通知される)
・返信不要なメールは[受信トレイ]に残らない
・広告メールなど見なくていいメールは即ゴミ箱に行ってほしい
という当初のやりたい設定は完了です。
前回までの記事はこちらをご参考にしていただければ。
フィルタの設定でできること
フィルタを設定すれば、来たメールを受信トレイに入らないようにできます。
来たメールをダイレクトに
・[すべてのメール](アーカイブ)にする
・削除する
が可能です。
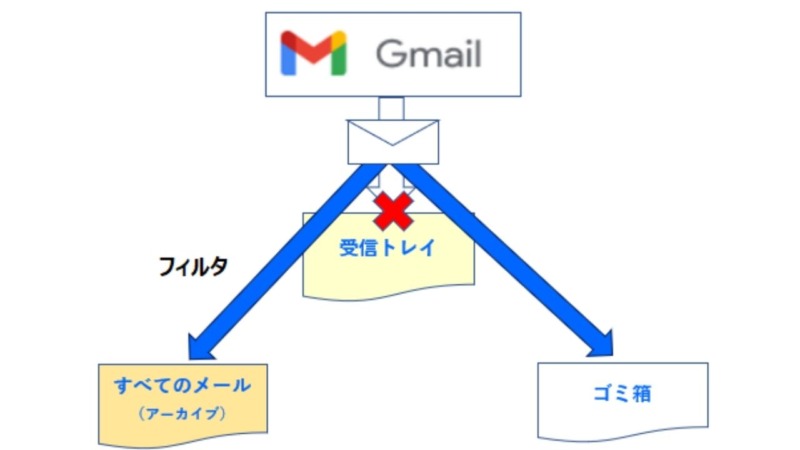
フィルタの設定では[スター付き]やあらかじめ設定した[ラベル]を貼ることもできます。
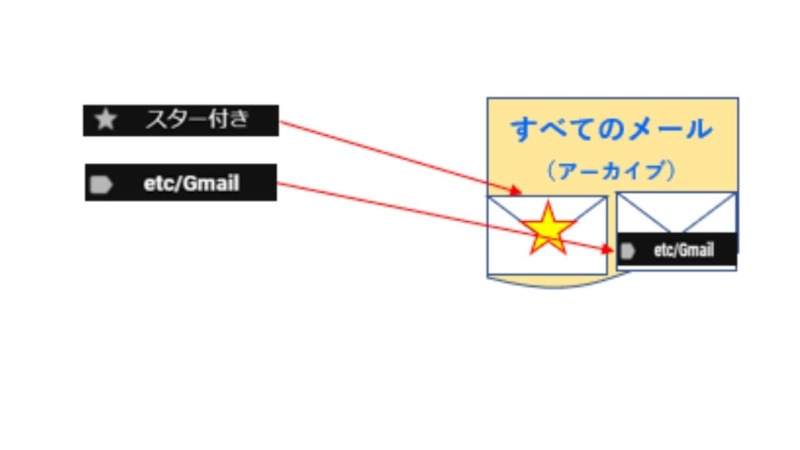
[etc/Gmail]はGmail宛てで受けとった返信する必要のないメール(あとで見るだけのメール)のラベルです。
ラベルはある程度分類して作っておくとフィルタ設定での威力を発揮します。
ラベルがまだの方はまずラベルから整理していくと効率的です。
フィルタ設定の方法
では実際にフィルタを設定していきます。
設定は「あらかじめ設定する」か「受信した都度に設定する」かの2つの方法があります。
あらかじめ設定する方法
返信する必要のないメールはあらかじめフィルタを設定して受信トレイに入らないようにしておきます。
歯車アイコン→「すべての設定を表示」をクリック(↓)し、
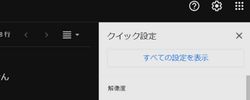
「フィルタとブロック中のアドレス」→「新しいフィルタを作成」から設定画面へ進みます。
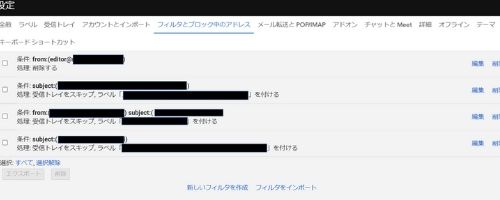
画面の”条件”はわたしが既に設定しているフィルタの一覧です。
「キーボードのショートカット」からGmailで使うショートカットキーの一覧を確認/編集できます。
よく使うアーカイブ「e」は覚えておいて損はありません。
「新しいフィルタを作成」をクリックすると、次の画面に進みます(↓)。
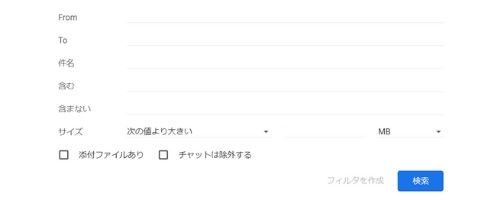
「From」には送信元のメールアドレスでフィルタをかけたいときに入力します。
「to」には、宛先となるメールアドレスを使い分けていれば、そのメールアドレスでフィルタできます。
「件名」はメールの件名です。
「含む」はメール中にある特定のキーワードを入力することでもフィルタをかけれます。
いずれかを入力し「フィルタを作成」から細かい設定ができます(↓)。
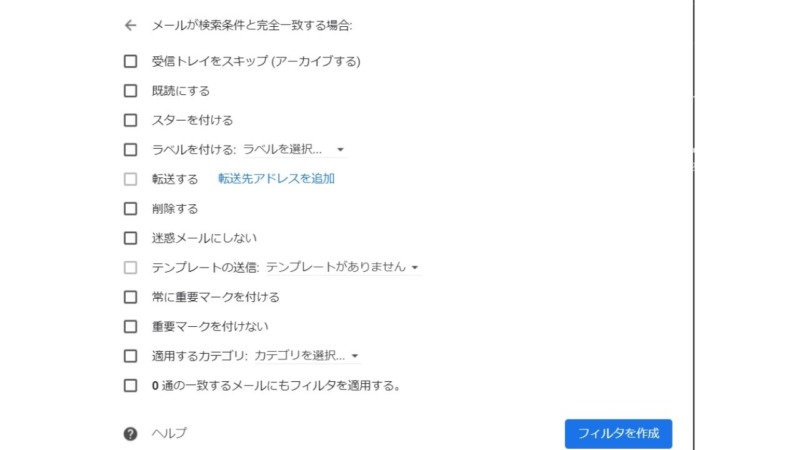
[受信トレイをスキップ(アーカイブする)]にチェックを入れます。
これで、返信の必要ないメールは受信トレイに入りません。
あとで見るだけでよいメールと返信が必要なメール とを分けることができるわけです。
[ラベルを付ける]にチェックを入れてラベルを紐付けておくと、受信トレイをスキップしたメールにラベルが付き、[すべてのメール(アーカイブ)に集まります。
これで、あとで見るだけでよいメール をラベルでわけることができ管理しやすいです。
〔削除する]にチェックを入れれば、受信トレイにも、アーカイブもされず、即ゴミ箱行きにできます。
これで、迷惑メールや広告メールなど見る必要のないメールを見ずにすみます。
最終行の〔○通の一致するメールにもフィルタを適用する]にチェックすると、フィルタを適用する以前の過去のメールにも
フィルタを適用することができます。一気にフィルタで整理したい場合はチェックを入れると効率的です。
受信した都度に設定する方法
もう一つの方法は、受け取ったメールに対してフィルタを設定する方法です。
↓のように「メールの自動振り分け設定」から設定できます。
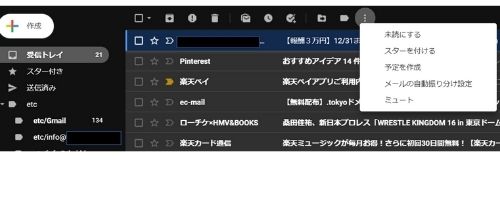
あらかじめ設定しきれないものは、この方法で受け取った都度にでもフィルタ設定をしておくと
あとあと楽です。
受信トレイは「カラっぽ」にする
今回までの記事で、
・返信必要なメールは[受信トレイ]に残る(通知される)
・返信不要なメールは[受信トレイ]に残らない
・広告メールなど見なくていいメールは即ゴミ箱に行ってほしい
という当初のやりたい設定は完了です。
Gmailに限らずですが、まず仕組みをざっくりとでも理解 することからはじめると
予想やイメージもつきやすいのかなという印象です(あくまで個人的な印象ですが・・・)
新しい年度からGmailをスッキリリスタートしたい方の参考になればうれしいです。
■編集後記
今日は確定申告などの前倒しを中心に。
eLtaxのサイトが非常にわかりにくく苦戦しました(Webサイトが迷宮組曲・・・)
なんとかしてほしいです。
■息子(7歳8か月)
今日はお家でまったりと。
歴代仮面ライダーをあらゆるコンテンツを駆使してチェックしてました。
■1日1新
・eLTax(Web版)利用届出
・イチゴのフルーツサンド(アピア 果実大福とフルーツサンド)