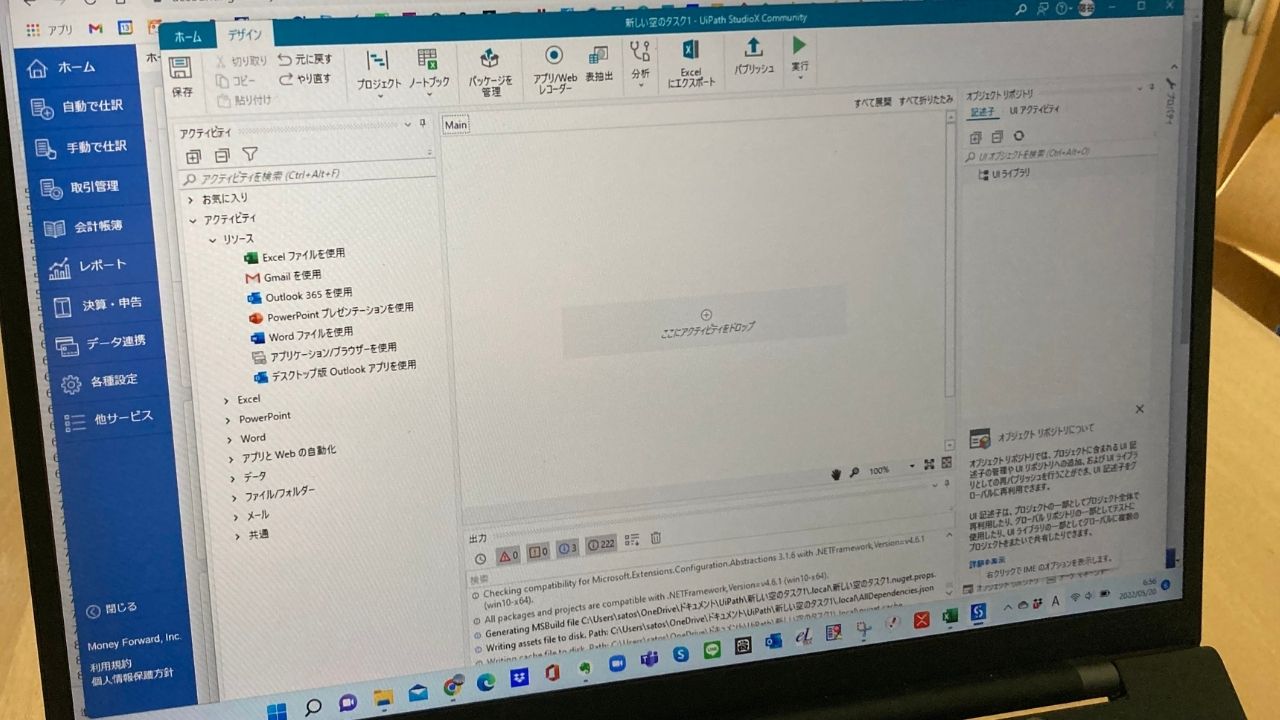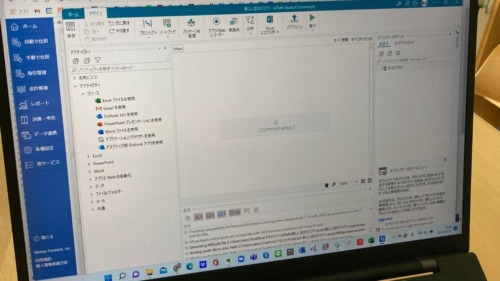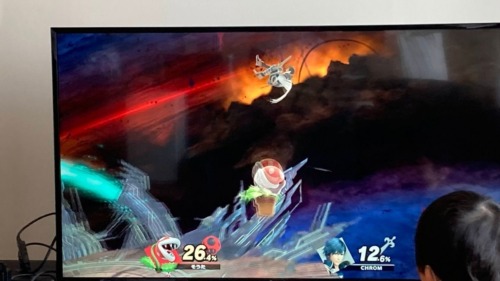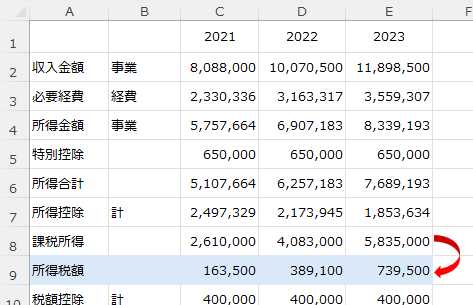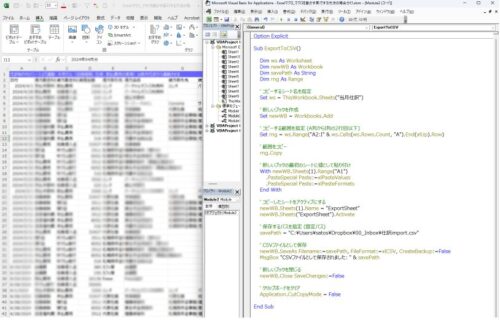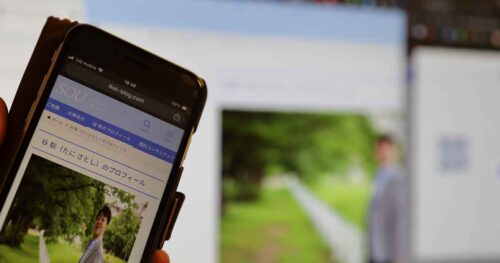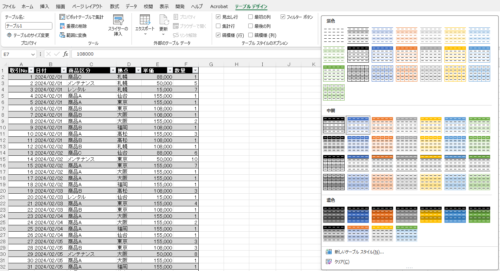クラウド会計ソフトからデータをダウンロードするのにもある程度の手間はかかります。
もし自動化できれば、この手間から解放されます。
そこで今回は、UiPathのはじめ方とクラウド会計ソフト(MF)から仕訳帳ダウンロードを自動化する流れを解説します。
無料でできるRPA
いつの間にか毎日やっている、そんなルーチンワークはあるのではないでしょうか。
そういったルーチンだからこそ、「同じ操作」「繰り返す」作業は付き物だったりもします。
ただ、そうはいっても
できるだけ自動化して、本来のやるべき、やりたいことにこそ時間を使いたいです。
例えば、よくあるものだと
・毎回Webにログインする
・Webから明細をダウンロードする
というようなもの。
一見、たいした手間ではなさそうですが、
これを何度も となると、おそらく相当の手間と時間を費やすことになります(ひとりの場合はなおさら)。
そのためにも、自動化できるものは自動化するに越したことはありません。
こういうケースで
RPA(ロボティック・プロセス・オートメーション)を使った自動化が一般的に知られています。
このRPA、
・UiPath(ユーアイパス)
・Power automate Desktop(Microsft)
がメジャーですが、どちらも条件はあるにせよ無料で使うことができます(記事執筆現在)。
UiPathには経験者向けの「Studio」と初心者向け「Sudio X」がありますが、
今回は「Sudio X」の無料版。こちらの流れについて、やったことがない方向けに解説します。
UiPath Studio Xのはじめ方
UiPathをはじめて使う場合はアカウント登録が必要です。
はじめ方の流れは大まかに①~④のステップ。
5分もあれば終わるはずです。
①アカウント登録
↓
②UiPath Studioをダウンロード
↓
③セットアップしサインイン
↓
④「Studio」か「Studio X」かと選ぶ
実際の画面はこのようなものです。順にみていきます。
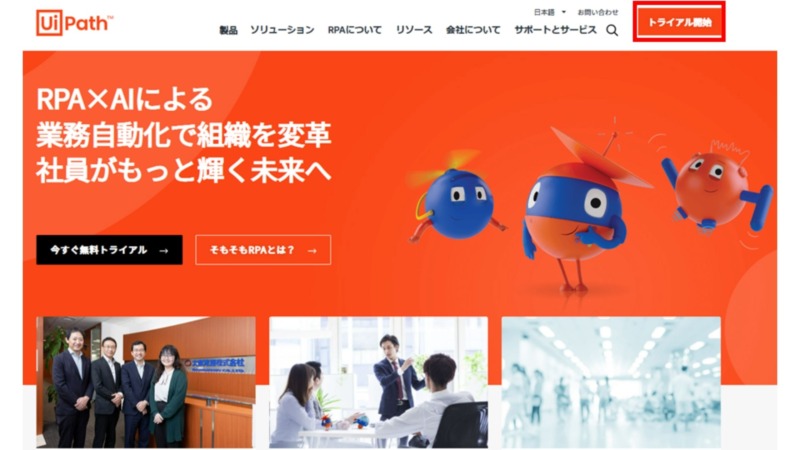
まず、
UiPathのサイトにアクセスして「トライアル開始」をクリックし、
Googleアカウントで登録します。
※Microsoftアカウントやメールアドレスでの登録もできます。
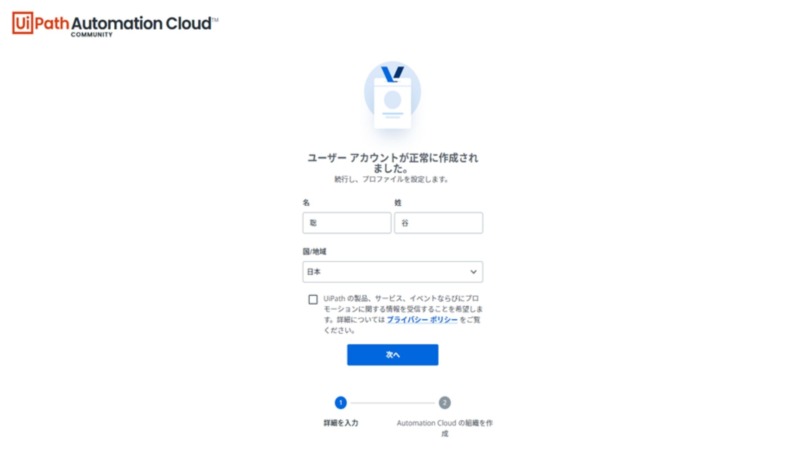
「ユーザーアカウントが正常に作成されました」の画面で「次へ」をクリック。
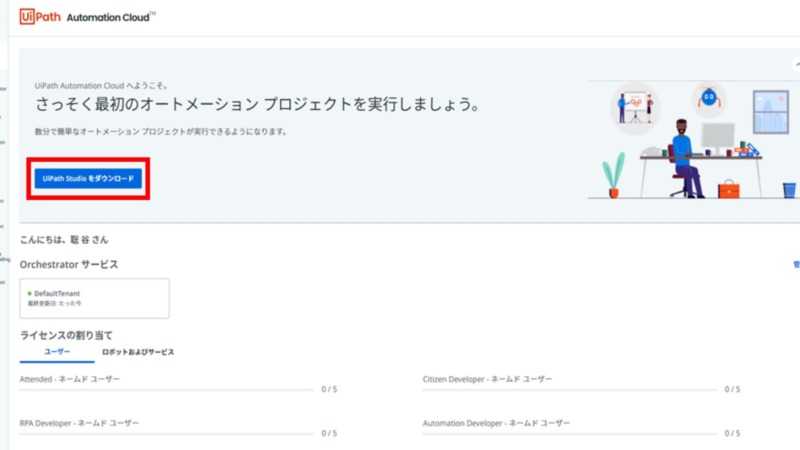
「UiPath studioをダウンロード」をクリックします。
ダウンロードボタンが「studio」となってますが、後から「studio X」に切り替えれます。
※「studio」と書かれていても気にする必要はありません。
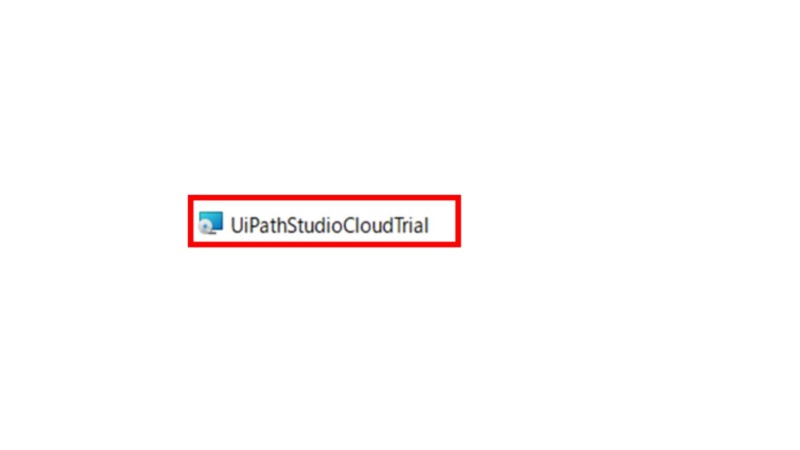
ダウンロードされた「UiPathStudioCloudTrial」というアイコンをダブルクリック。
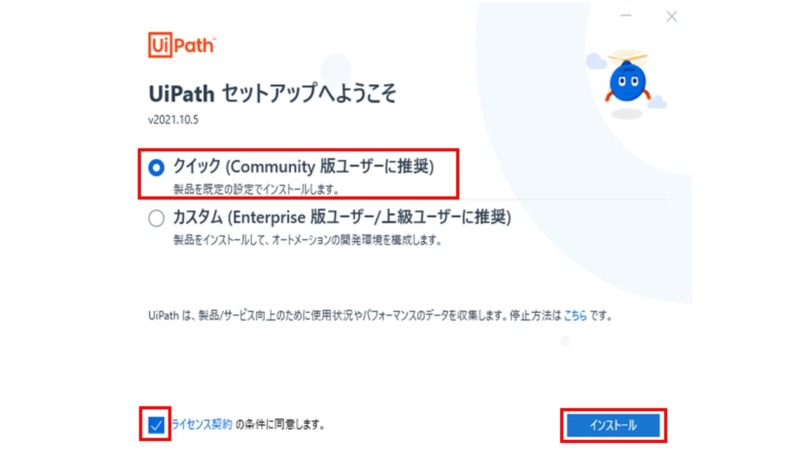
ここでは「クイック」を選んでおきます。
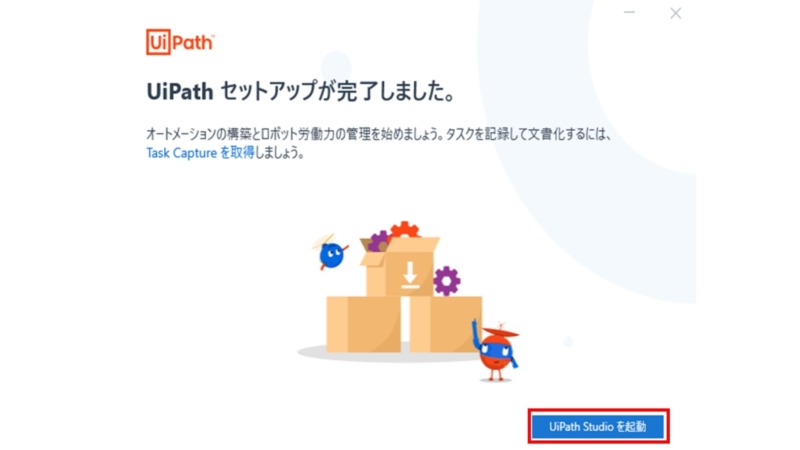
このような画面が出れば完了です。
画面右下の「UiPath Studioを起動」をクリックするとソフトが立ち上がります。
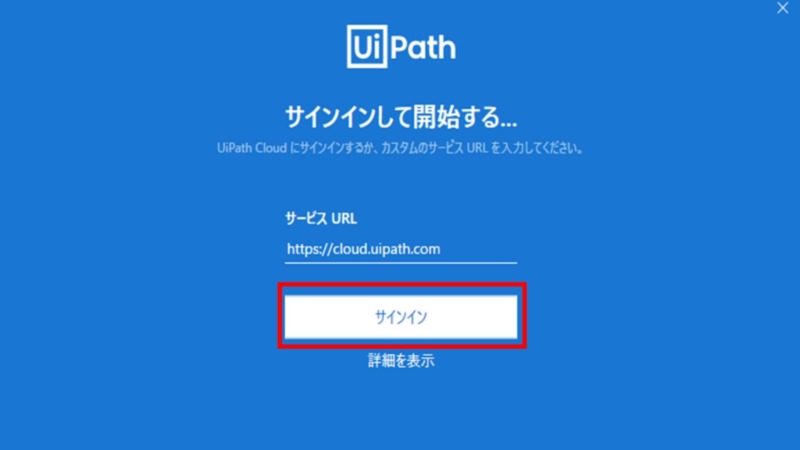
このような画面です(個人的に好きな青色なので気に入ってます)。
「サインイン」をクリック。
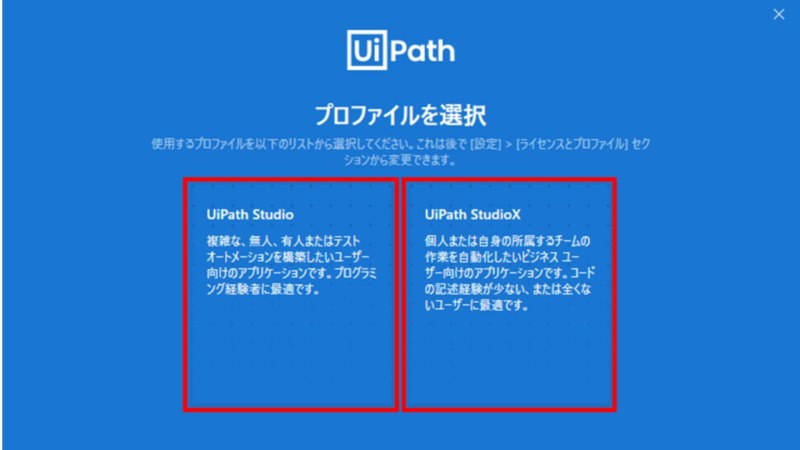
「プロファイルを選択」で「studio」と「studioX」を選びます。
ただ、画面にも書いてありますが、あとからいつでも選べます。
※切り替え自由
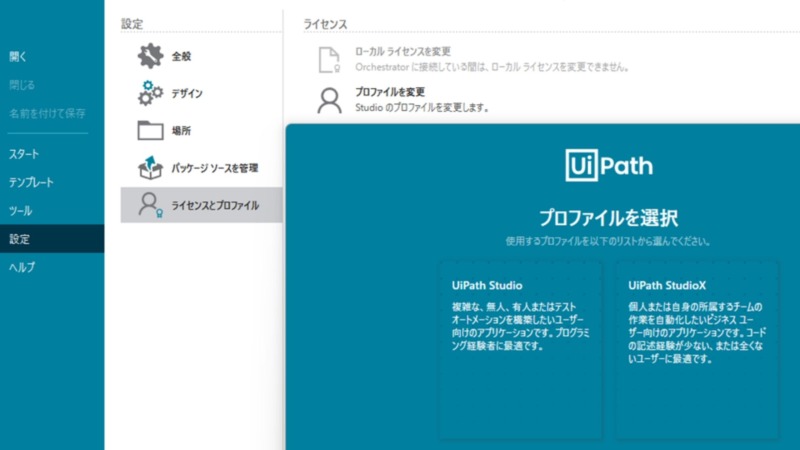
切り替えは、「設定」→「ライセンスとプロファイル」→「プロファイルを変更」です。
「studio」と「studioX」を切り替えできます。
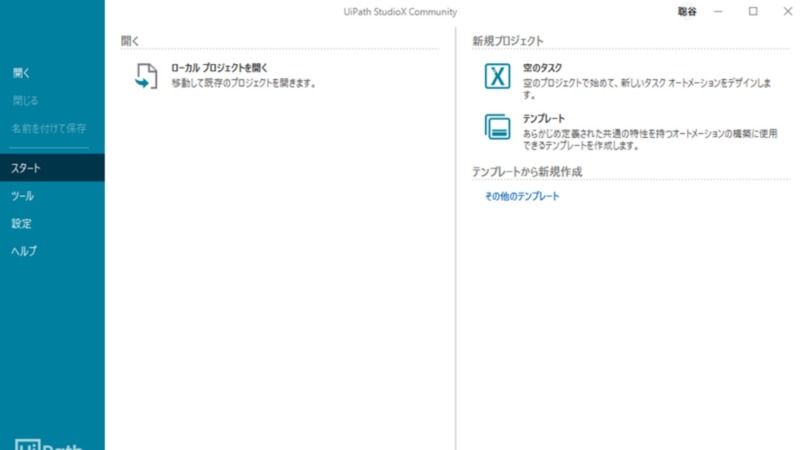
このような画面が表示されれば準備完了です。
ついでに、画面左「ツール」からブラウザ(Google ChromeやEdgeなど)の拡張機能をインストールしておくと後から便利です。
マネーフォワード仕訳帳ダウンロードの自動化
それでは、マネーフォワード(MF)からデータをダウンロードする操作を自動化します。
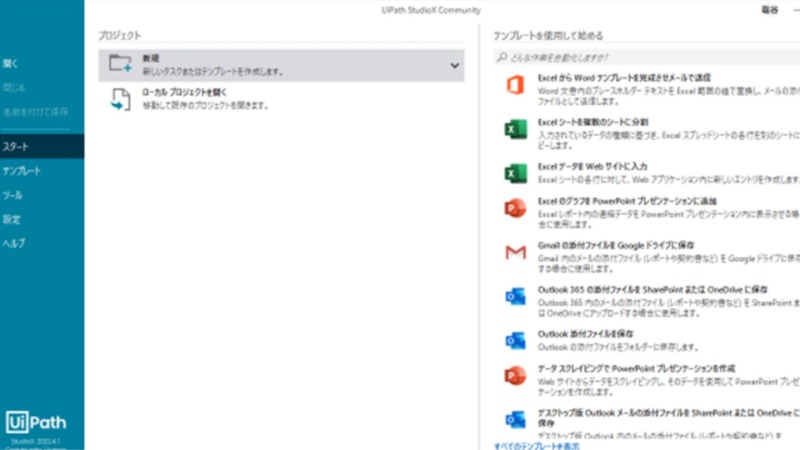
「スタート」で戻り、「新規」→「空のタスク」をクリックします。
このタスクとは、自動化する流れを作っていく箱のようなものです。
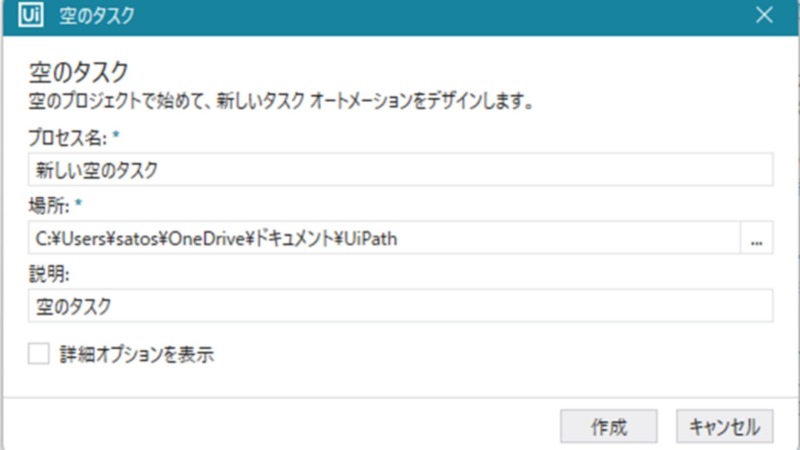
「空のタスク」画面で右下の「作成」をクリック。
「プロセス名」は内容がわかるように変えておきましょう。
「場所」も保存したいフォルダを選択しておくとあとで便利です。
そして、「作成」をクリック。
何秒か待つと「プロジェクト画面」が開きます。
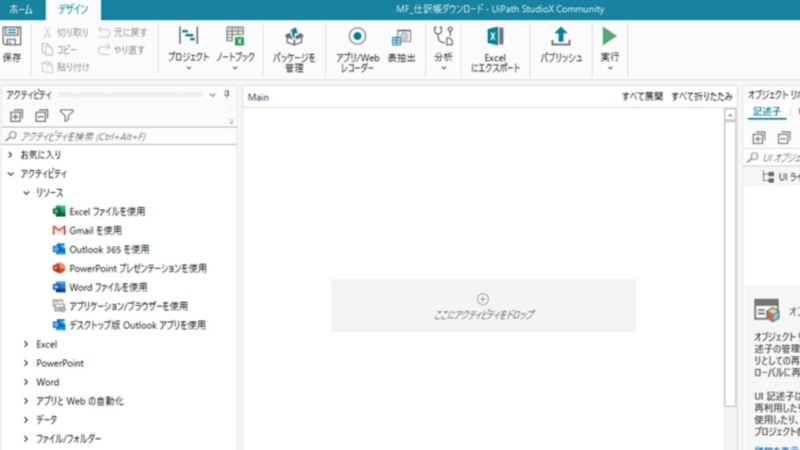
「プロジェクト」画面はこのようなものです。
「プロジェクト」とは、UiPathでの自動化する仕組みを作るプロジェクトという意味です。
その作り方は2つ。
・左側のアイコンを画面中央の余白にドラッグして組み立てていく方法もうひとつは、
・ヒトが実際に行う操作を記録していく方法(レコーディング)
です。
今回は2つ目「レコーディング」で作っていきます。
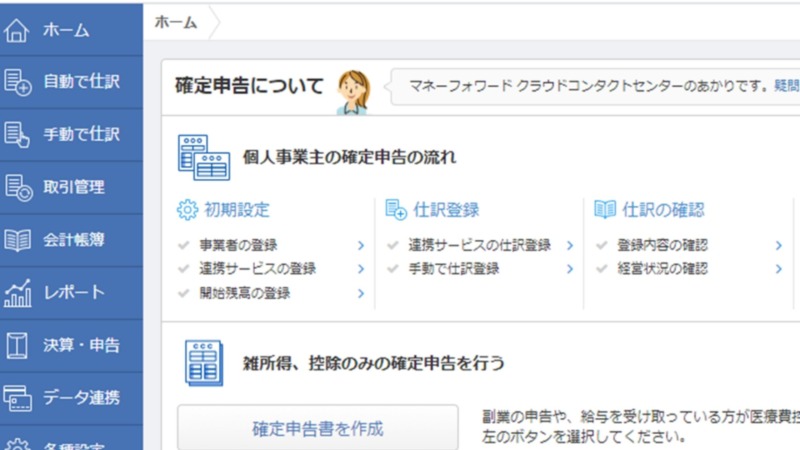
まず、MFのホーム画面を開いておきます。
(今回はMFの仕訳帳をダウンロードするという操作ですので)。
MFのホーム画面から仕訳帳をダウンロードするまでには、
次のように操作します。
・「会計記録」にカーソルを合わせて、
・「仕訳帳」というラベルをクリックして仕訳帳画面を開き、
・「エクスポート」ボタンをクリックして
・「CSV形式」ボタンをクリックし、
・生成された仕訳帳csvデータの「ダウンロード」をクリック
作業を実際に書き出すと以外と多くの動作からなっていることがわかります。
ダウンロードするだけでも、けっこうな回数ポチポチしているな~と改めて感じます。
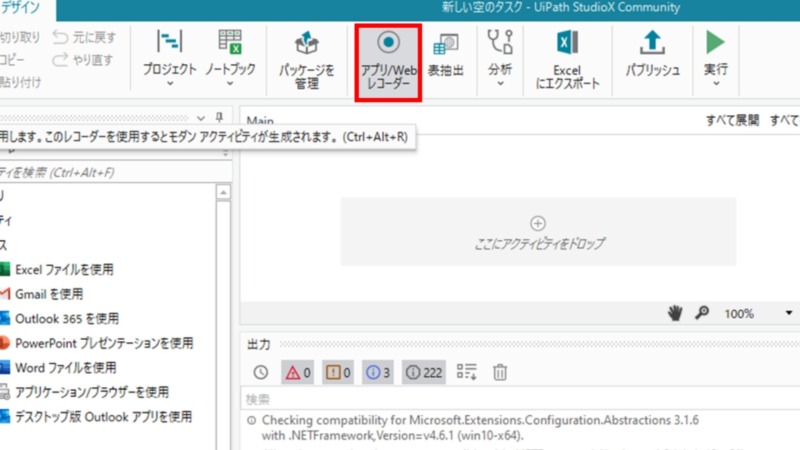
では、ヒト(自分)が行うこの操作を実際に記録(レコーディング)していきます。
「アプリ/Webレコーダー」をクリックし、
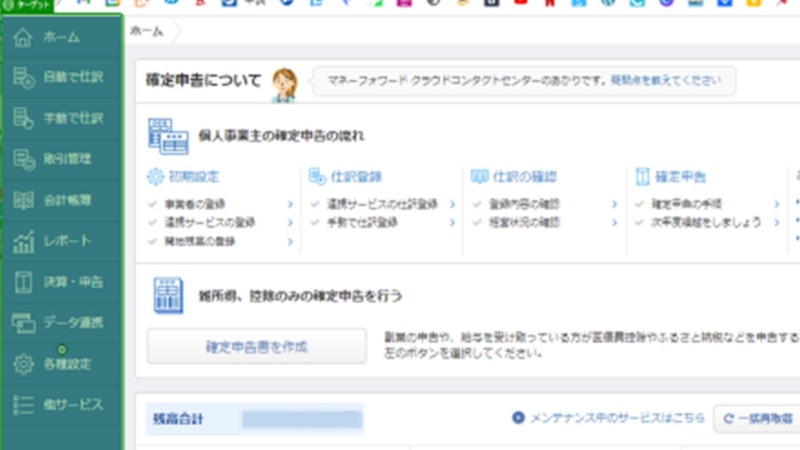
カーソル(ポインタ)を動かして画面左をターゲット(緑色)として選びます。
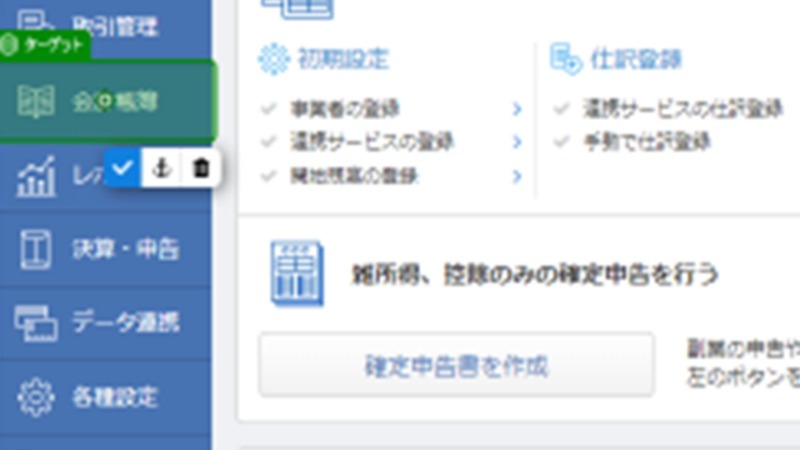
あとは実際に「会計帳簿」→「仕訳帳」とクリックしていきます。
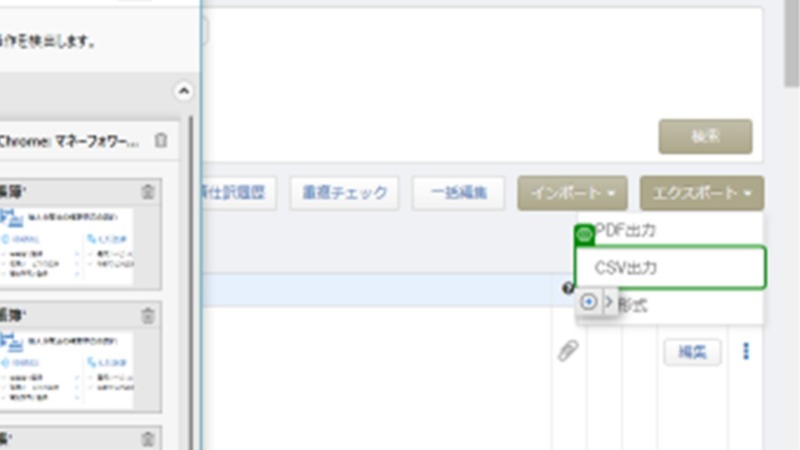
「エクスポート」→「CSV出力」をクリックし、
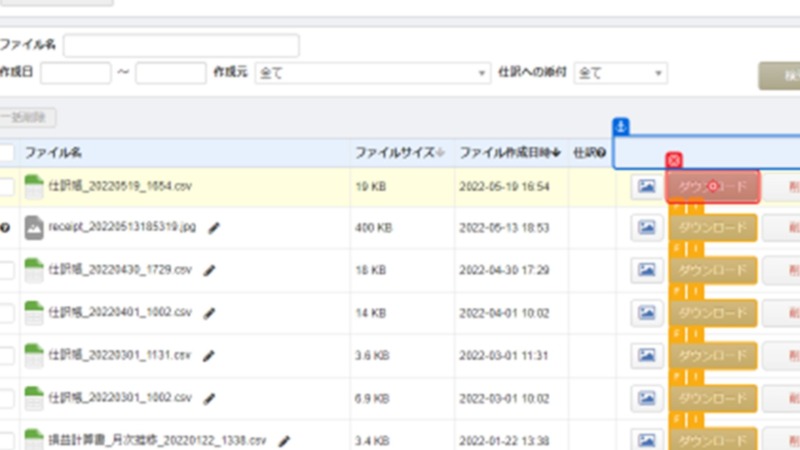
さきほどダウンロードした仕訳帳は画面の一番上(ピンク色)です。
この「ダウンロード」をクリックします。
すぐ上の余白(青枠線)をアンカーに設定しておくといい感じに記録できます(他のダウンロードボタンと混同されずに)。
「アンカー」はクリックしたい場所を特定する近場の目印のようなものです(渋谷ならハチ公の前みたいな、例えがイマイチですが)。
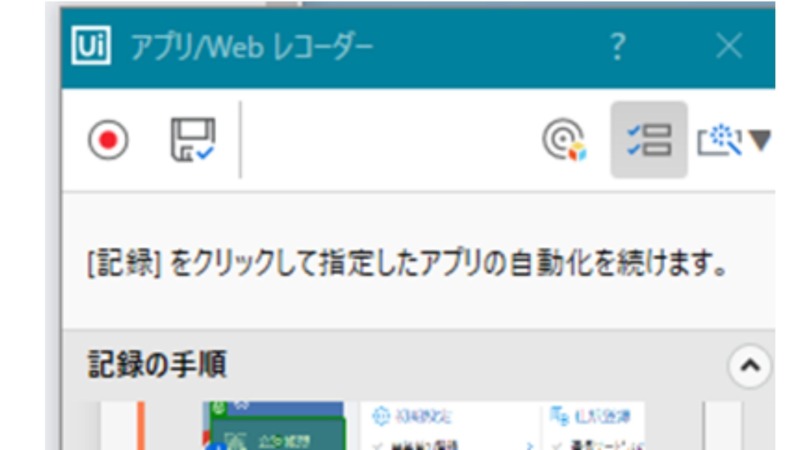
仕訳帳がダウンロードされたら「保存」して、レコーディング完了です。
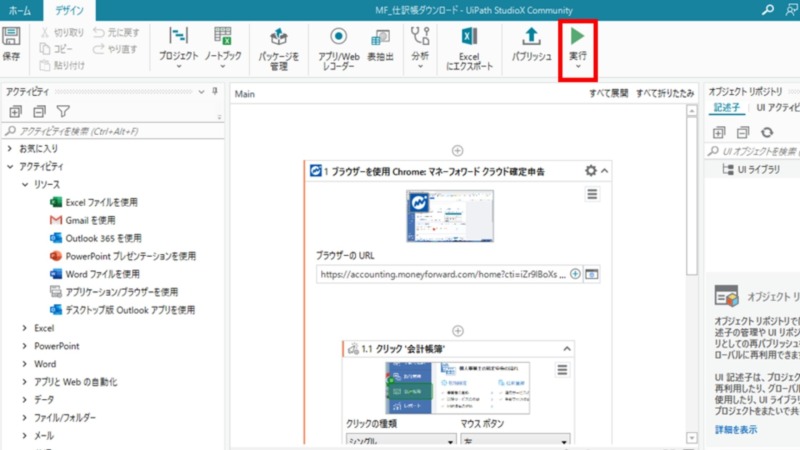
「保存」すると最初の画面に戻るので、「実行」してみましょう。
1回で成功すればいいのですが、だいたいはエラーが出ます。
・・・今回もエラー。
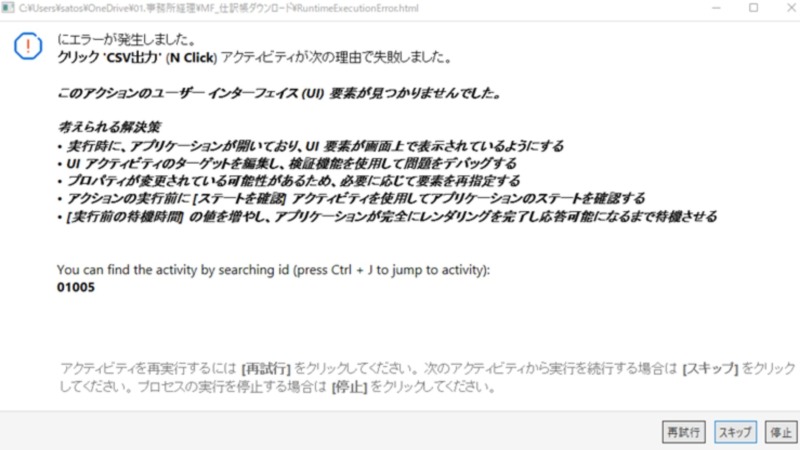
エラーの内容は、このような画面でけっこう細かく教えてくれます。
今回は「実行前の待機時間が足りない」というエラーのようです。
つまり、
「CSV出力」→「ダウンロードをクリック」
の間に、間が必要だったわけです(ダウンロードには数秒ですが時間がかかるので)。
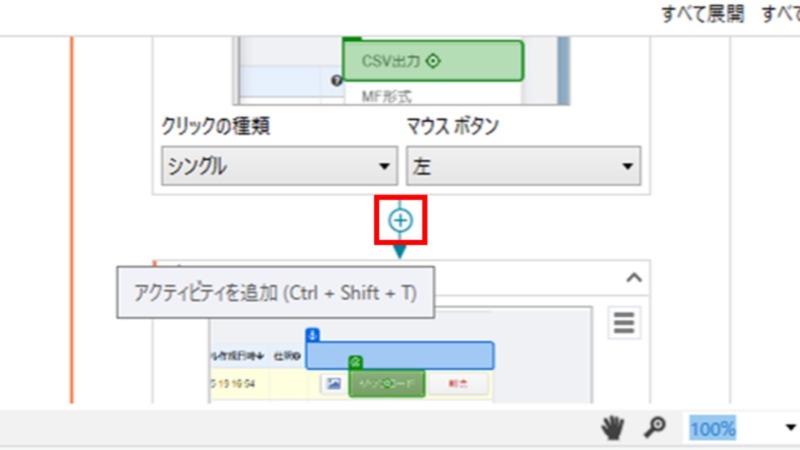
この「待つ」という動作は、レコーディングでは記録できません。
「+」をクリックして「待機」で「〇秒待つ」というアクションを追加します。
今回は10秒でいけました。
ただ、ダウンロードファイルの容量によっては短くしたり、もっと長くしたりする必要があるかもしれません。
自動化するために意識しておきたい3つのこと
UiPathでクラウド会計ソフト(MF)から仕訳帳ダウンロードする自動化を解説しました。
やっぱり失敗もありましたが、失敗はつきもの。
いい意味での「割り切り」は必要かと。
相撲と違って1勝14敗だったとしても、別に問題ないわけです。
1勝=自動化成功ですから。
例え失敗続きでも、1回成功(エラーなく実行)できればいいわけです。
また、自動化したいことをできるだけ細かく文字に起こしてみるのも大事な要素です。
テストしてエラーになると、正直凹みますが、同時に「漏れ」に気付くことができます。
「これを何度もやっていたのか・・・」と改めて気づくことも(今回の「ダウンロード終わるまで待つ」にように)。
そして、実際の作業を文字にするという点では、
JSOX(内部統制)で作成するフローチャートや業務記述書と共通する点もあるのかなと
個人的に気付いたところでもあります。
もっといえば、RPAに限らず、普段の仕事を文字に起こしてみることはいいかもしれません。
文字でなくとも、簡単なフローチャートでもいいでしょうね。
そうすることで、
・ほんとにこの作業必要?
・ やめてOK
・ここのここのところが間違いやすいかも
会計士の監査という仕事上の経験からではありますが、
こういう気付きはきっとあるはずです。
■編集後記
今日は朝タスクのあと息子の病院付き添い。
ご褒美にトリトンでランチを。
ランチタイムからはずれてましたが、さすがはトリトン、混んでましたし、並びました。
それでも、全部が全部絶品なので、大満足です。
■息子(8歳2か月)
病院なので学校は休み、トリトンでは相変わらずのマグロ三昧。
(ひたすらマグロだけ15個くらいは食べました)
最近、ちょっと心配になるくらいよく食べます。
(まあ、ありがたい心配事ですが)
■1日1新
・とある事前登録