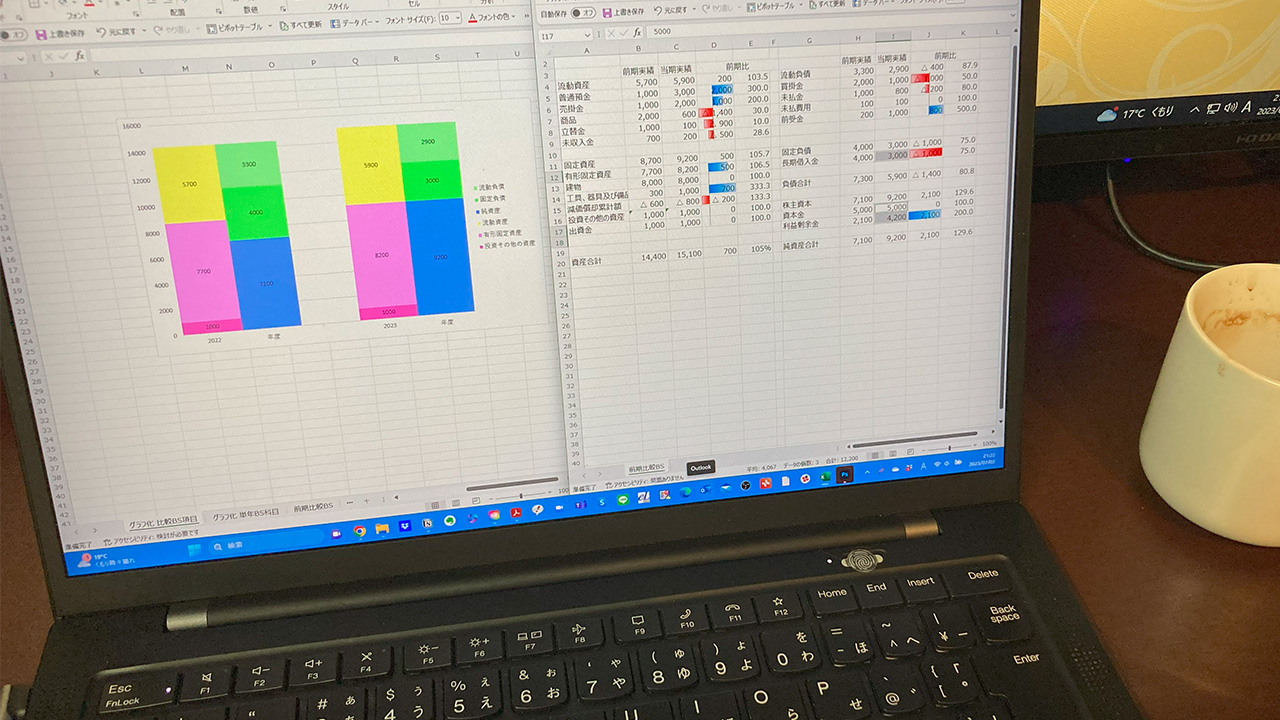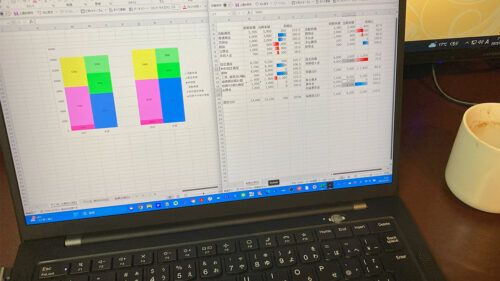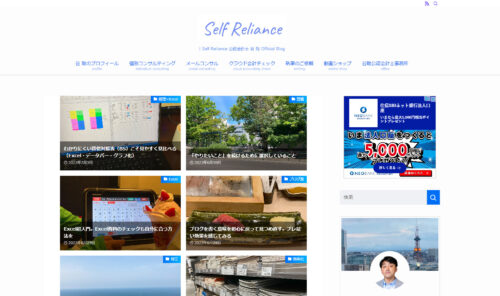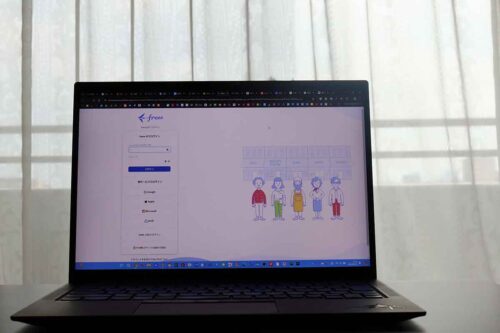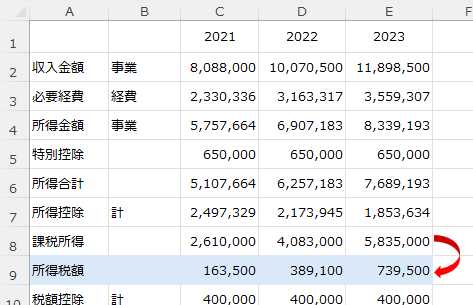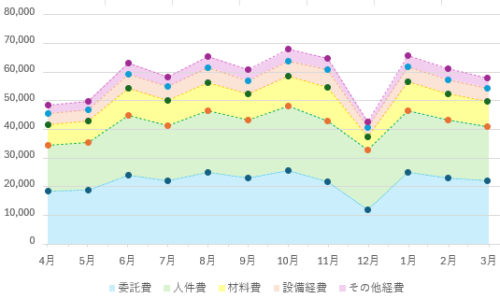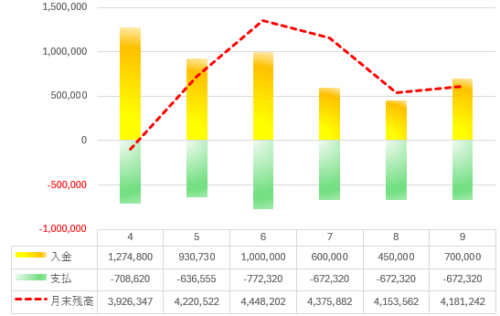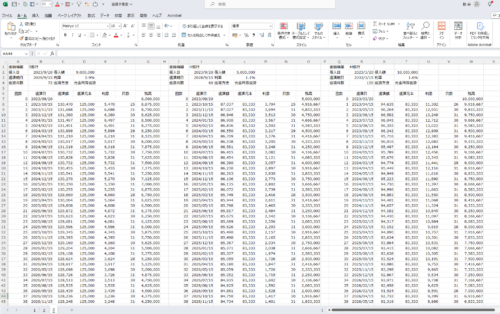決算書(計算書類)を見るのであれば、貸借対照表を見ることは欠かせません。
前期やそれ以前と見比べることで、見えてくるものもあります。
そして見比べるのなら、「数字」で比べるよりも、まずは見やすい形で見比べてみるのがおすすめです。
なぜ、貸借対照表(BS)は見れた方がいいの?
決算書(計算書類とも言われますが)には、
・貸借対照表(BS)
・損益計算書(PL)
・株主資本等変動計算書(SS)
・キャッシュフロー計算書(CF)
があります。
1年間の売上、経費、そして利益を見れる損益計算書の方が、なんとなく取っつきやすいかもしれません。
いっぽうで、現預金や売掛金などが載っている貸借対照表(バランスシート、BS)は「よくわからん」「見にくい」と言われるものの一つでしょう。
「よくわからないから、損益計算書だけ見ておけばいいでしょ」と考えがちですが、事業をこれからずっと続けていくという大前提がある以上、その年その年の出来不出来で一喜一憂することはできません。
たとえば、資金繰りの状態がわからなければ、買う、買わないという判断もできなくなります。
独立したときからの積み重ねである貸借対照表を見るということは欠かせません。
ただ、それでいて「見にくい」というのが貸借対照表(BS)という曲者。
会計ソフトであれば、こういったデータをダウンロードで見ることはできます(マネーフォワードの場合)。
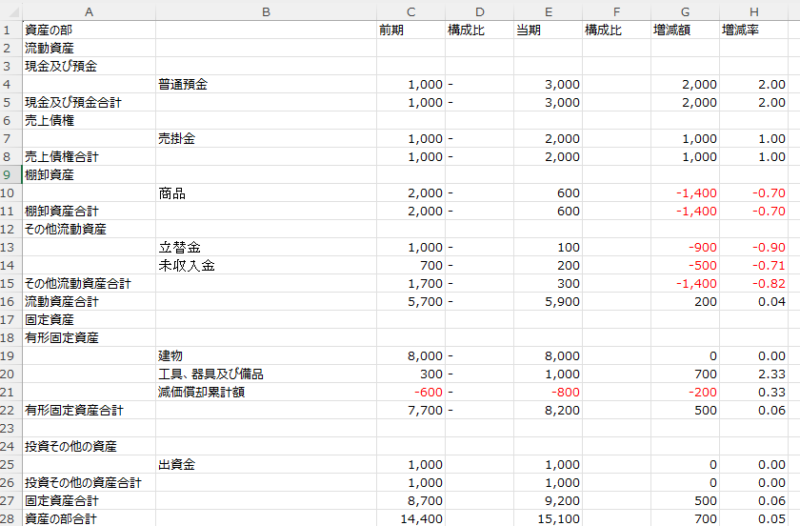
決算書であれば、こういったものです(↓)。
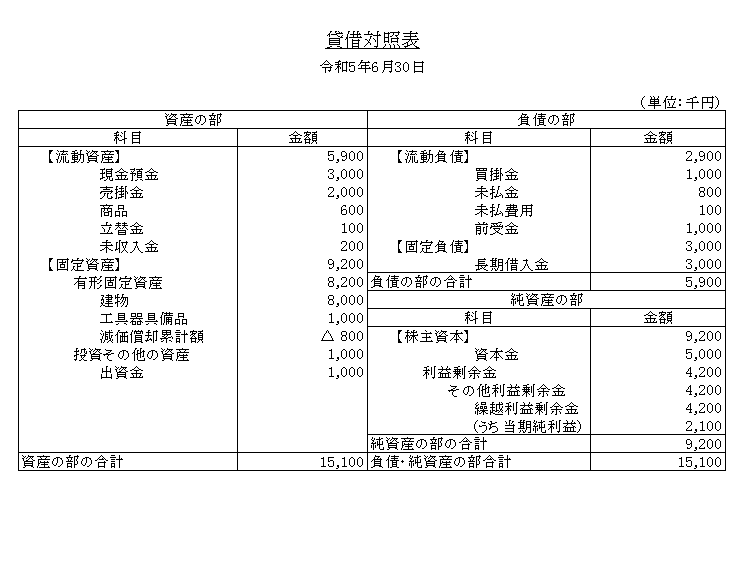
前者はダウンロードしたcsvデータなわけですが、(一応)前期との比較があるという点で百歩譲ってまだマシですが、後者だと載っているのは当期の数字だけ。
前期との比較もありません(どっちもどっち)。
ただでさえとっつきにくい貸借対照表(BS)、さらに見にくく感じてしまいます。
そんなわけで、どうにかわかりにくく、見にくい貸借対照表(BS)をどうにかしたいという思いがあったりもします。
そこで今回は、Excelのデータバーとグラフで少しでも「見やすくなる(少しは見たくなる)ように」というお話です。
貸借対照表(BS)を見比べる(データバー)
会計ソフトからダウンロードしたcsvデータを加工使し、さらにこのようなデータバーを設定することで、前期との比較を見やすくすることもできます。
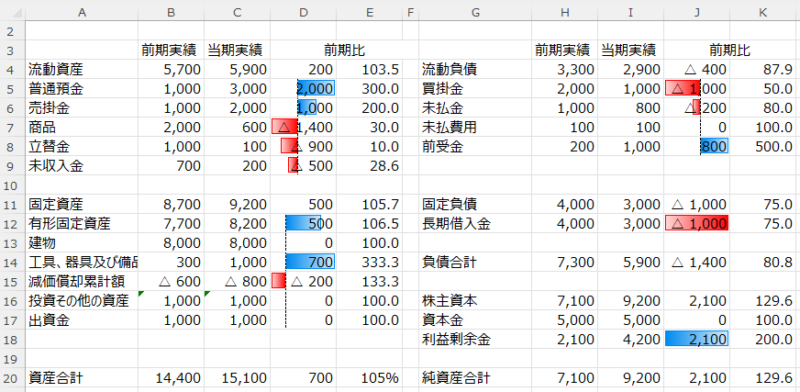
「条件付き書式」からデータバーを選びます。
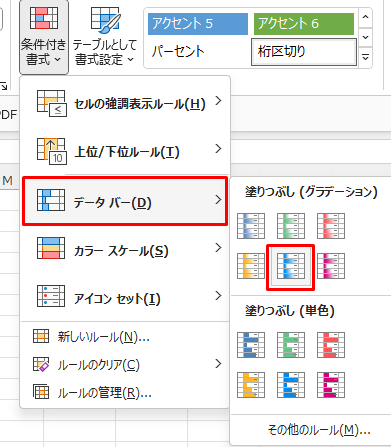
ちなみに、ダウンロードしたcsvデータの加工はこのようにやっています。
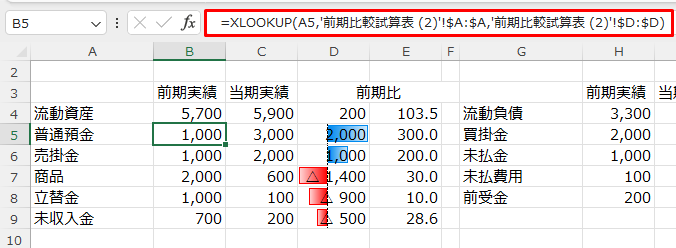
たとえば、上のセルB5の「普通預金 1,000」は、
シート「前期比較試算表(2)」のセルD4の1,000をXLOOKUP関数で転記します。
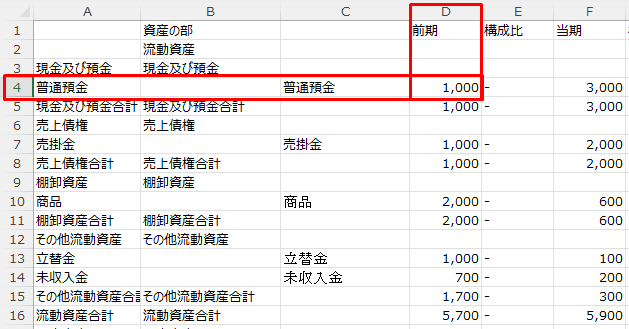
ただ、マネーフォワードの場合、複数の列に科目が表示されているので、ダウンロードしたデータのままではうまくいきません。
なので、このように(↓)列を挿入して下ごしらえしておきます。
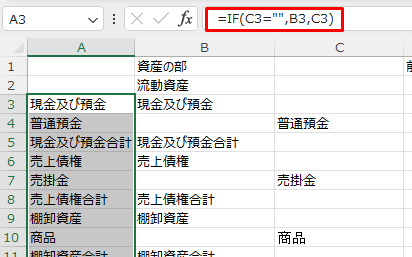
データバーを使うことで、何が増えて、何が減ったのかを視覚的に見やすくすることができます。
貸借対照表(BS)を見比べる(グラフ化)
もうひとつはグラフ化してみる方法です。
当期の貸借対照表(BS)を細かく分けてみる方法、前期と当期の貸借対照表(BS)をおおざっぱに分けて見比べる方法、それぞれについてまとめてみました。
貸借対照表(BS)のグラフ化(当期・科目別)
まず、当期だけの貸借対照表(BS)を赤枠で囲った部分(科目)で分かれるようにグラフ化してみます。
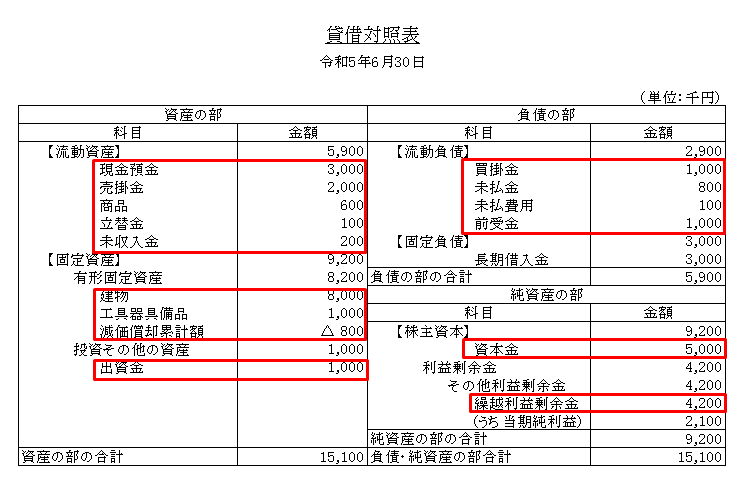
下準備として、このようなグラフ用のデータを用意します。
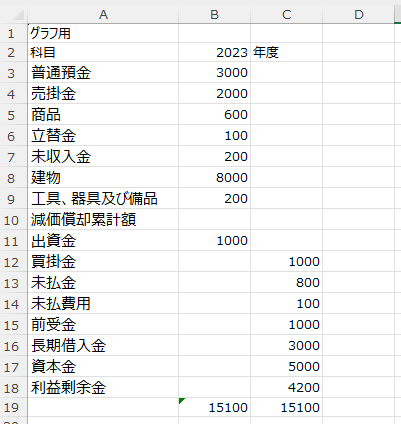
グラフ用データを用意するときは、減価償却累計額のようなマイナスの金額があれば、関係する科目の金額と合算しておくのがポイントです(貸借対照表(BS)のイメージに近いグラフにするため)。
それと、小さい科目は”その他”などでまとめておくのもポイントです(後でグラフにしたときにすっきりします)。
[Alt]+[F1]で範囲選択して、グラフの種類「積み上げ縦棒」から行と列が逆のものを選びます。
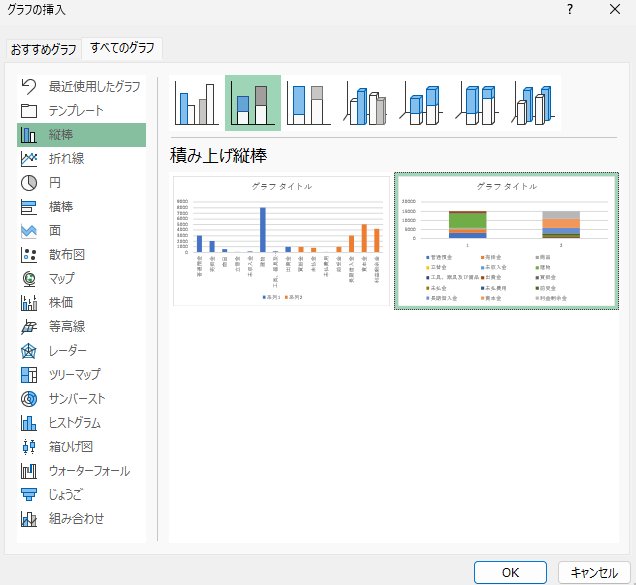
[+]をクリックして「データラベル」にチェック(✔)を入れると、金額が表示されます(グラフタイトルはチェックを外しておくと、棒グラフが大きくなり見やすくなります)。
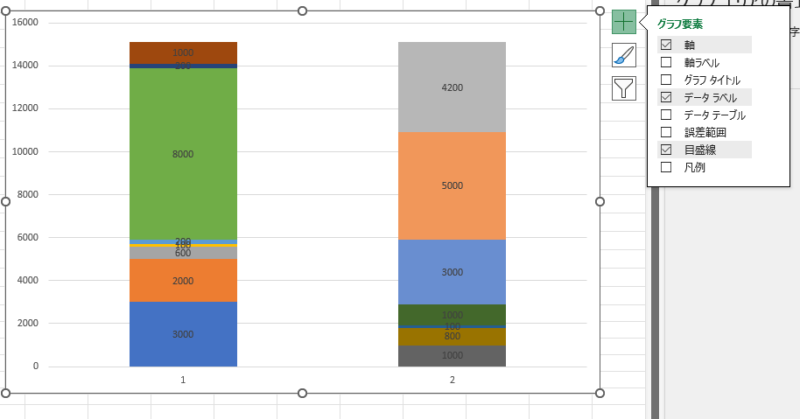
次に、2本の棒グラフを貸借対照表のイメージに近づけていきます。
どれでもいいので、任意の色(要素)を右クリックして、[データラベルの書式設定]から[要素の間隔]を0%にします。
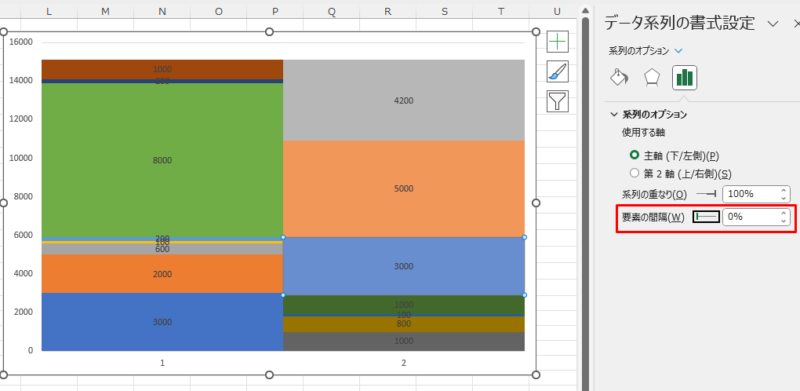
すると、間隔がなくなって貸借対照表(BS)っぽくなってきます。
系列名にチェック(✔)を入れると、科目名が表示されます(ここでは「建物」を表示)。
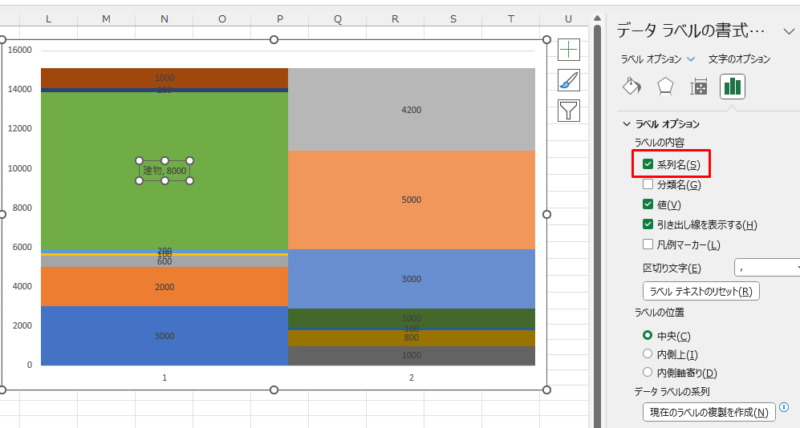
ただ、全部まとめてという訳にはいかず、1個ずつチェックしなければなりません。
このように(↓)凡例で表示することもできますが、科目の数だけ出てきてかえって見にくくなります。
地道に系列名にチェックしていきます。
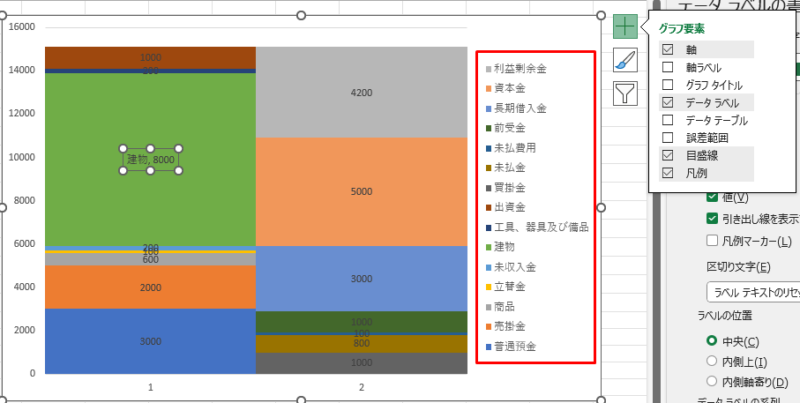
次に、科目の並び順を替えていきます。
グラフにカーソルを合わせて右クリックし[データの選択]を選ぶと、「データソースの選択」画面になります。
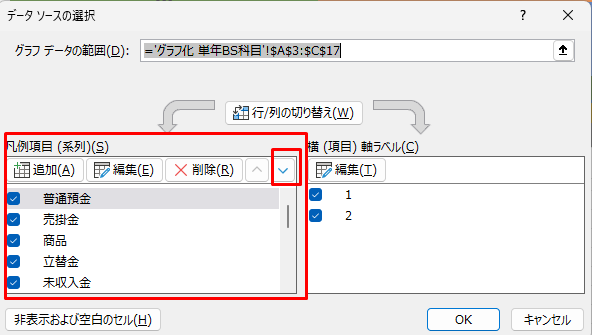
赤枠の右側[▽]で、順番を入れ替えていきます。
今ある順番と真逆になるまで[▽]をクリックしていきます。
やればわかりますが、このケースのように項目の数が多いほど、[▽]クリックがタイヘンです。
なので、こういうケースでは、はじめに用意するグラフ用データの段階で、予め真逆に並べておくのがおすすめです。
最後に色を変えて見やすく調整するとこうなります。
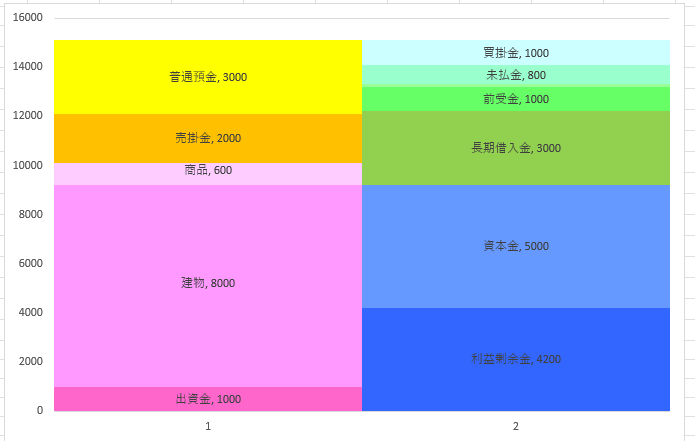
貸借対照表(BS)のグラフ化(比較形式・項目別)
今度は、前期と当期の貸借対照表(BS)を比較する形式でグラフ化してみます。
今回もグラフ用のデータを用意します。
先ほどの当期だけのグラフ用データと違うところは、空白列をつくっておく点です。
列を空白にするだけではなく、何でもいいので入力しておきます(ここではわかりやすいように「空白」と入力してます)。
今回は、項目の並び順もこの段階で真逆にしておきます。
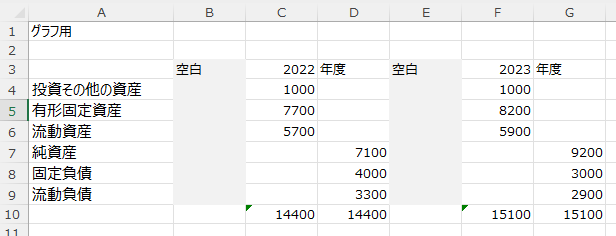
グラフ化するために、データを(少し)加工し下準備を整えます。
先ほどの同じように[積み上げ棒グラフ]を選び、データラベルにチェック(✔)を入れます。
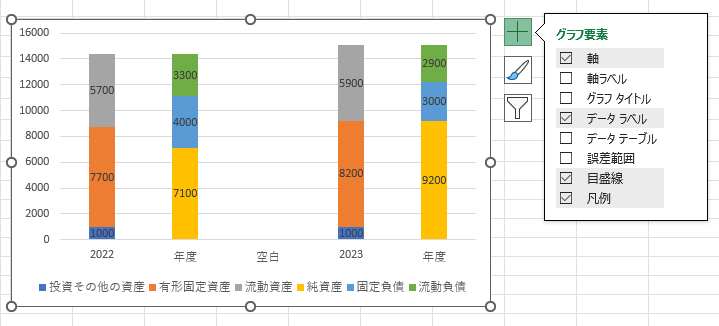
左側の2つの棒グラフが前期(2022年度)、右側が当期(2023年度)。
真ん中にある「空白」は、後で削除します。
この空白があることで、前期と当期の棒グラフの塊がくっつかないようにしているわけです。
要素の間隔を「0%」にして棒グラフをくっつけます。
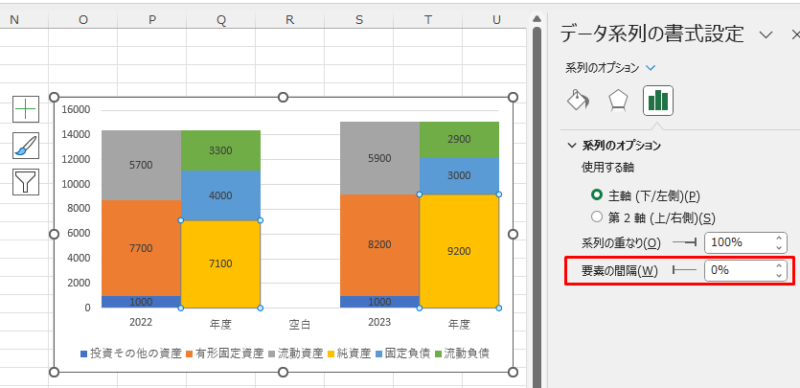
ここまでくれば、グラフ用データに入力していた「空白」の文字は削除して大丈夫です(列ごと削除しないように気を付けましょう)。
最後に色などを好みに合わせると、前期と当期の比較形式にした貸借対照表(BS)グラフが完成します。
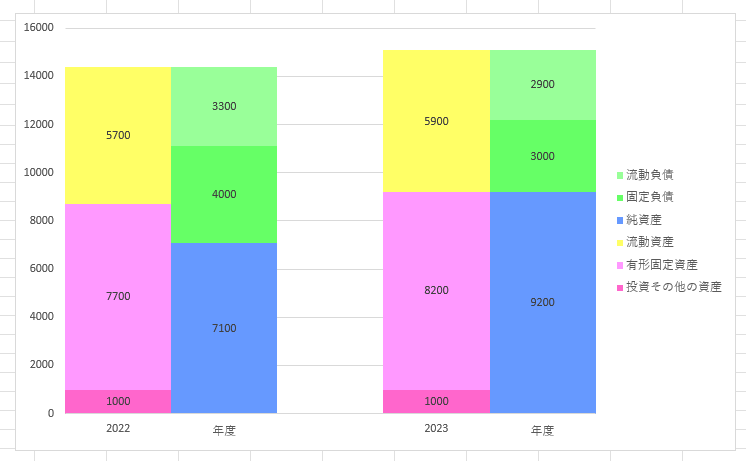
このようにグラフ化することで、見やすく見比べることもできます。
たとえば、今回のケースだと
・純資産が増えた
・流動負債は大きく減った
・有形固定資産が増えてるな
・投資その他の資産に動きはないな
こういったこともパッと見てわかることもあります。
いきなり細かい科目を深堀りするのではなく、まずは大まかなアタリをつけられるというのもメリットです。
ただでさえ、わかりにくい貸借対照表(BS)ですから、
「数字」で比べるよりも、まずはこうした見やすい形で見比べてみるのもおすすめです。
■編集後記
週末はオフ。息子が急遽外泊できたので、カードゲームで遊んだりと、ゆっくり過ごしました。
■息子(9歳)
入院16日目(外泊含めて22日目)。金曜日に急遽外泊できることになり、週末は家でのんびりと。
手術した片足のギブスが膝上まであるので、リビングに敷いた布団のうえで過ごしました。
動けないながらも、食欲は変わらず旺盛な息子。
焼肉、お寿司、やきそば(すべて好物)とたくさん食べまくりました(体重が心配ですが)。
■週末の1日1新
・CD-Rドライブ(バッファロー)で電子定款を書き出し
・バリュミューダ GREEN FAN 扇風機