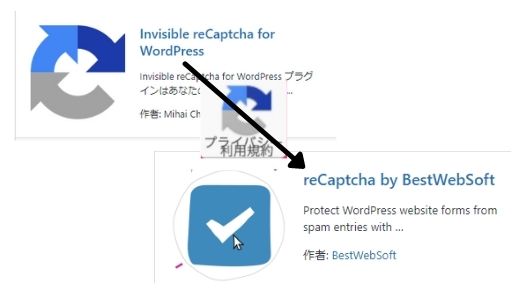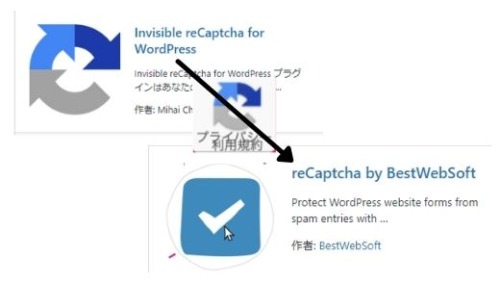WordPressでサイトを自主運営するなら、スパム対策が欠かせません。
これまで利用していたプラグイン「Invisible reCaptcha」は更新頻度が低く、乗り換えることに(性格上、ビビりなので)。
その設定方法などをまとめてみました。
代替するプラグインをまとめた情報、「reCaptcha by BestWebSoft」って何?については、こちらの記事でまとめています。
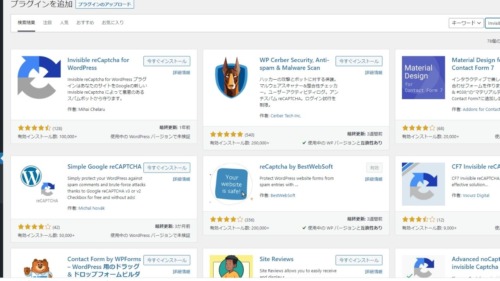
Step.1:Google側で必要な事前準備
まず、Googleアカウントを持っていることが前提となりますので、
持ってない場合はアカウントをとります。
上記のGoogleアカウント、 「reCaptcha by BestWebSoft」 プラグインそれぞれ準備ができたら、
「reCAPCTHAのAPIキー」と呼ばれるものを発行します。
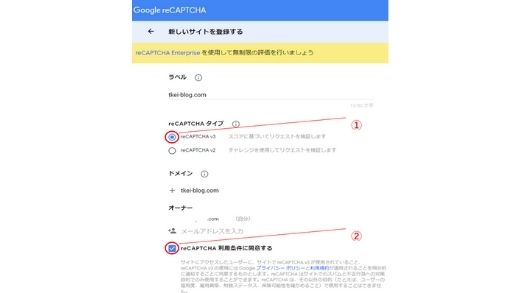
①「reCAPCTHAタイプ」
→「reCAPCTHA V3」を選択
②「reCAPCTHA利用条件に同意する」にチェック
「ラベル」「ドメイン」はドメインを入力
「オーナー」には自分のメールアドレスを入力
上記で登録するとサイトキーとシークレットキーが発行されます。
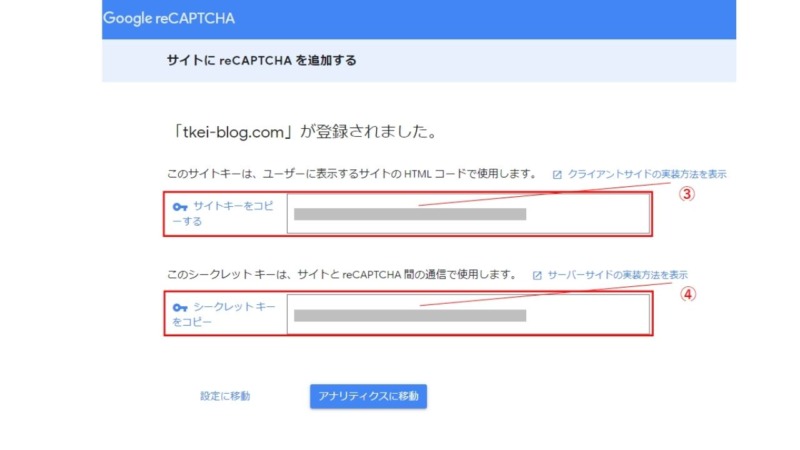
上記で発行されたサイトキー、シークレットキーを
③「 サイトキー 」
④「シークレットキー」
にそれぞれ入力。
※ サイトキー、シークレットキー は一度しか表示されないので念のためメモする。
(もし忘れたとしても再度の発行は可能)
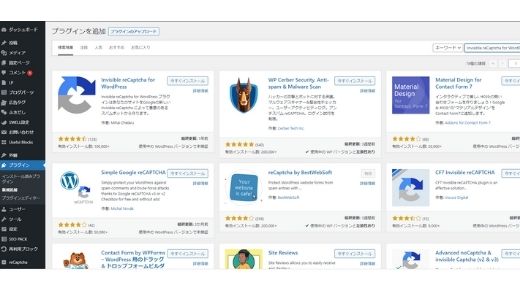
「reCaptcha by BestWebSoft」 をWordPressにインストールします。
Step.2: 「reCaptcha by BestWebSoft」 の設定手順
WordPressのダッシュボード画面に戻り、「reCaptcha」の設定をします。
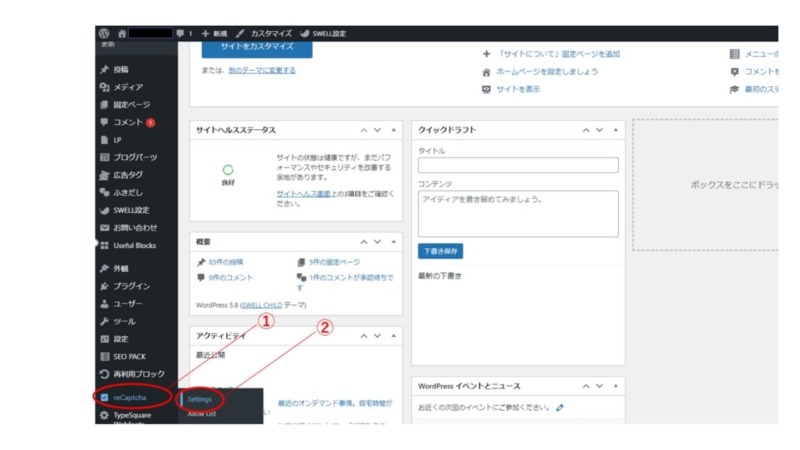
① 「reCaptcha」 にカーソルを合わせ、
②「setting」をクリック
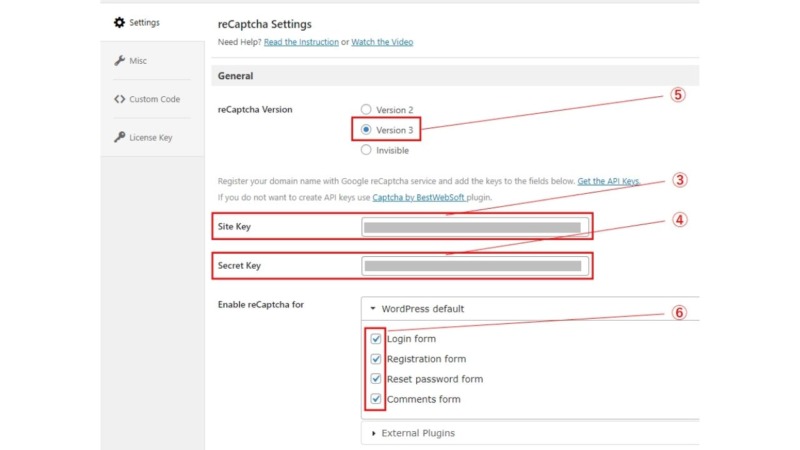
③、④に
Step.1③の「 サイトキー 」
Step.1④の「シークレットキー」
をそれぞれ入力
⑤は「Version.3」を選択
⑥はWordPress標準のページにreCAPTCHAを適用するものにチェックを入れます。
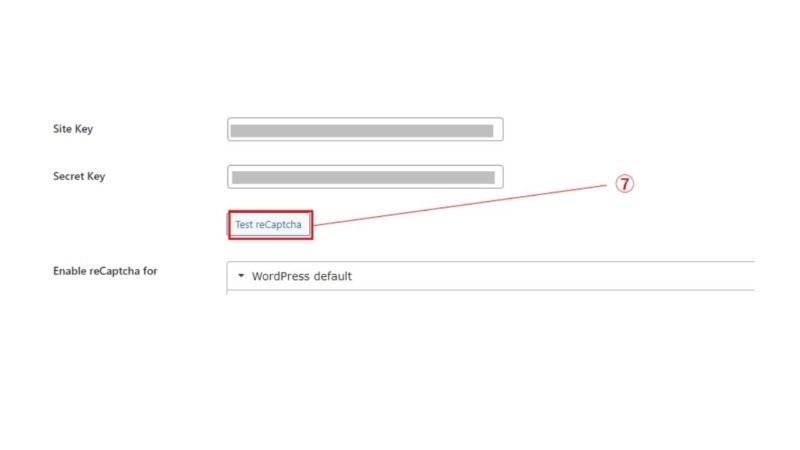
すると
⑦「Test reCaptcha 」が出現するので、クリック
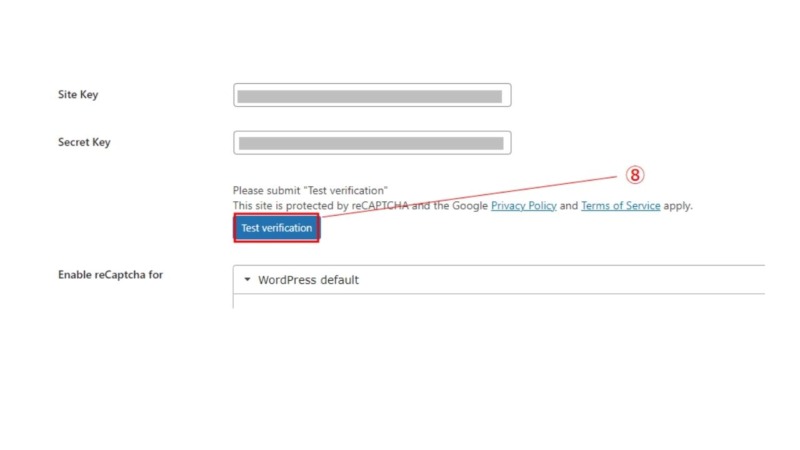
少し待つと
⑧ 「Test verification 」ボタンに変わるので、クリック
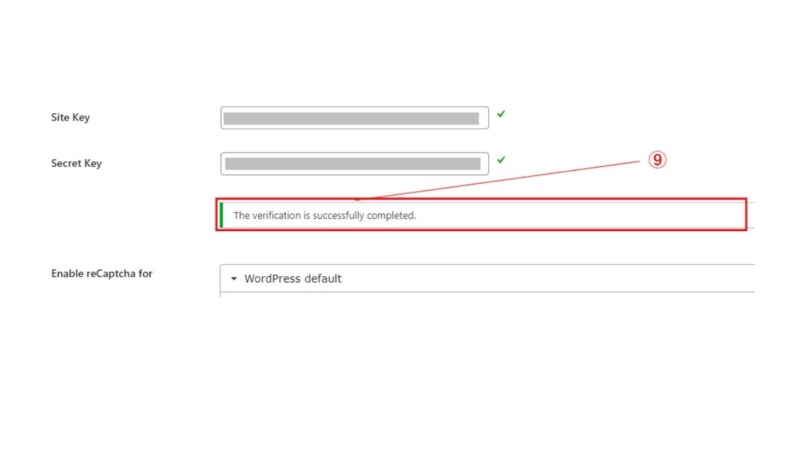
⑨認証完了のメッセージが表示されれば、APIキーの登録・テストが完了
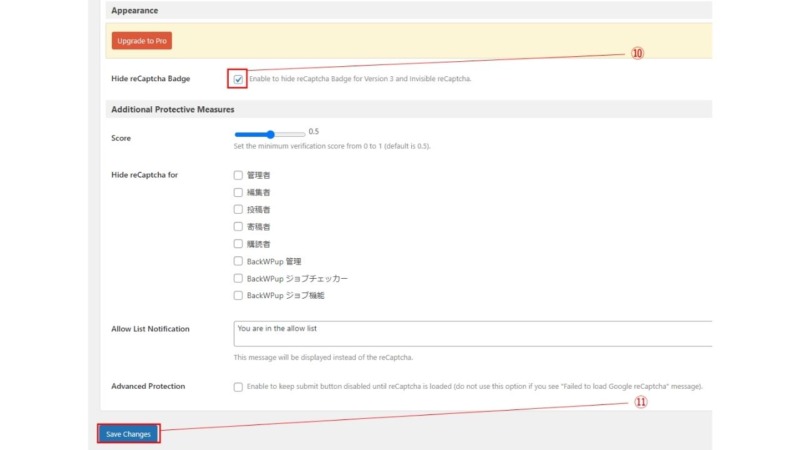
⑩「Hide reCaptcha Badge 」にチェックを入れると、以下のバッジ(ロゴ)が表示されなくなる。
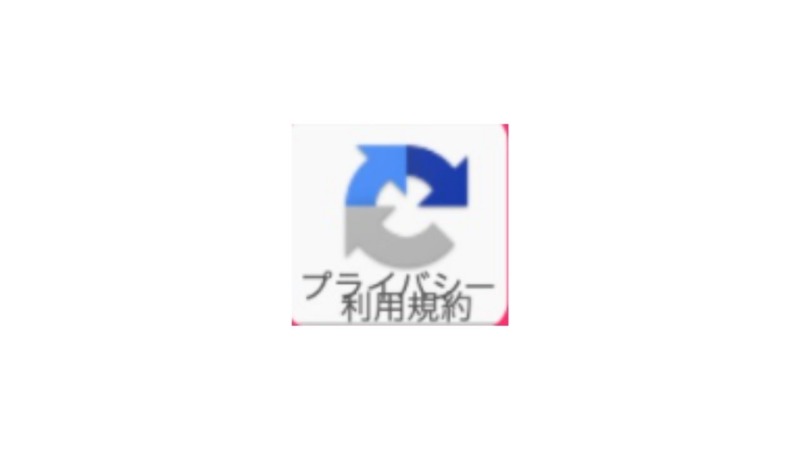
v.2では、このバッジがサイトのフッターなどと被ってしまっていて、位置を調整するのが手間だったが、
⑩でチェックをすればこの手間がなくなるので便利。
⑪「Save Changes」で保存し、完了
上記画面の「Addishional Protective Measures」の各項目は、デフォルトでOK。
ちなみに、
・Score:Botか人かを判定する値のようなもの。デフォルトで0.5。
・Hide reCaptcha for:無効にしたいユーザー権限を選択したい場合チェック。
・Advanced Protection: reCaptcha 機能が読み込まれるまで送信ボタンを無効にした場合チェック。
※⑪「Save Changes」で保存をクリックするとエラー画面が表示される場合は、サーバー側のセキュリティで変更できない設定となっている可能性があります。
その場合は、 サーバー の管理画面のセキュリティ設定(WAF)をいったんOFFにしてから⑪を 「Save Changes」で保存をお試しいただければ(保存できたら、忘れずにWAFをONへ戻しましょう)。
reCaptchaのContact Form 7 への設定
以上、reCaptcha by BestWebSoftの設定方法でした。
ネット上でもまだまだ詳しい情報があまり見つけられず、いったん上記で設定してみましたが、
新たな情報がわかればこちらの記事も更新していく予定です(記事執筆時現在はですが)
また、お問い合わせフォームを「Contact Form 7」というプラグインで作成する場合、これへの設定もあります。
こちらは以下でまとめていますのでご参考にしていただければ。

■編集後記
今日は妻の実家のほうへ(祖母の初盆)。
もう秋のような肌寒さで寒暖差がけっこうあるので体調管理に気をつけねばです(コロナも)。
■息子7歳4か月
おばあちゃんと再会してとても嬉しそうです。
ずーっとおしゃべりしています。
夏休みですが、大好きなプールにも行けず、できる遊びことが制約されてますが、
なんとか満喫です。
■今日の甘い物
イチゴジャムパン(セコマ)
■1日1新
新型FIT(代車)で妻の実家へドライブ