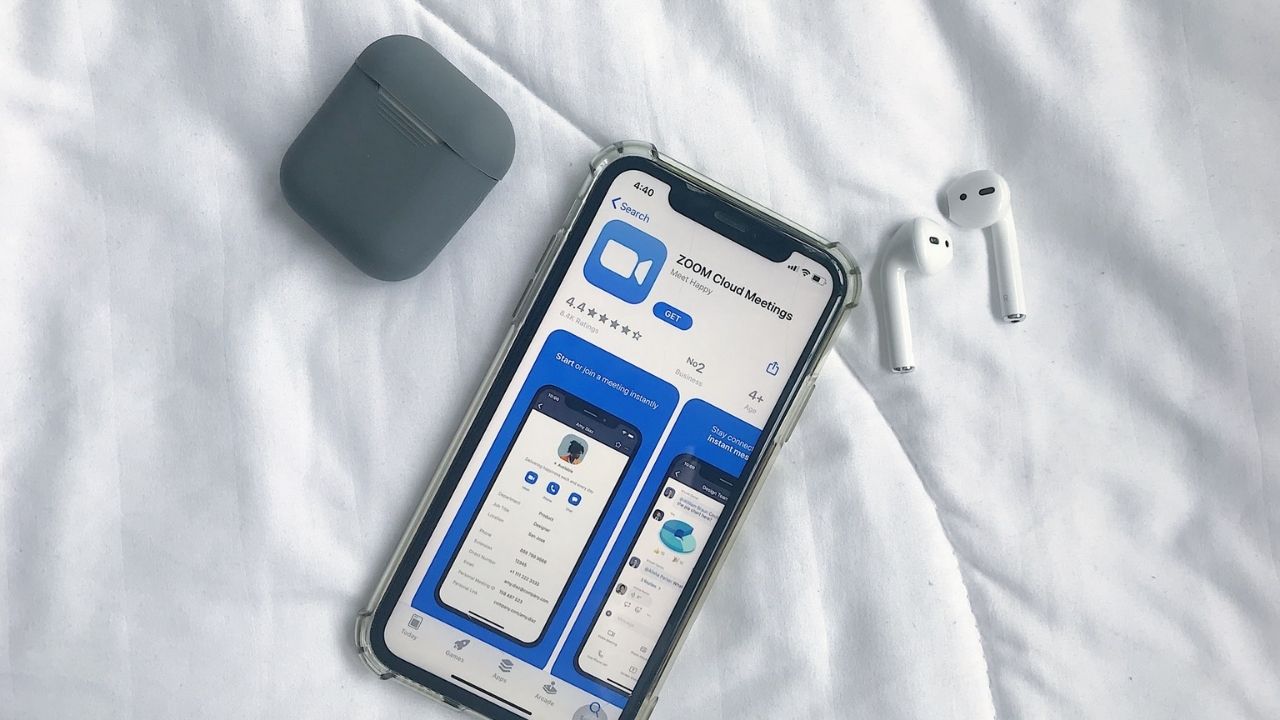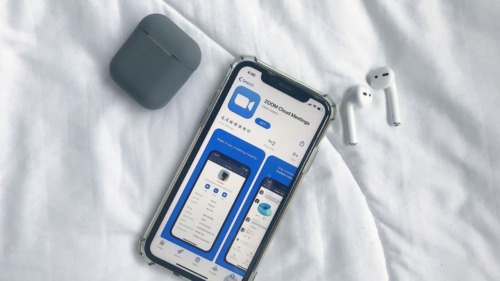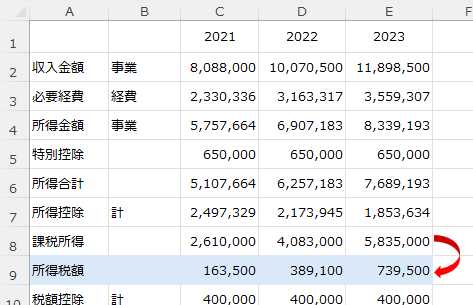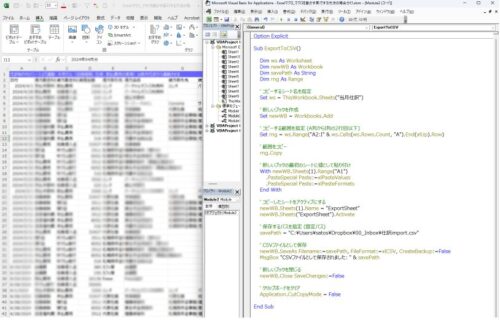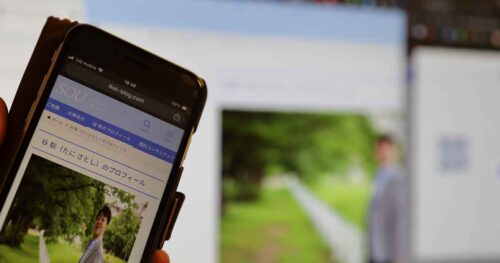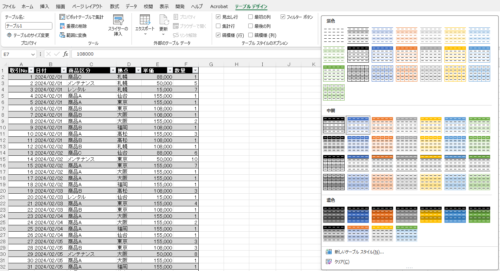オンライン会議が手軽にできるZOOM。
ホスト(主催者)側では「スケジュール」機能は便利です。
ただモヤモヤっとするところも正直あったりします。
「早すぎず」そして「遅すぎず」、「ちょうどいい」タイミングで招待メールを送りたい。
このモヤモヤに対してわたしなりの考え方、対処法をまとめてみました というはなしです。
ZOOMの「スケジュール」機能でモヤモヤすること(ホスト側)
ZOOMを使ってオンラインで繋がる機会は今後も続いていきそうです。
わたしの場合、仕事とプライベートでZOOMは重宝しています
(1対1の通話なら時間無制限で無料ですし)。
そんな中、ホスト(招待する)側はゲスト(招待される)と違ってやることがあります。
Step.1:部屋を手配する
(参加者と予め調整した日時でルームのURLを発行)
↓
Step.2:参加者に部屋の場所を連絡する
(URLなどの招待メールを送る)
↓
Step.3:参加者に入室していただく
(URLにアクセスいただく)
のような手順です(大まかにですが)。
仕事でZOOMを使う場合では、とくに
Step.2(招待メールを送る)タイミングはそれなりに気をつけたいところです。
つまり、
『どのくらい前もって』が、ちょうどいいタイミングなのか。
(『そこまで考えなくてもいいじゃん!』という人も中にはいるのかもしれませんが・・・)。
仮に招待メールが早すぎると、
それを受けたゲスト側が忘れてしまう可能性もゼロではありませんし。
忘れなかったとしても、当日までメールの存在を気に留めておかなければなりません。
それはそれで「メールを抱えている」という負担感を与えてしまうかもしれません。
さらには、
当日になってメールが見当たらない(誤って削除してしまった)
というトラブルの種にもなりかねません。
こう考えると、
『どのくらい前もって』がちょうどいいタイミングなのか。
慎重派なわたし的には気をつかっているところです。
そこで、Googleカレンダーと連動できるZOOMの「スケジュール機能」を使って
この「ちょうどいいタイミング」で招待するには、その解決策方法についてみていきます。
ZOOMの「スケジュール」機能と招待メールを送るまでの流れ
「スケジュール」機能を使えば、Googleカレンダーに予定が連動されます。
Googleカレンダー上のその予定をクリックすれば、自身のGmailアドレスからメールを参加者に送信することができます。
流れは次のようになります。
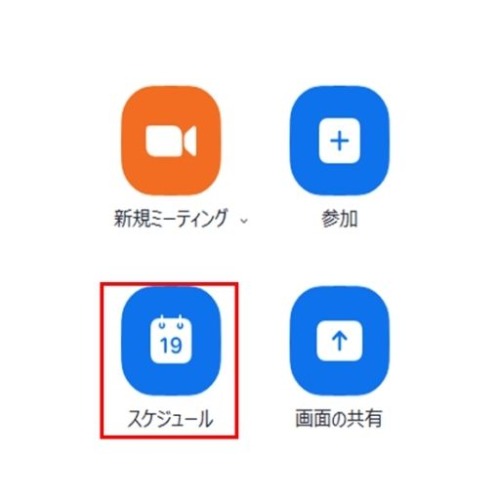
ZOOMアプリの「スケジュール」をクリック
↓
「ミーティングのスケジューリング」画面がひらきます。
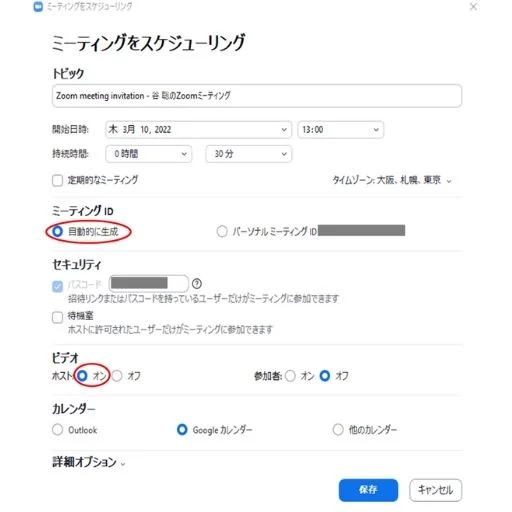
「トピック」は、わかりやすい名前に変えてもいいでしょう。
「ミーティングID」は、”自動的に生成”を選んで
「ビデオ」のホストは”オン”を選びます。
そして「保存」すれば、
Googleカレンダーの予定を作成する画面に切り替わります。
「ミーティングID」は、その時だけのID(1回きり)というものです。
頻繁に招待するようなものでなければ、この「ミーティングID」を選んだ方が安全です。
ちなみに、「ミーティングID」を”自動で生成する”にチェックを入れると、そのミーティングに限った使い切りのID(「インスタントID」)が発行されます。
いっぽうで「パーソナルミーティングID」。
これは、ユーザー単位で設定されている自分専用のミーティングIDのこと。
定期的にミーティングを行うなど、何度も招待を行う相手の場合は手間が省略でき便利ですが、
そうではない相手であれば、
・過去に利用された方が不意に今回のミーティングに入室してしまう
・情報漏洩
の可能性があります。
ひんぱんにミーティングする相手でない場合は、
「ミーティングID」を”自動で生成する”にチェック入れる「インスタントID」を使った方がいいでしょう。
はなしがやや逸れました。
はなしを戻します。
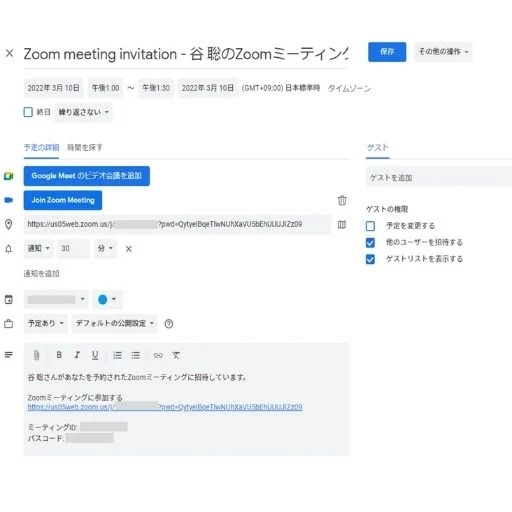
Googleカレンダーの予定を作成する画面で、
「保存」をクリックすると、カレンダーにミーティングが反映されます。
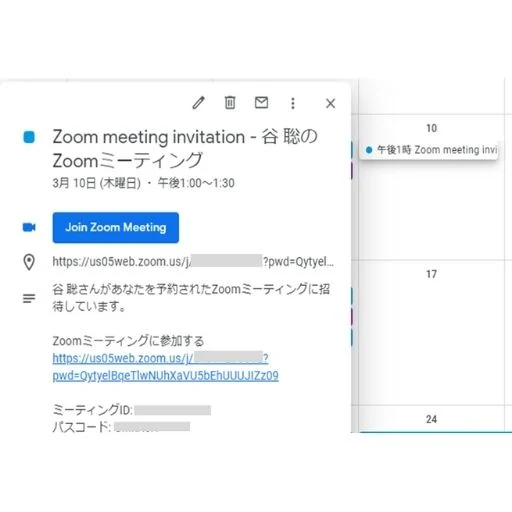
カレンダーの予定をクリックすると、
編集画面が表示されます。
ここで、画面上のメールのアイコンボタンをクリックすれば、Gmailの画面(招待メールを作成する画面)に移ります。
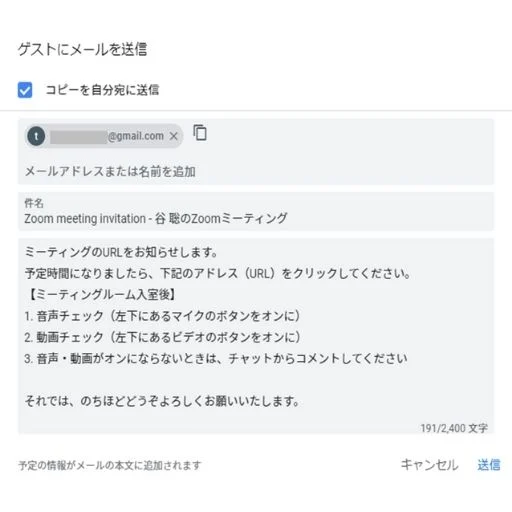
招待したい相手のメールアドレスを入力して、メッセージを入力します(何も入力しないと、「送信」ボタンが押せません)。
メッセージを入力すれば「送信」ボタンの色がかわりクリックできるようになります。
これで招待メールを送ることができます。
ただ、このタイミングで招待メールは送りたくない場合もあります。
つまり、
カレンダーに予定を入れた=「ちょうどいい」タイミングとはいえないからです。
「ちょうどいい」タイミングで招待メールを送る対処法
このように、ZOOMの「スケジュール」機能を使えば、メッセージを入力してしまえばあとは「送信」をクリックするだけ。
これで、招待メールを送ることができてしまいます。
これはこれで効率的なので便利です。
いっぽうで、デメリットに感じることも。
繰り返しになりますが、
・招待メールを送るタイミングが「早すぎる」のです。
たとえば、
ミーティングの日程が開催日の2週間前に決まったとします。
上記の「スケジュール」機能を使ってURLの発行とカレンダーに連動させます。
ここまではいいのです。
でも、この流れで「送信ボタン」をクリックしてしまうと、2週間も前に、招待メールを送ってしまうことになります。
つまり、
「ちょうどいいタイミング」
ではないのです。
上記のとおり、相手には早すぎず・遅すぎずのタイミングで連絡はしたいもの。
解決策としては、
・ベストなタイミングになってからメッセージを入力し「送信」クリックする
(ZOOMの「スケジュール」機能をやっぱり使いたい場合)
・ZOOMのURL・パスコード・PWをコピペした新規メールをドラフトで作成しておく
(ZOOMの「スケジュール」機能はカレンダーに連動させるまで。メッセージ入力→Gmail送信は使わない)
ほかにも方法がありますが、これくらいが現実的です。
送信予約の手もありますが、わたしはやりませんので。
(予約したことを忘れるかもしれないし、予約どおり送信されてるかもやや不安なので)
招待メールを送るときの注意点
ZOOMの「スケジュール」機能。
ここでもうひとつ気をつけたいことがあります(個人的にですが)。
それは、
・送信する自分のG-mail(メールアドレス)
です。
送信メールアドレスは、ZOOMにログインした際のGoogleアカウントに紐づいています。
仮にGoogleアカウントのGmailアドレスがnamakuri-musuki・・・’@だったらどうでしょう?
招待メールを受け取った相手側にきっと怪しまれるはずです。
たとえ怪しまれなくても、よい印象にはなりません。
招待する側としては、
・Googleアカウントを用意して「スケジュール機能」から招待メール(Gmail)を送る
とか
・ZOOMのURLとパスコード・PWをコピーして、それらしいメールアドレスで送信する
つまり、
招待された相手側を多少なりとも驚かせないようなメールアドレスで送信する
というところは気をつけたいところです。
つけ加えるとすれば、
メールの文面は短くシンプルに、ZOOM入室後の注意点なども書いておくと親切でしょうね。
■編集後記
昨日は会計士業。外出したとたんに滑って転びました(今年3回目)。
前のめりに転んだので、リュックに入れていたのでノートPCは無事・・・
■息子(7歳11ヶ月)
今日は3月3日。男子ですが、ひな祭りっぽいことをやってみました(といっても桜餅だけですが)
桜餅についている葉っぱが「ニガイっ!」といって食べられず。。
次回は5月の柏餅でリベンジ予定。
■1日1新
・緑のたぬき風おにぎり
・GoogleドキュメントにGogogleフォトの写真連動・加工