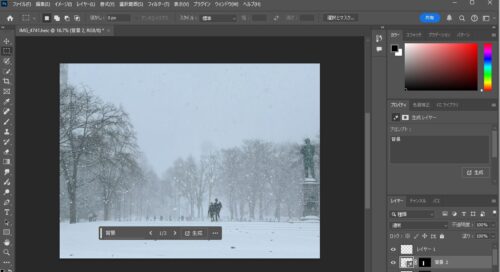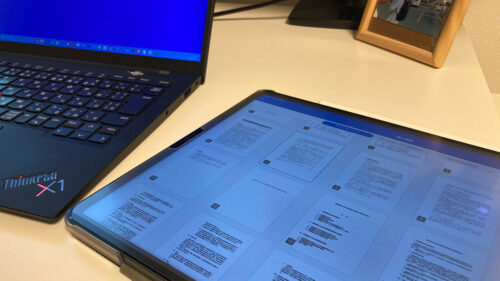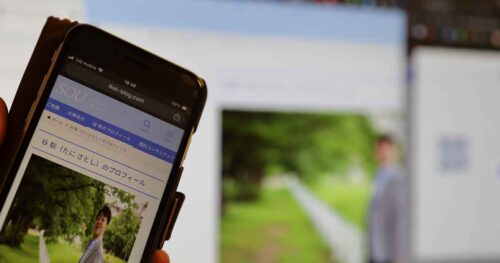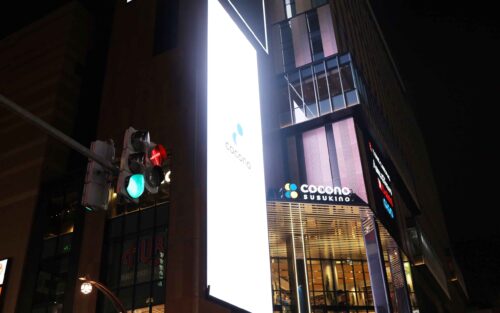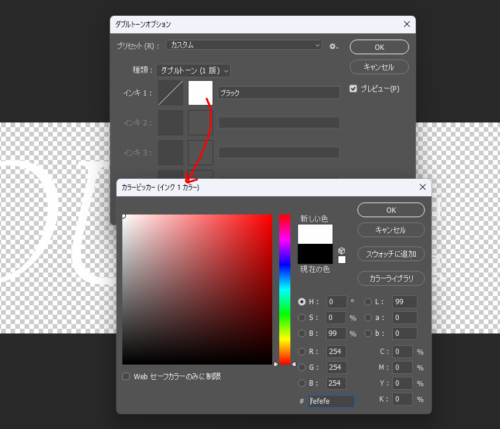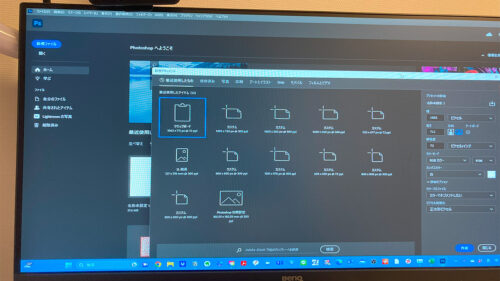Adobe Photoshopを使って写真に写り込んだ不要なモノをサクッと消すことができます。
ひとまず消せればいいというのであれば、少ない手数で消せる方法は知っておいても損はしないはず。
そうなわけで、その方法をまとめてみました。
写ってしまう不要なモノを消し去りたい
撮った写真に「不要なモノが写っていた」なんてこともあるのではないでしょうか。
・風景写真に人も写っていた
・車だけの写真にしたい
などなど。
とはいえ、都合よくこのような写真が撮れるとも限りません。人が去ってから撮ろうとしても、その瞬間で撮れるかどうかも怪しいものです。
こういうとき、Adobe Photoshopを使うと手数をかけずにサクッと不要なモノを消すことができます。
ただ、そこはPhotoshop。
専用のソフトなだけに、一口で「不要なモノを消す」といっても、こだわり方次第でそれなりの手数、やり方もいろいろです。
慣れてないうちだと、かえって混乱してしまうかもしれません。
そんなわけで、ひとまず不要なモノを(シンプルに)消す方法について2つまとめてみました。
Photoshopで不要なモノをサクッと消す方法
細部にこだわらないで、ひとまず不要なモノを消す場合、大きくわけてこの2つを知っておけばいいでしょう。
不要なモノを囲って消す
まず、不要なモノを線で囲って消す方法。
これがいちばんシンプルでサクッと消せる方法かと。
写真をPhotoshopに取り込んだ状態からの流れです。
まずは[レイヤー]→[ラスタライズ]の[レイヤー]を選びましょう。
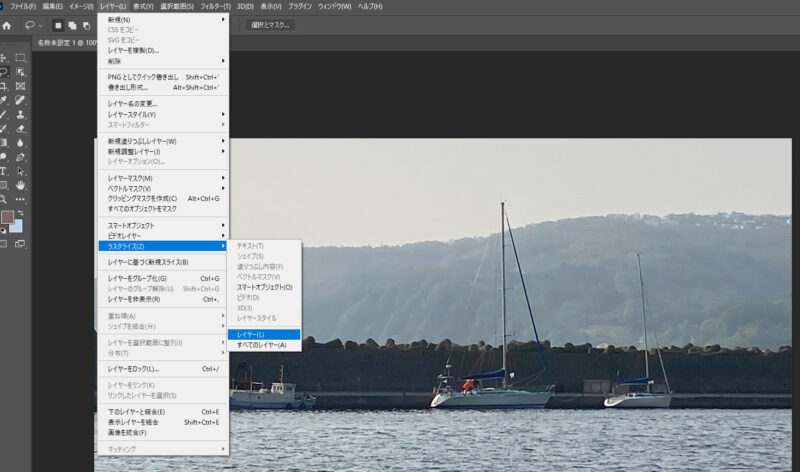
赤枠のここ(↓)に鍵のような印がなければOKです。
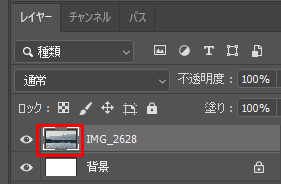
「なげなわツール」をクリックで選び、
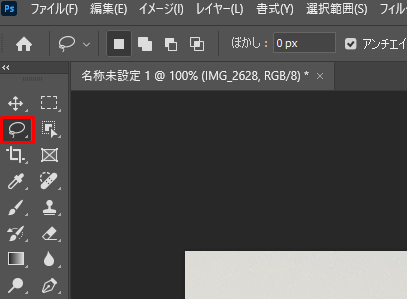
不要なモノを囲みます。
このように点線が点滅していればOKです。
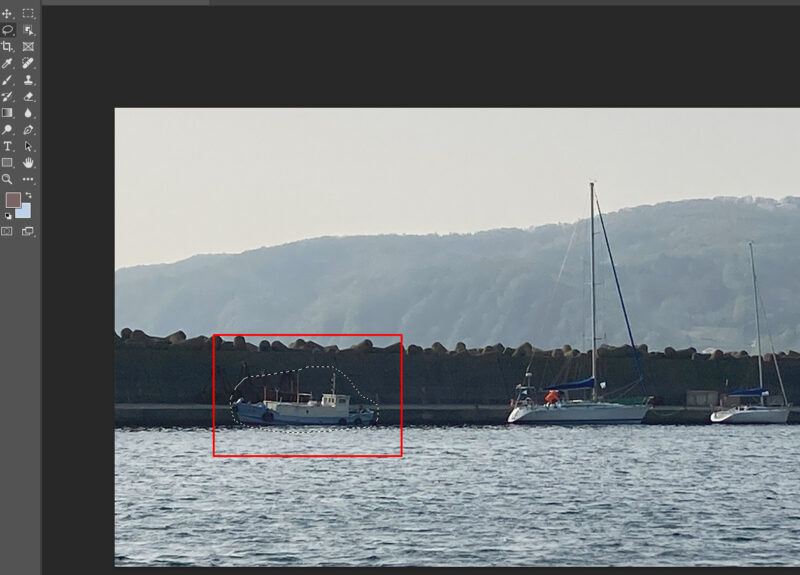
「Shift+Backspace」キーで、内容(A):「コンテンツに応じる」を選んで「OK」をクリック。
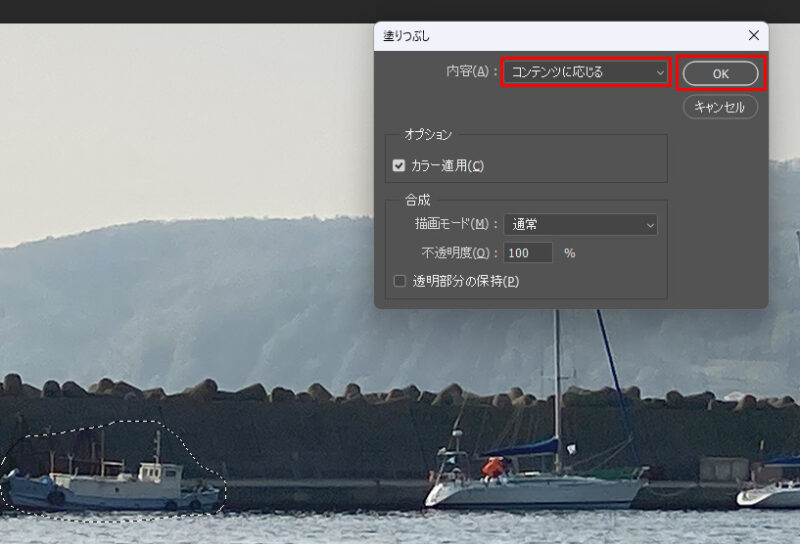
このように(↓)消したい部分をパッと消することができます。
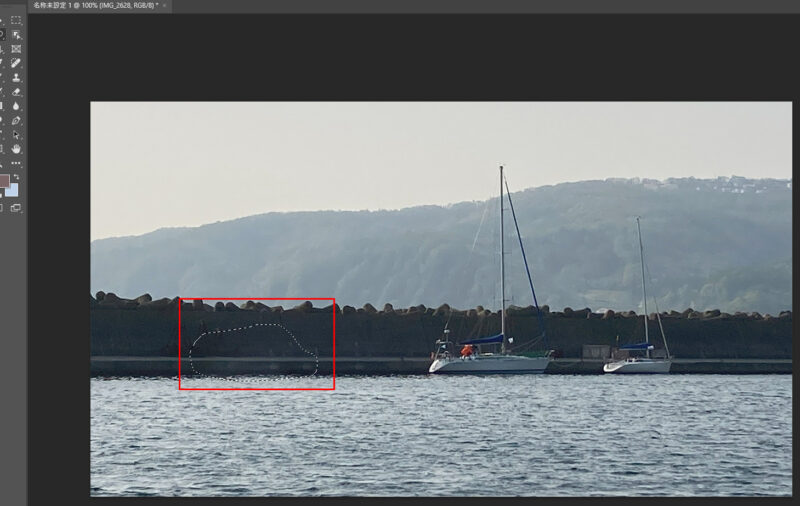
囲ってあった周りの景色と調和するようなイメージで自然なカタチで消してくれます。
コピーをとって上塗りする
もうひとつは、消したい部分の近く画像のコピーをとり、消したい部分に塗り付けるというもの。
やや手数は増えますが、細かいときなどに知っておくと便利です。
上記のSTEP1と同じく、レイヤーをラスタライズします。
「コピースタンプツール」をクリックで選ぶと、カーソルが丸いポインタに変化します。
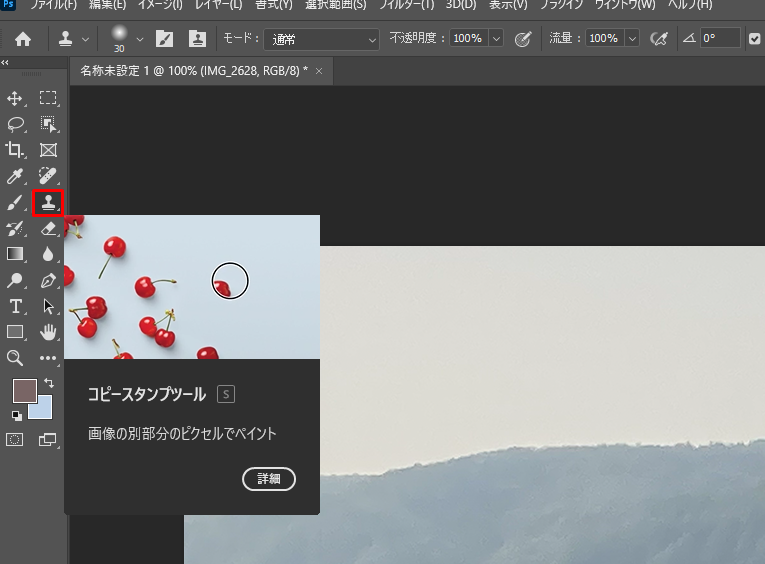
その状態で、消したい部分の近くで「Alt(Option)」を押しながら、ドラッグしてなぞります。この操作がコピーしていることになっています。
そして、消したい部分にドラッグしてなぞると、コピーした近く色合いが上塗りされます。
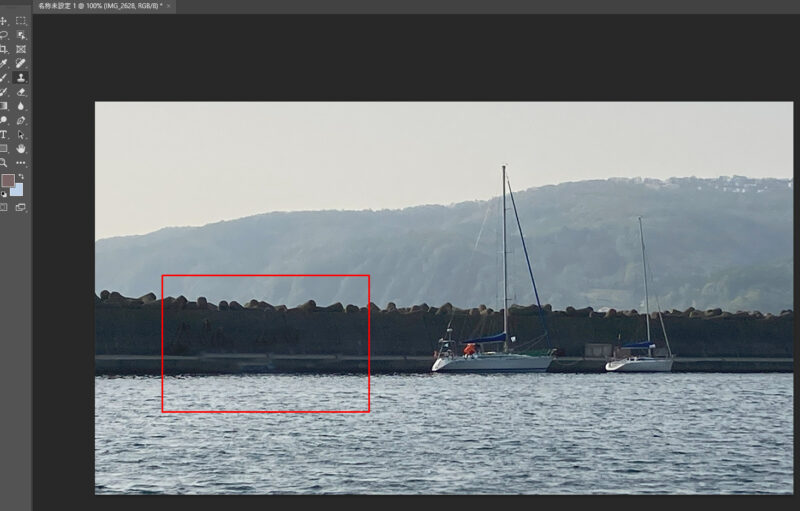
このように、サクッとなぞってやったとしても、これくらいの痕跡です。
こだわらなければ、この方法でも事足ります。
写真によって消し方を変えてみる
今回は不要なモノとの境界が割とはっきりしている「船」を例にしてみましたが、写真によっては、その境界があいまいだったりすることもあるはずです。
今回の例のように境界が割とはっきりしている不要なモノであれば「なげなわツール」で囲って消す方法が手数も少なくシンプルかと。キレイに消すこともできますし。
逆に境界があいまい、細かいといった場合だと、「スタンプツール」で上塗りする方法も少ない手数で消す選択肢のひとつかと。こだわりがなければ、これでもいいかと(写真の大きさなどで調整することもできますし)。
もちろん、撮った写真によって合う消し方ができるのがPhotoshop。
馴染ませて消す、置き換えて消すというように、一口で消すといっても切り口がいろいろあるところが、Photoshopのおもしろいところでもあるかと。
そんなわけで、消し方ひとつとってもたくさんの学び、体験が得られるのがPhotoshopのメリットかと。
ちなみに、Adobeマスター講座であれば年間約4万円でAdobeソフトが使い放題でお得です(Adobeマスター講座)。
写真に興味があれば、体験してみるのもおすすめです。
■編集後記
今日は朝タスクのあとは床屋と買い物へ。息子とカーヴィーのゲームなども。
■息子(9歳)
ここにきてトーマス愛が目覚めたようで、毎週土曜に放送中のトーマスの録画を楽しみにしています。
そんなわけで日曜の今日は昨日の放送分を楽しんでました。
昔のトーマスは知ってましたが、リニューアルされたトーマスがあったとは知りませんでした。
今のトーマスは昔のような人形ではないんですね。
フルアニメーションでキャラクターもかわいい感じで全く違っていて驚きました。
■1日1新
・オーブンでピザ
■1日1写
・焼きたてのピザでランチ