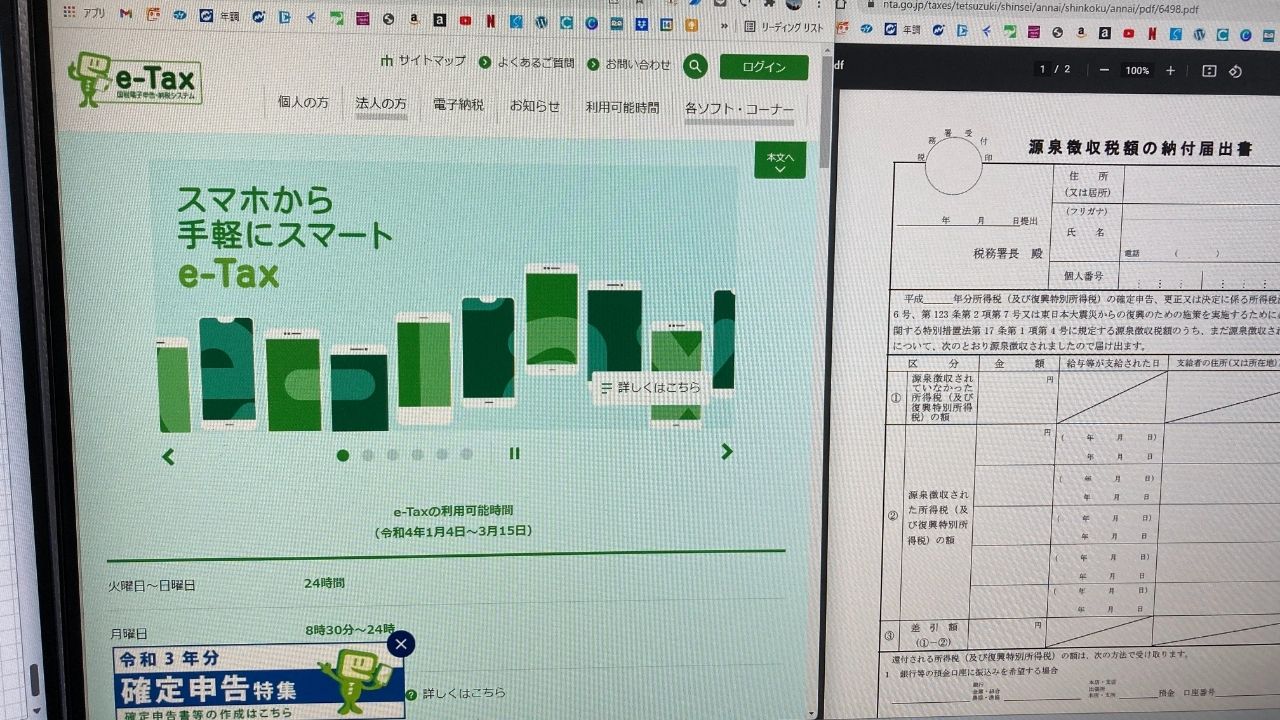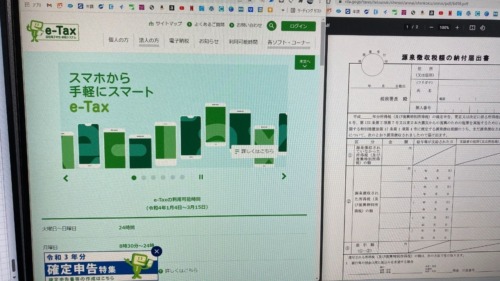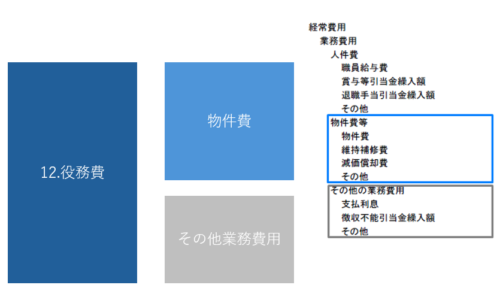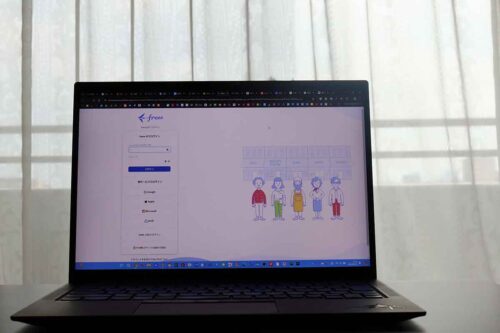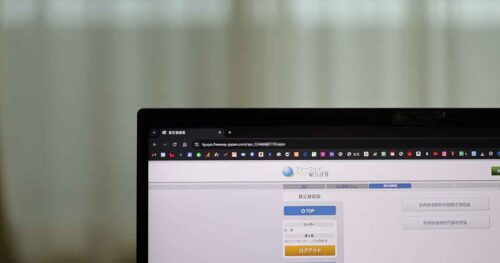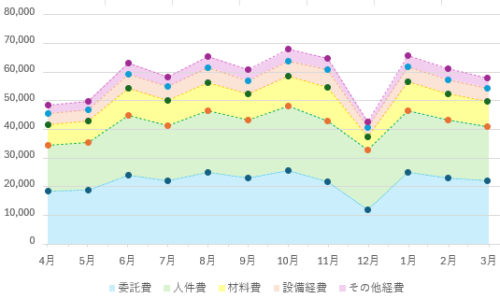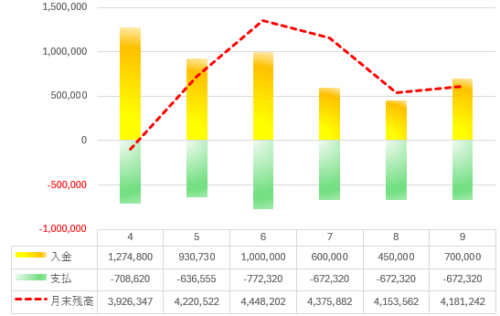「源泉徴収税額の納付届出書」は、e-Taxのダウンロード版(以下、「DL版」と書きます)であれば、一気通貫で作成から送信まで対応できます。
市販のソフトでもできますが、e-Taxはそれなりに使い勝手がいいものです。
もちろん、使い勝手の良し悪しには個人差がありますが、その方法についてまとめてみました。
Step.1 e-Tax(DL版)の箱を用意する
「源泉徴収税額の納付届出書」ってなんだ?については、前回の記事を参考にしていただければ。
e-Taxソフトには、DL版とWeb版がありますが、今回はDL版。
Web版は使える範囲が狭く、今回の「源泉徴収税額の納付届出書」もDL版でないとできません。
しかも、DL版はMacOSのパソコンでは使えず(Windowsだと最新のWindows11でも大丈夫です)。
それでも、
・手書き
・印刷
・郵送
の手間を思えば、やってみる価値は十分にあるかと。
そういう訳でまずはDL版必要な「箱」に相当するものをインストールしていきます。
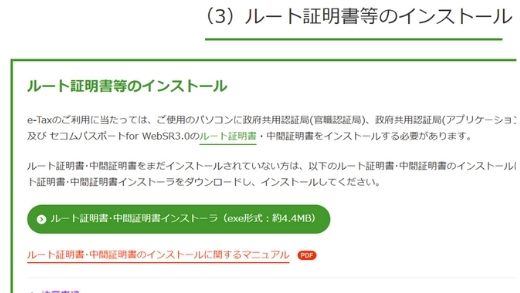
まず、ルート証明書というものをインストールします。
緑色のボタンをクリックし、
「電子証明書のセットアップ」からインストールします。
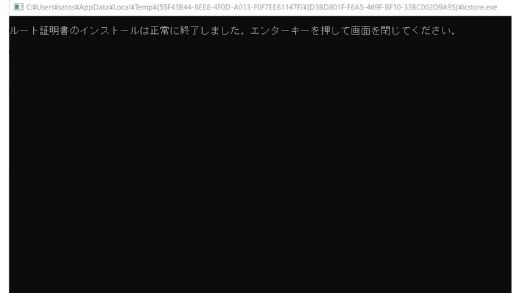
このような黒い画面が表示されるので、(正常に終了)を確認して、「Enter」をクリックすれば完了です。
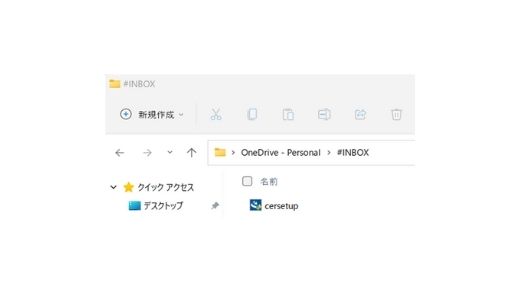
ダウンロード先のフォルダに「cersetup」というアイコンが出てきます。
(ダウンロード先のフォルダを指定してなければ「ダウンロード」フォルダを確認してみましょう。
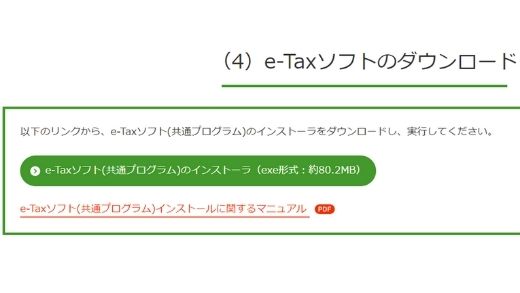
ここでようやくe-Taxソフトのダウンロード。
緑色のボタンをクリックし
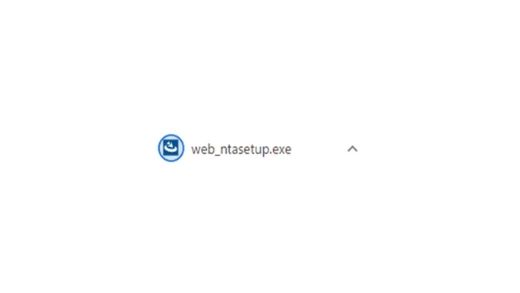
画面下に出てくる「web_ntasetup.exe」アイコンをクリック、
「セットアップの準備」画面が出れば、あとは「次へ」と進みます。
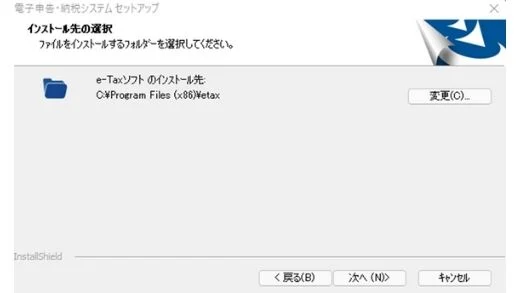
インストール先のフォルダを選択では、新規にフォルダを作るなどして、整理しておくことをおすすめします(似たようなダウンロードファイルがあってわかりにくくなるので)。
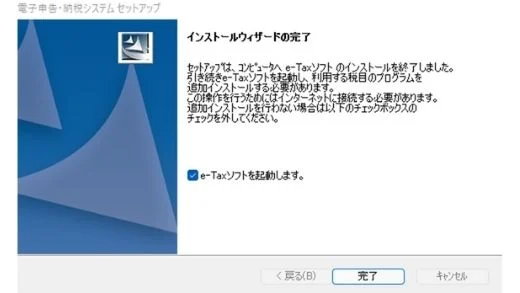
「完了」クリックしてダウンロード完了です。
ここまでダウンロードしたe-Taxソフトとは、いわば箱のようなものです。
次のステップは、この箱に実際に使いたい道具を選んで入れていく流れとなります。

e-Taxソフト(箱)の準備ができれば次は、税目のプログラム(道具)をインストールしていきます。
Step.2 e-Tax(DL版)の箱に入れる道具を用意する
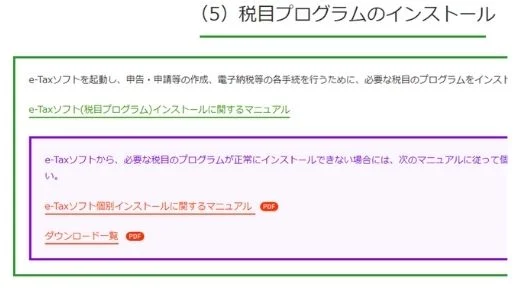
作成・送信する申告や申請の種類ごとに税目(道具)が決められています。
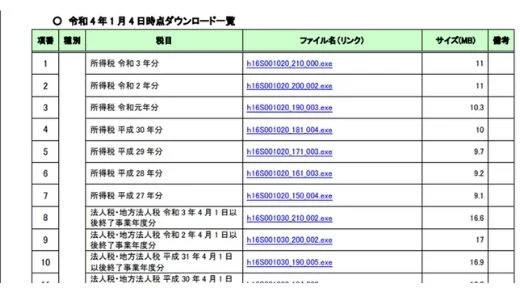
種類は、ダウンロード一覧のPDFで確認できます。
(ダウンロードファイルのサイズも)
いちばん重たいのが申請関係で所得税27MB、法人税24MB。
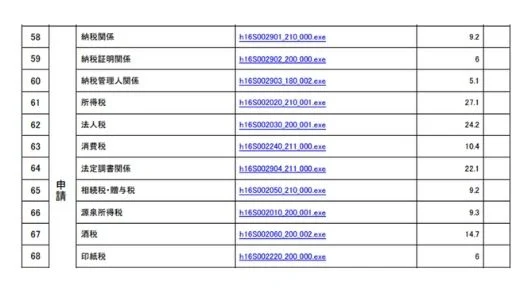
今回取り上げる「源泉所得税の納付届出書」は「納税関係」。
9.2MBとそこそこのサイズです。
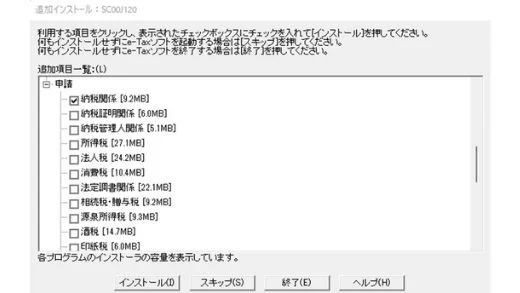
前述の「追加インストール」をクリックすると、このような税目(道具)のリストが表示されるので、「納税関係」にチェックを入れます。
はじめてDL版を使う場合は、「共通」という税目にもチェックをいれダウンロードしておきましょう。
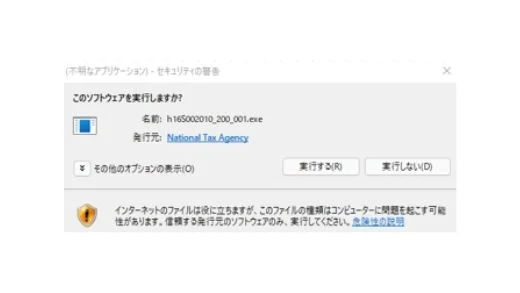
「実行する」でインストールされます。
Step.3 e-Tax(DL版)に名簿を登録する
次に「誰」の分を作成するのか、個人(会社)の名簿を登録していきます。
e-Taxソフトでは「利用者ファイル」という名前です。
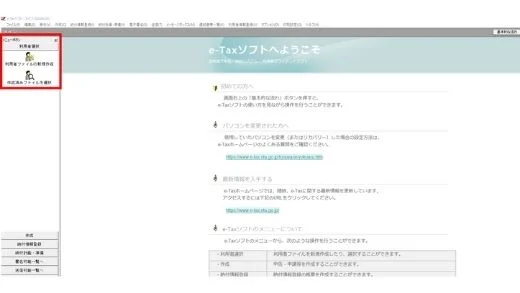
前述の税目のダウンロードが完了すると、メイン画面が表示されます。
画面左上の「利用者ファイルの新規作成」から新しく利用者ファイル(名簿)をつくれます。
いったん作れば次回以降は「利用者ファイルの選択」から「誰」の分かを選んでいきます。
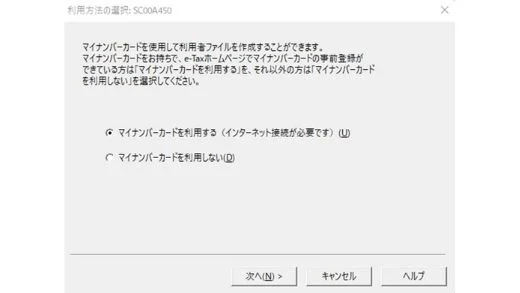
新規の場合は、利用方法を選択する画面が表示されるので、どちらか選び、利用者ファイルを作成します。
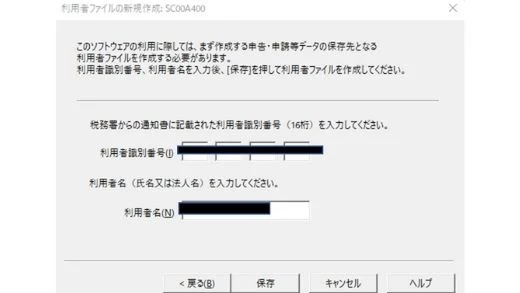
新規でマイナンバーカードを利用しない場合は、開始届で発行された利用者識別番号(16桁)を使います。
「保存」で利用者ファイルを指定したフォルダに保存しておきましょう。
ここまでで、
Step1.e-Tax(DL版)のインストール・・・箱の準備
Step2.税目のインストール・・・使う道具を箱に入れる
Step3.利用者ファイルの作成・・・名簿をつくる
ができました。
ここまでできればあとは作成し、送信するだけです。
Step.4 e-Tax(DL版)で「源泉徴収税額の納付届出書」を作成する
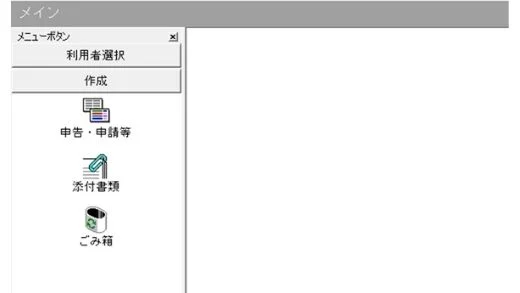
メニュー画面の左側にある「作成」から、
「申告・申請等」アイコンをクリック
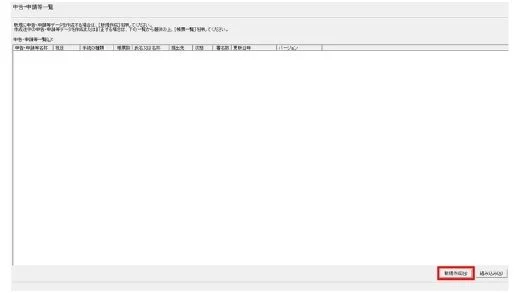
「申告・申請等一覧」画面が開くので、
その画面右下の「新規作成」をクリック
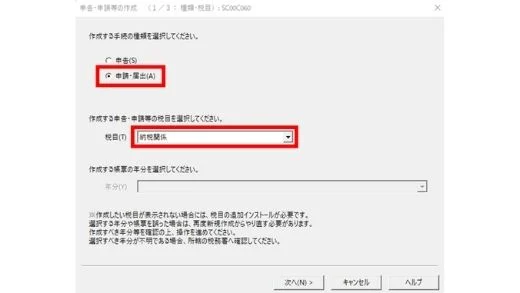
今回取り上げる「源泉所得税の納付届出書」では、
「申請・届出(A)」、「納税関係」をそれぞれ選びます。
※Step.2でインストールした税目(道具)がこのプルダウンメニューに反映され選べるようになります。
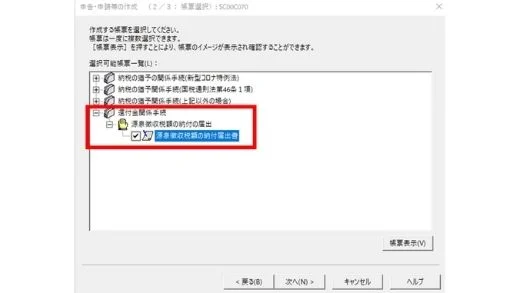
今回作成する「源泉所得税の納付届出書」に”✔”を入れます。
※令和3年度確定申告のコロナ特例法による猶予申請がある場合は一番上の「+」から選択できます。
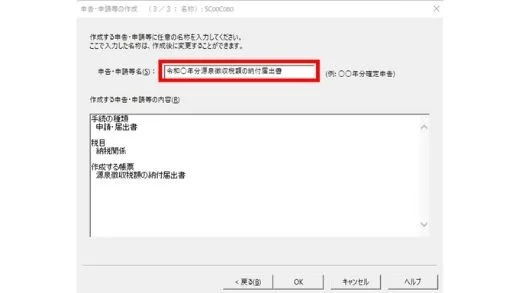
名前はわかる名前を適当につけておきましょう。
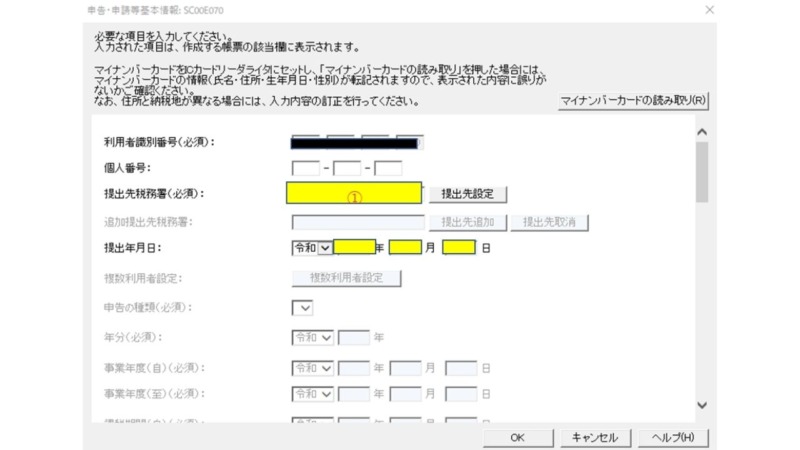
「源泉所得税の納付届出書」に転記される名前などの基本情報を入力します(利用者情報の名簿から読み取ってくれればいいのですが・・・)
黄色の①は所轄の税務署を、提出する日付を入力しましょう。
そして、OKをクリック
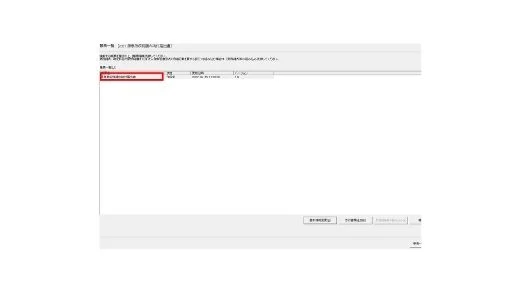
「帳票一覧」画面に戻るので、赤枠あたりの帳票名部分をクリックします。
帳票名をクリックすると、イメージ画面が開き、その画面上で入力できます。
前回の記事で取り上げた例だと、それぞれ以下のような対応関係になります。
| 転記元となる金額 | 源泉徴収税額の納付届出書 | |
| 赤矢印 | 確定申告書第1表「未納付の源泉徴収税額」欄の金額 | ①源泉徴収されていなかった所得税の額 |
| 緑矢印 | 得意先別売掛金管理表などの12月末で未入金に対応する金額 | ②源泉徴収された所得税の額 |
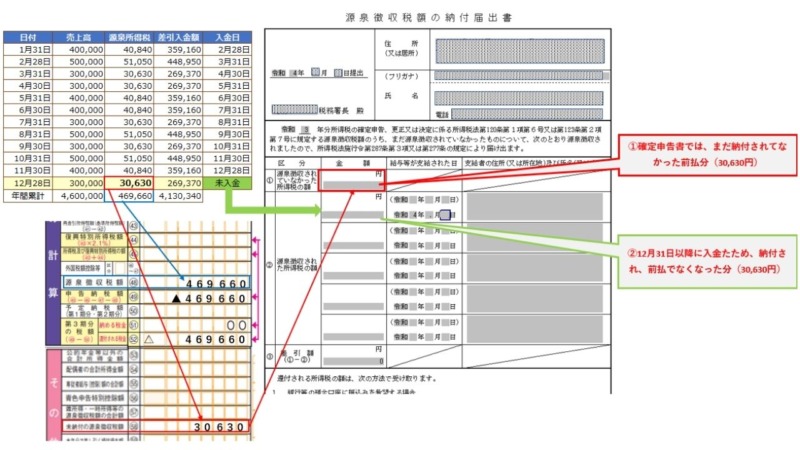
届出書の①と②が主な入力箇所です。
①には、12月31日現在でまだ入金されていない売上分に対する源泉徴収税額分(未納付なので)を入力します(赤矢印)。
翌月以降にこれが入金されれば、未納付ではなくなります(源泉所得税が差引かれている)ので、
②には、差引かれた金額を入力します(緑矢印)。
③は①-②の差引金額です。多くの場合はゼロ円になるかと。
なお、上段の網掛部分は、自動で転記されるので入力はいりません。
画面右下の「保存」、作成完了 をクリックすれば作成完了です。
作成が完了すれば、電子署名、送信できる状態になります。
Step.5 e-Tax(DL版)で送信(提出)する
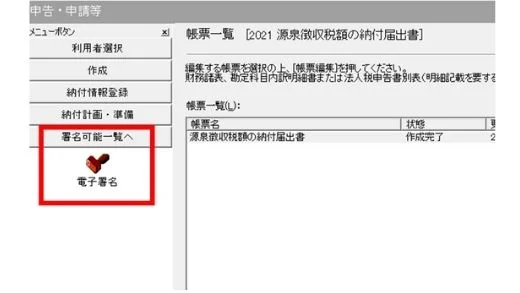
送信する前に署名(電子署名)しなければなりません。
電子署名するには、
「署名可能一覧」をクリックして選択します。
※”電子”ということばは、なんとかならないかなといつも思いますが・・・
そして、「署名可能一覧へ」の下にある「ハンコマーク」をクリック。
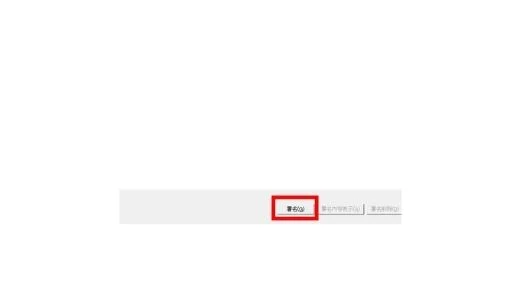
画面右下の「署名」をクリック。
クリックすれば、電子証明書を選択して完了です。
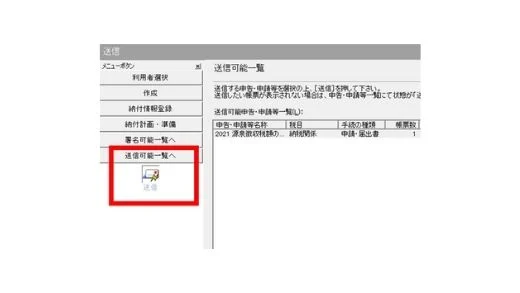
最後に送信。
「送信可能一覧へ」の下にある送信アイコン
↓
「送信」ボタンをクリック。
あとは、
・受付システムにログイン(マイナンバーカードまたは利用者識別番号)
・受信通知をダウンロード・保存(必要あれば印刷)
すれば完了です。画面に従っていけば問題なく進めます。
最後にeTaxのメッセージボックスで受付完了の通知があるかも確認しておくといいでしょう(念のため)。
源泉徴収税額の納付届出とe-Taxの使い勝手
今回は源泉徴収税額の納付届出書をe-Taxで送信までする方法を数字の例を使ってまとめてみました。
ただ、この届出書自体はA4で1枚、書くところも少ないです(通常は)。
それでも、
・手書き(面倒、反ペーパーレス)
・印刷(同上)
・郵送(同上)
とモヤモヤするものがあれば、やってみる価値は十分あるはずです。
設定など最初だけ手間はかかりますが、多角的に考えれば効率化につながります。
■編集後記
今日は朝タスクのあとは税務、午後は息子のリハビリ病院の通院。
自宅しごとの日は自宅で食べていますが、最近あまり食べられなくなりました。
その分、おやつを食べてしまってるので体重は微増です。。
■息子(7歳10か月)
最近おにぎりを作ると喜んで食べてくれます(今日は2個、先日は3個)
鮭フレークのおにぎりが特に好みのようで、鮭フレークをちょいちょい買い足してます。
リハビリ病院の主治医の女医さんはとてもかわいがってくれ、今日もたくさん褒められてました。
「いつもよりおとなしいわね~。パパがいるからかな?」と言われ、ちらっと私の目を見た息子・・・
■1日1新
・バニラ匂の泡入浴剤