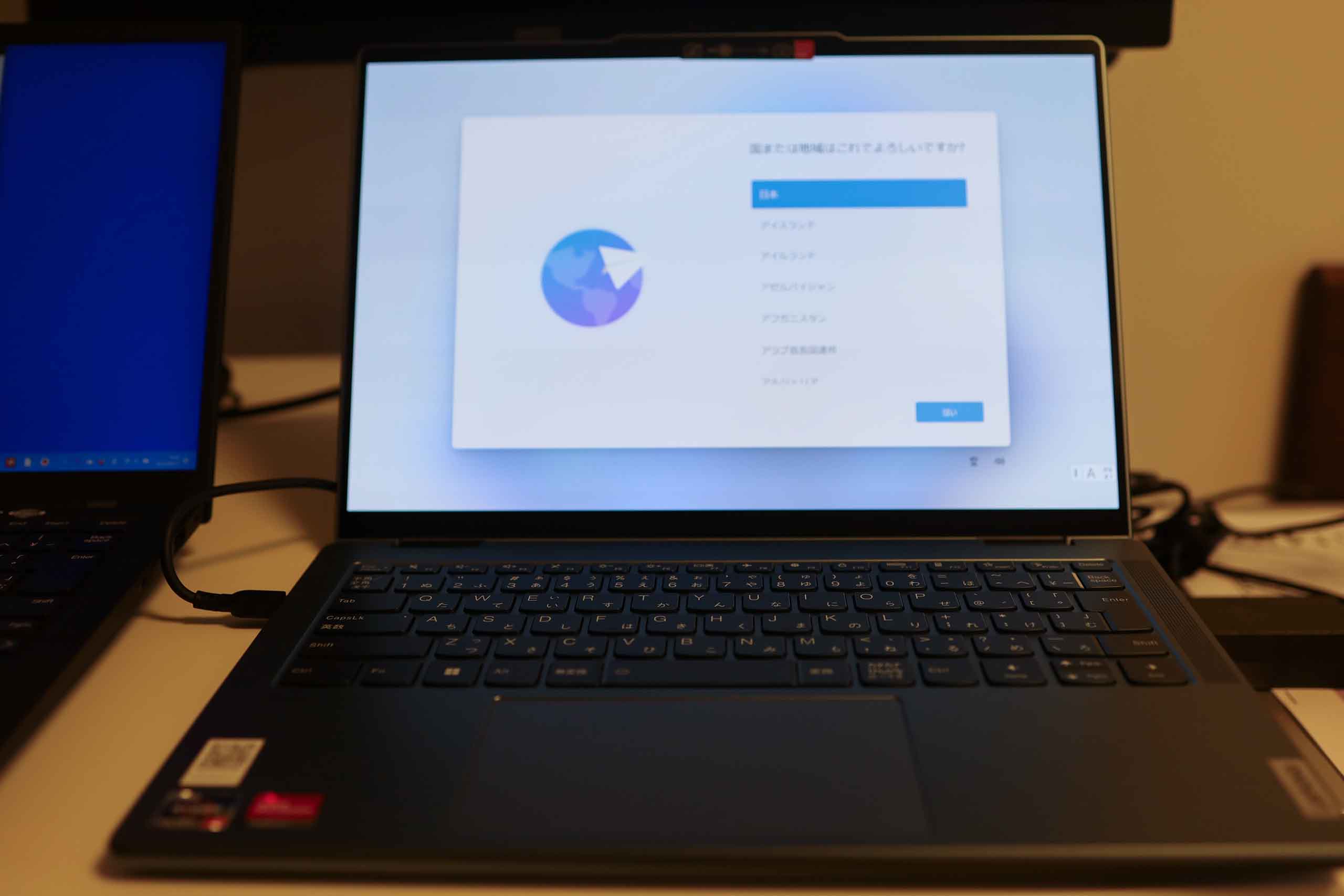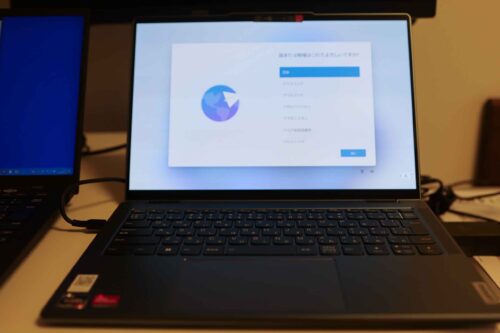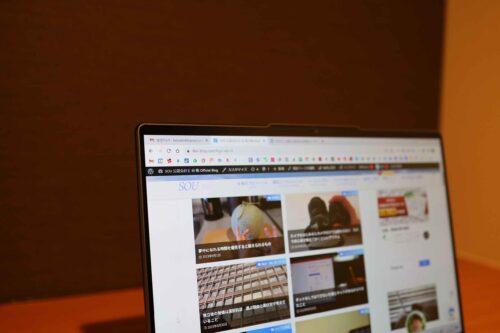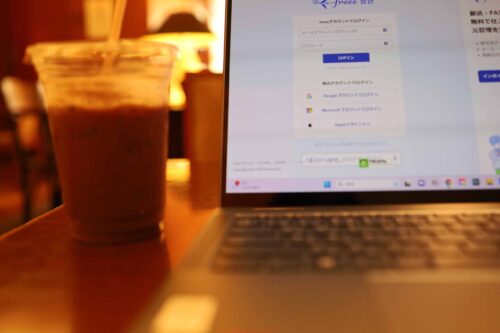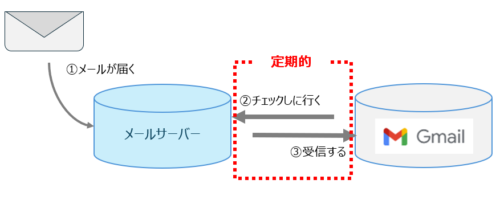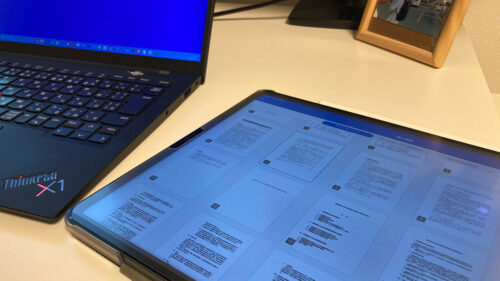買い替えたパソコンをいつもどおり使えるようにする設定をまとめてみました。
買い替えが億劫にならないように日ごろから工夫しておきたいものです。
パソコン買い替えがめんどくさいと感じる理由
パソコンがないと仕事にならないという方も多いでしょう。
わたしもそうです。
そのパソコンも、毎日使うともなれば、動作もだんだんと遅くなったり、ときには突然故障するなんてこともあります。
できれば、そうなる前に新しいパソコンに買い替えたり、リスクを考えてもう1台サブのパソコンを用意しておきたいところです。
ただ、この買い替えが「めんどくさい」と感じる方も多いかと。
・データをどうしよう…
・ソフトをまた入れなきゃ…
・時間かかりそうだな…
というのが、めんどくさい理由になってる方もいらっしゃるかと。
だいたい2年に1回ペースでパソコンを買っていますが、普通にやったら、同じようにめんどくさいと感じるでしょう。
そうならないように、日頃から工夫しておきたいところです。
たとえば、データはパソコンの中には保存せず、クラウド(=ネット上)に保存します。
ログインすることでデータが同期されるので、パソコンを買い替えてたとしても、めんどうなことは一切ありません。
・Excel、Word、パワポ、PDF → Dropboxに。
・メモ、URL、テキストデータ → Notionに。
・写真、動画 → Amazon photos、Googleフォトに。
カフェなど外出先でもサッと仕事できるようにやっていることが、パソコン買い換えでも役に立ちます。
買い換えたパソコンを使えるようにするまでの設定
予備パソコンとして8月に買ったYOGA770をセットアップしました。
とはいっても、日頃メインで使っているThinkpad X1 Carbonはそのまま使いつつ、YOGA770がパソコンが届いてから、ちょっとずつ設定していきました。
■Windowsのセットアップ、Wi-Fi設定、顔認証設定
・突然の大音量でナレーションがしゃべり出すので、スピーカーアイコンかキーボードで消音にしておくのがおすすめです。
・Wi-Fiのネットワークキー、Microsoftアカウントを聞かれます。もしすぐに出てこないようであれば、日頃の管理は見直しておきたいところです。
・セットアップが始まると完了までには数分かかります。
■Windowsアプリを復元
・Windowsのセットアップが終わると、見慣れたデスクトップ画面が表示され。Midrosoft storeに誘導されます。ここから使っているアプリを復元できます。
■ブラウザ(Edge)でブラウザ(Google Chrome)をダウンロード
・ブラウザは便利なGoogle Chromeを使っているので、これをEdgeからダウンロードします。
・ダウンロード後、既定のブラウザにはChromeを設定しておきましょう。
・元のパソコンで使っていたChromeの設定(ブックマーク、パスワード)は同期されます。

■Google Chrome でダウンロードの場所を変更
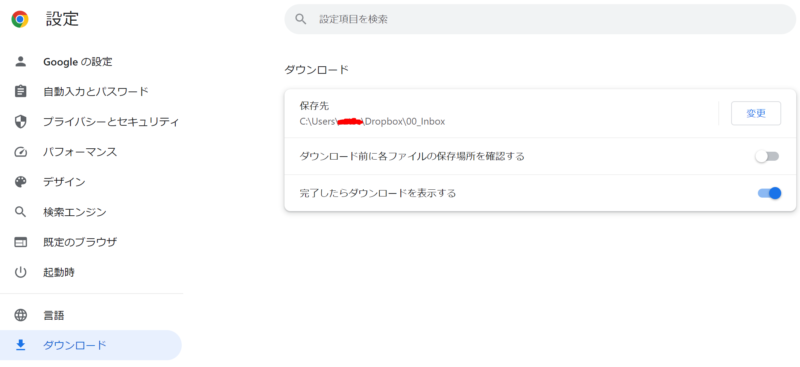
・以下のダウンロードで増えたデータは後でまとめて消します。
■Dropbox、Notionのデスクトップ用アプリをEdgeでダウンロード・インストール
・Notionの同期には数十分ほど時間がかかるので、終わるまでそっとしときましょう。

■Office365アプリをダウンロード、インストール

■Lightshotアプリをダウンロード、インストール

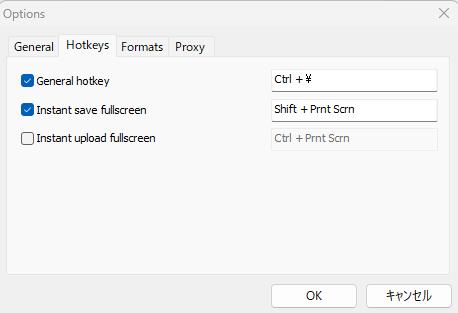
■PhaseExpressアプリをダウンロード、インストール
・単語登録でもいいのですが、より長い文章、文字を登録できるPhaseExpressをスニペットツールに使ってます。
■XMindををダウンロード、インストール
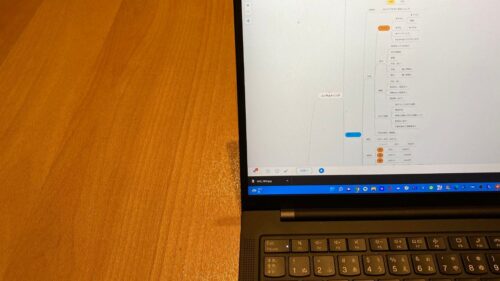
■RPA ツール(UiPath)アプリをダウンロード、インストール
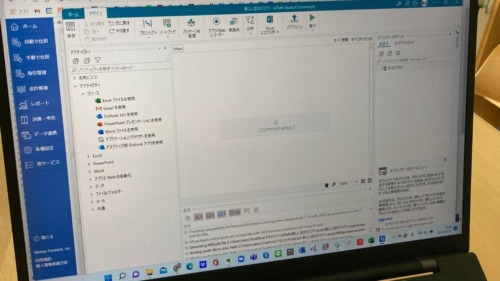
■Adobe CCをダウンロード、インストール
・Creative cloud、Photoshop、Brige、Adobe DCなどをそれぞれダウンロード。
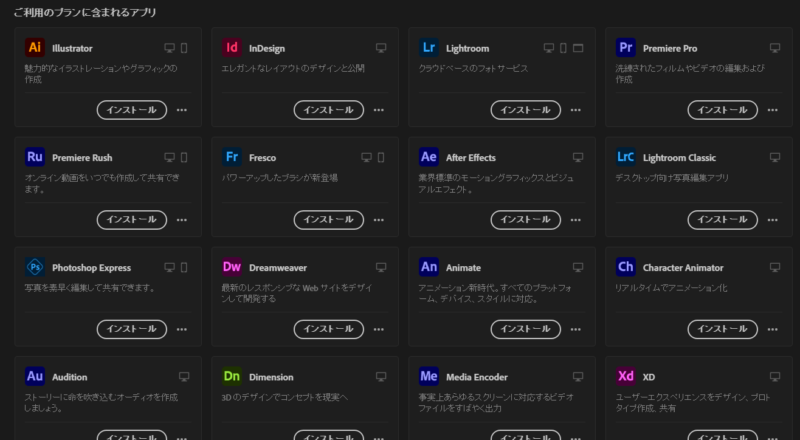
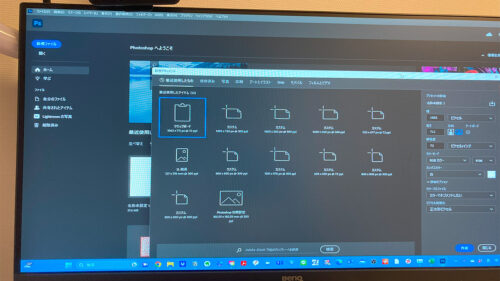
■エクスプローラーのクイックアクセスピンの設定
・開くことがないフォルダをクイックアクセスのピン留めを外す
・inboxなどよく開くフォルダをクイックアクセスにピン留め
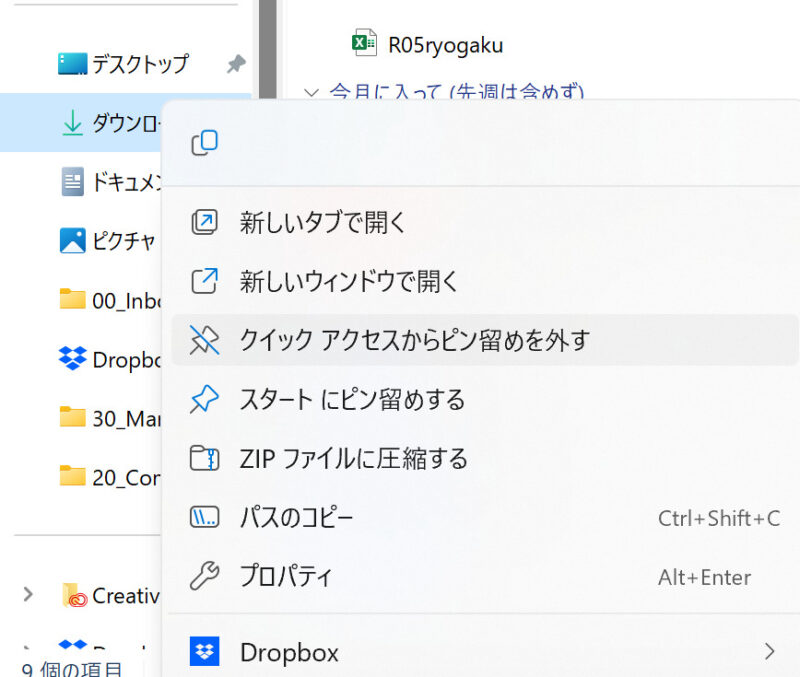
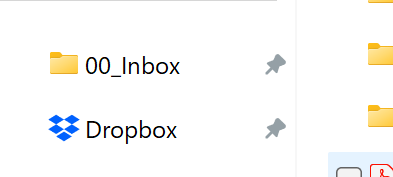
■Amazon Photos、Google フォトのダウンロード、インストール、同期、設定
■Excel、Word、パワポの保存、クイックアクセスツールバーの設定
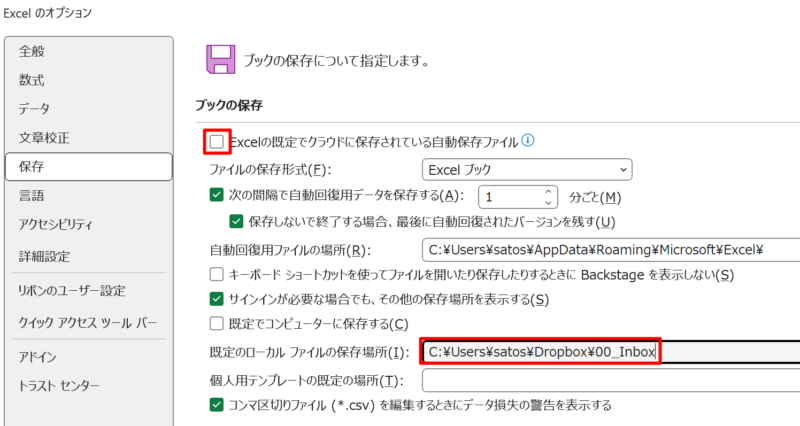

■デスクトップ上にできたアイコンを消す
・インストールの過程でみるみるデスクトップ上にアイコンが増えていきます。
・デスクトップ上にあるアイコンは、アプリなどに単にショートカットするためだけのもので、アプリそのものではありません。開きたいファイルはエクスプローラーやクイックアクセスツールバーからいくらでも開けますし、検索キーで探せます。
・デスクトップ上にこれらが表示されたままだと使い勝手はよくもなく、見栄えもよくありませんし、セキュリティ的にも違和感があります。
ということで、最後にまとめて消します。


■デスクトップのゴミ箱アイコンを消す
・ゴミ箱は上記のようには消せません。
・ゴミ箱を消すには、デスクトップ上で右クリックして[個人用設定]をクリックし、
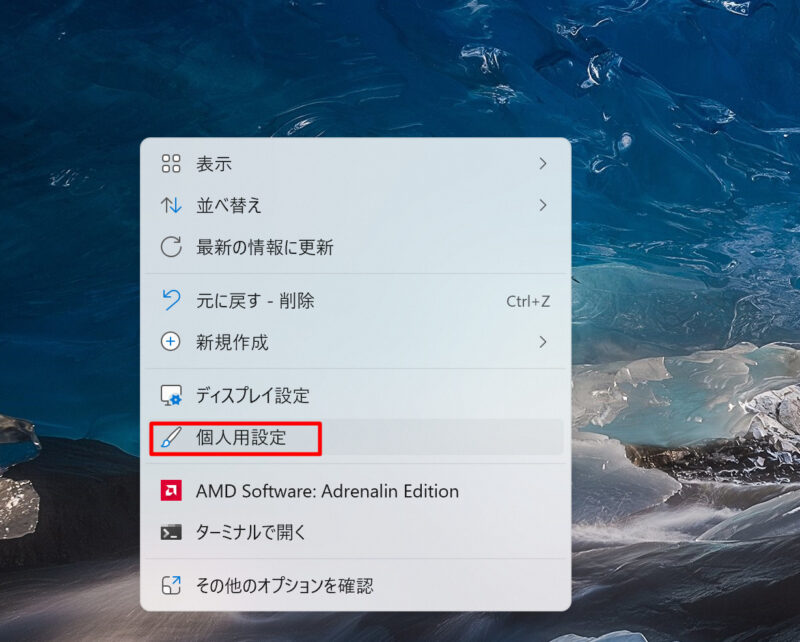
・[テーマ]の「デスクトップ アイコンの設定」から
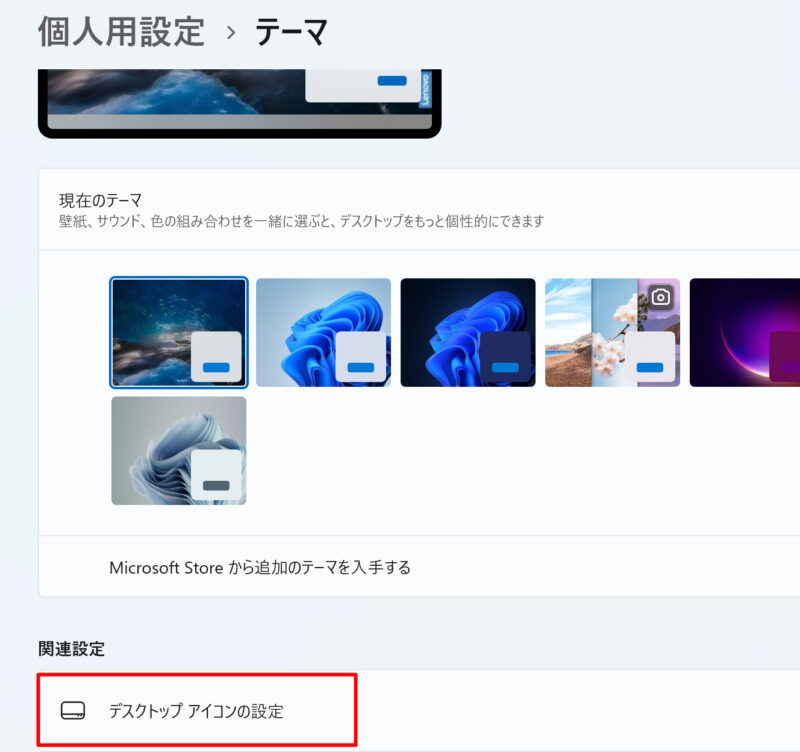
ゴミ箱のチェックを外せばデスクトップ上からゴミ箱も消えます(適用(A)のクリックも忘れずに)。
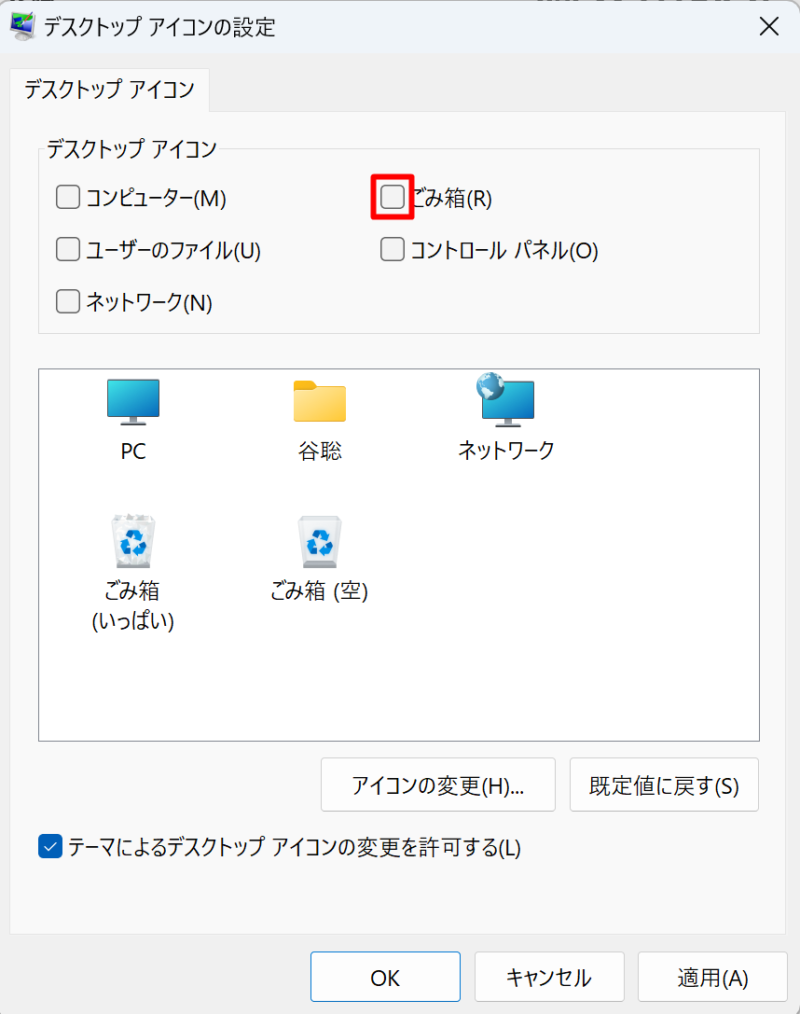
・デスクトップ上の背景も好みに合わせて変えておきます。
・[個人用設定]の「背景」から変更できますので。
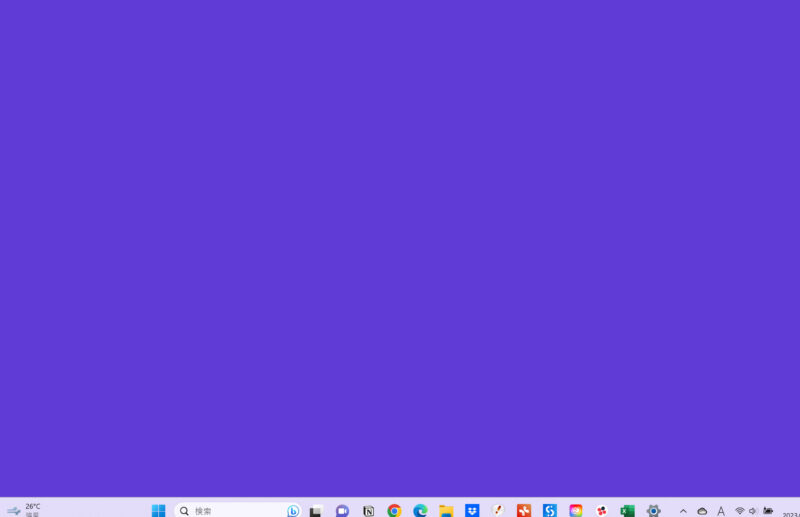
ほかには、チャットツールのアプリやOBS Studio、Zoomや税金関係のソフトといったところですが、サブのパソコンだからという理由付けで、タイミングの都度入れていこうかというところです。
ちなみにここまでの所要時間、正確には測れませんでしたが、ざっくり100分前後くらいかと。
次買い替えるときには、もう少し早くできるのかもしれませんが。
パソコンが故障したときに役立つスキル
パソコンを買い替えたときの設定を水が流れるかのようにできるようにしておくと、買い替えの敷居はそこまで高くもなりません。
実際、今回記事にしてみたことで、そう感じます。
とくに、あまり考えたくもないですが、パソコンを毎日使うともなれば、いつ突然動かなくなるかもわかりませんし。
リスクヘッジのためにも、メインのパソコンとサブのパソコン。いつでも同じように使える工夫はしておきたいところです。
そのためにも、データやアプリ(ソフト)、パスワードの類は、常に最新の情報で管理しておくことも欠かせません。
とはいえ、管理といっても、日々やっていないものを、まとめて整理することもなかなかむずかしいでしょうし、重い腰がさらに重くもなります(わたしもそうです)。
ただ、逆転の発想ではないですが、新しいパソコンをいっそのこと買ってしまうのも、そうしたことをやる取っ掛かりにはなります(買ってしまえば、あとはやらざるを得ないので)。
今は2年に1回くらいのペースでパソコンの買い替えとなっていますが、そのスパンも短くなれば、よりパソコンスキル、データなど管理のスキルを磨きやすいはずです。
ということで、パソコンの買い替えでめんどくささを感じたときの参考にしていただければ。
■編集後記
昨日はオフ。朝タスク、読書、ブログ執筆など。
■息子(9歳)
普段あまり外に行きたがらない息子ですが、昨日はめずらしく「どこか行きたい」ということで、近所のショッピングモールへ買い物に。
ママの買い物で入ったメガネ屋で試着をしたりと。メガネに飽きると隣にあったガチャガチャ専門店へ。星のカーヴィーのガチャガチャを。お次はまた隣にあった雑貨屋さんへ。カーヴィーの消しゴムとスポンジボブの鉛筆を購入(「勉強やるぞ~」と意気込んでました)
■昨日の1日1新
・サブパソコン(YOGA770)の設定
・あひるの空(NETFLIX)